一、前期拍摄
这张片子拍摄的时间是8月31日晚上的7点半,从照片上大家也能看得出来了,这一张依然是蓝色时刻所拍下的,突然发现自己好像很多喜欢的照片都是在这个时间拍摄,果然是出片最佳时刻,这也应该是为什么能让很多喜欢摄影的人,扛着机器一直等待到天黑的原因吧。
太阳金黄的余晖在水平线上若隐若现,与湛蓝色的天空完美相接,冷暖对比给人一种壮丽奇幻的美妙,蓝色时刻的魅力在这里展现的酣畅淋漓。这样的色调,这样的色彩,不正是我和每一个人摄影人一直追求的吗?
拍摄的时候使用了18MM的超广角,展现更加壮阔的水面和天空,增加画面冲击力。那句话怎么说来着?要么广要么长,有的时候简单的场景,用上超广角,会让你看到不一样的感觉。
构图上我将画面的主体电视塔使用三分法放在了右上角,而水平线大概在片子的三部三分之一处,这样将没有云彩增加层次的天空切掉,也能让水面的倒影完全显露出来。只要有三脚架,拍摄不用担心快门速度不够的时候,我都会把iso设定为最低的100,以保证最好的画质和最低的噪点。
在这里我还要向大家说一声抱歉,前两次在同一个地方写错了一点,前两张片子我都将光圈设定在了F22,其实最小光圈并不是镜头成像质量最好的地方,一般来说镜头最好的成像质量应该在F8-F16之间,而我设置最小光圈应该是得到更慢的快门速度(其实应该用减光镜压光,而不是用最小快门,不过本人实在囊中羞涩,没有质量好的减光镜,又不愿意使用较差的减光镜降低画面锐度,只好用最小快门,聊胜于无)。
不过这一张片子我的设定还是没有问题的,F13的光圈带来前景与后景都清晰锐利,长达20s的慢门让我得到了平整的水面,反射出的倒影也那样美丽绝伦,整体片子给人一种安静舒缓的感觉,仿佛在喧闹的城市之中得到了片刻的宁静,这也正是我希望表达出的。

提醒:使用RAW拍摄
RAW的原意就是未经加工。可以理解为:RAW图像就是CMOS或者CCD图像感应器将捕捉到的光源信号转化为数字信号的原始数据。RAW文件是一种记录了数码相机传感器的原始信息,同时记录了由相机拍摄所产生的一些原数据(Metadata,如ISO的设置、快门速度、光圈值、白平衡等)的文件。RAW是未经处理、也未经压缩的格式,可以把RAW概念化为原始图像编码数据或更形象的称为数字底片。
还是那句话,除非是特殊要求,否则一定要使用RAW格式去拍摄
二、后期调整
1、后期上使用PS对于raw处理的软件:【Camera Raw】,按照我的习惯,首先调整了【自然饱和度:+68】,提升之后颜色更加舒适,太阳的余晖也更加明显,冷暖对比强烈。
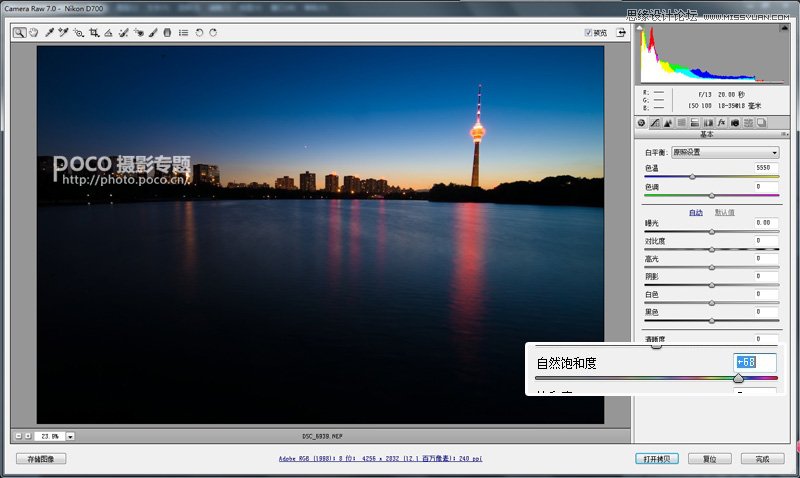
2、而后我调整了【对比度+13】,更加增强这种对比。增强对比度其实是一个非常好的增加照片视觉效果的方法,不过调整上需要掌握一个尺度,越高的对比度或许让照片的冲击力更强,但是也不可避免的带来细节上的损失,具体的数值还需要根据你希望的感觉来调整。
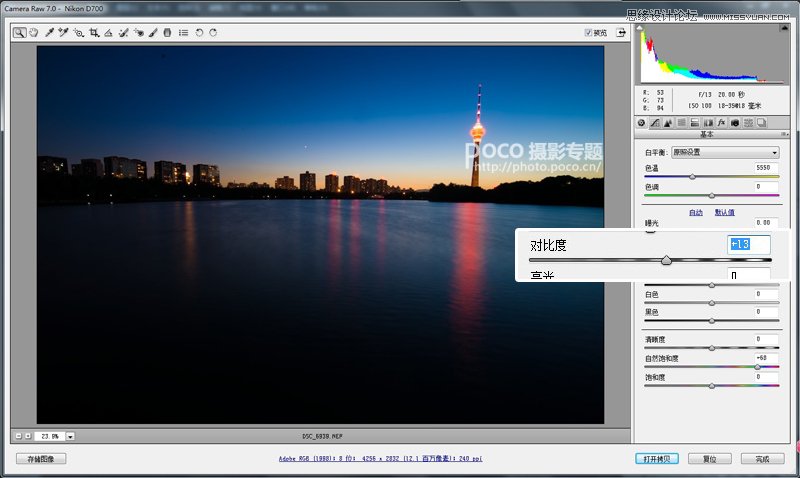
3、而后我调整了【阴影+100】,可以看到原本黑暗的水面,立刻找回到颜色和细节,让整个画面曝光准确了,同时也带来了轻微的HDR效果,增强了画面的趣味性。
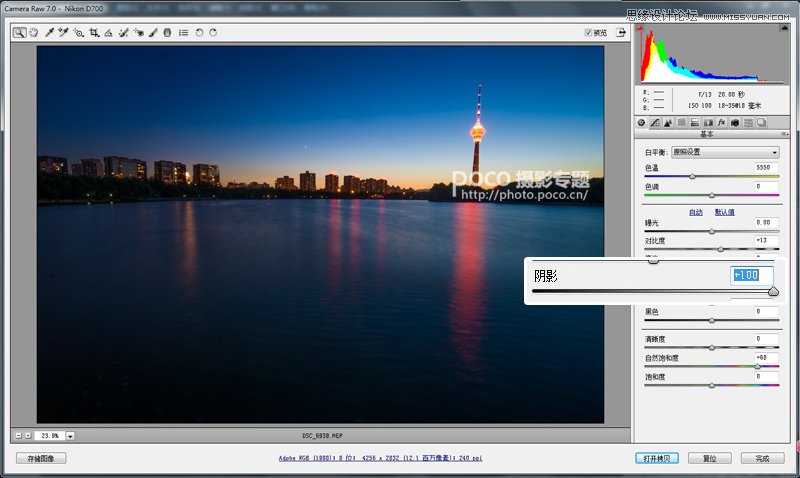
4、经过上面的调整之后,发现天空以及电视塔已经有一些轻微的曝光过度,于是调整【高光-51】,单独的降低了高光区域的曝光,找回了缺失的细节。
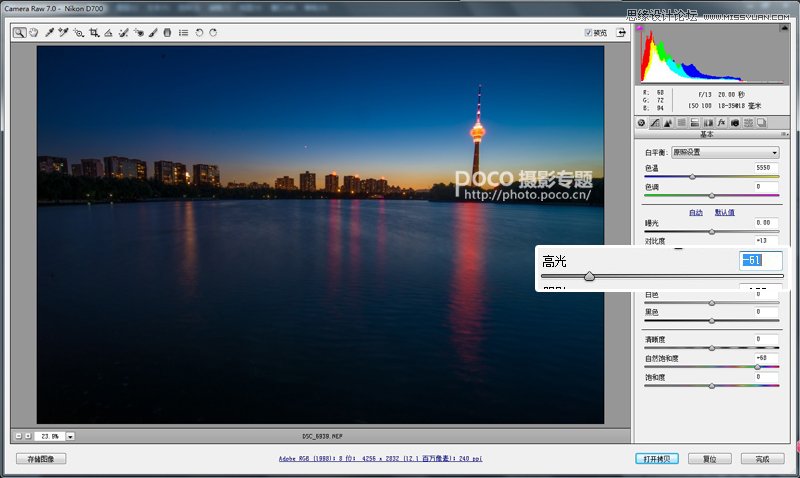
5、细节是找回来了,不过天空却有了一些发灰,于是便增加了【白色+35】,加强了天空部分的对比度。

6、发现画面整体依然有一些偏暗,尤其是暗部地方缺少许多细节,比如树木的区域以及高楼区域,于是便调整了【黑色+69】,让画面整体提亮的同时,找回了暗部的细节。
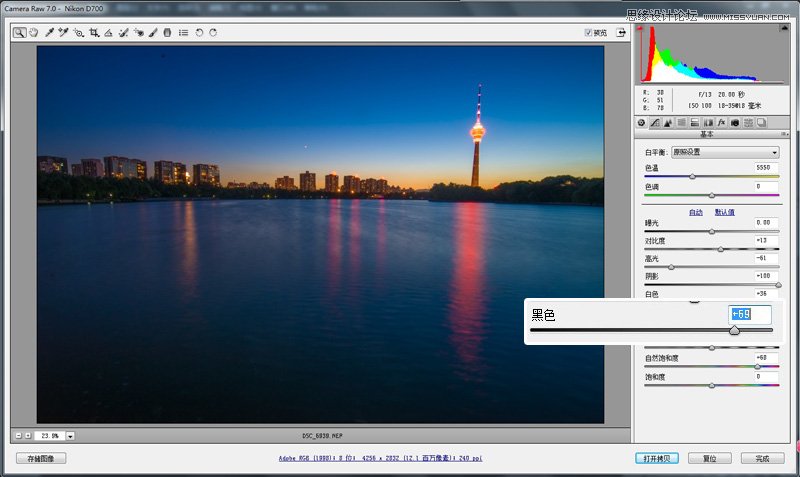
7、为了给画面增加一些趣味与戏剧性效果,我又调整了【色调+9】,给片子微微的加上了一些紫色,渲染夜景静谧的感觉。

8、至此,【Camera Raw】部分调节完毕,进入ps页面继续调节。
首先打开曲线,观察直方图,发现右边的高光部分并没有细节,便删除掉空白区域,同时微微压低灰部,提升整体质感。去掉没有细节的高光部分,也给画面增加了没有细节损失的对比,非常好用。整个过程后期过程调整完毕。
(本文来源于图老师网站,更多请访问https://m.tulaoshi.com/ps/)
三、后期合成
我们经常说后期,我也一直在给大家分享后期的过程与经验,那到底什么是后期呢?咱们所说的后期,其实现在大部分泛指【数码后期】,后期这个词一直伴随着摄影,以前有,现在有,将来也不会消失。
在以前的胶片时期,这个后期被称作【暗房】,一张好的胶片作品,或许在你看到它之前,已经经过了【暗房】无数后期的加工,诸如局部加亮、遮光、叠片、加厚、减薄、上色、裁剪、放大机移轴修正透视畸变等,而现在的后期只是更加的方便,仅仅一台电脑,几个软件就可以解决。
我一直喜欢一句话,摄影是你眼中世界的追求。用照片来表达你的话,向其他人展现你的同时,摄影与后期也是寻找内心真实自我的一种方式。摄影是艺术,这是毋庸置疑的,而艺术很重要的一点,就是表现出你的情感,表现出你需要表达的东西,而后期正是让你做到这一切的关键。
作为一个艺术家去摄影,去表达你的情感,而不是去拿着相机去拍照。拍照与摄影,并不是两个叫法这样简单。不要总是执着一个真实,拍摄的并不是新闻纪实,并不需要拘泥于任何形式,更不要拘泥于简单的真实。我经常再说一句话,也应该是我的一个原则,我不会轻易的将一张原片向其他人展示,一方面是对看者的不尊重,一方面也是对自己片子的不尊重。
说的严重一些,一个只会按快门而不会后期的人,永远都不能算真正会摄影。(文中部分观点来自于文章别太把真实当回事。)个人说的有一些主观,不够有耐心看这篇文章的读者,也应该是对后期感兴趣的摄影者吧?后期虽然重要,但是更加重要的是你前期的拍摄,一张照片的好坏,更多的是你的前期。好的后期会让你的照片升华,但是绝对无法让一张槽糕的照片变成好片。好了,其他的话不多说,咱们继续。
我的每一张后期创意照片,其实并不仅仅是为了好看而去做,就像我说的一样,更多的是表达内心对世界的向往,表达自己‘眼中世界’,即便这个世界仅仅属于你自己。
比如这一张片子也是,这张片子拍的早,而修成这样却是之后的事情,那会恰逢难得一遇的‘超级月亮’,我当时也是很兴奋,做着各种的准备,摩拳擦掌要买一张美美的超级月亮,不过大自然最喜欢给我们开玩笑,仅仅大了25%的月亮很难满足我对超级月亮的期望,也因为这个,让我感觉自己白准备了许久,主要是借了28-300这种土豪镜头却没拍出想拍的东西。
(本文来源于图老师网站,更多请访问https://m.tulaoshi.com/ps/)而后在无聊翻片子的时候,猛然看到了这张,心中一动,这一张明显就是我所期盼的超级月亮照片,无论是前景、色调、光线都是那么的符合我的要求,而它缺少的仅仅是一轮明月!于是,这张‘超级月亮’便应运而生了。

做超级月亮自然需要一张超级月亮的图片,我找到了一张比较满意的月亮素材。我发现很多刚刚学习摄影的同学,都喜欢对月亮‘射’一张,不过因为不得其法,拍出的月亮总是不尽人意,其实拍摄月亮是非常的简单,只需要掌握几点要素。
首先是焦距,拍摄月亮最重要的便是焦距,200MM是基本,300mm是保证,400mm是最佳,如果你有500mm甚至是600mm,那么土豪咱们做朋友吧,半幅机使用135mm的套机头拍摄月亮也是没问题的。
对焦采用手动对焦或者自动单点对焦,最好用最中心的对焦点,这个对焦点一般是最精确的。光圈上设置在F5.6-F16之间都可以,小光圈可以得到清晰锐利的图像。快门上,可以使用点测光对准月亮测光,拍摄月亮并不需要慢门,虽然天很黑,但是月亮的光芒却很亮,慢门会让月亮过爆。掌握了这几点,再架上一副三脚架,就去对着月亮狠狠‘摄’吧。
9、首先要对月亮进行一个简单的处理,以便下一步使用。
打开【选择】下的【色彩范围】,选中月亮的黑色,根据月亮图片将【颜色容差+24】,用意是去掉图片之中的黑色部分,同时也去掉月亮之中较深的区域。
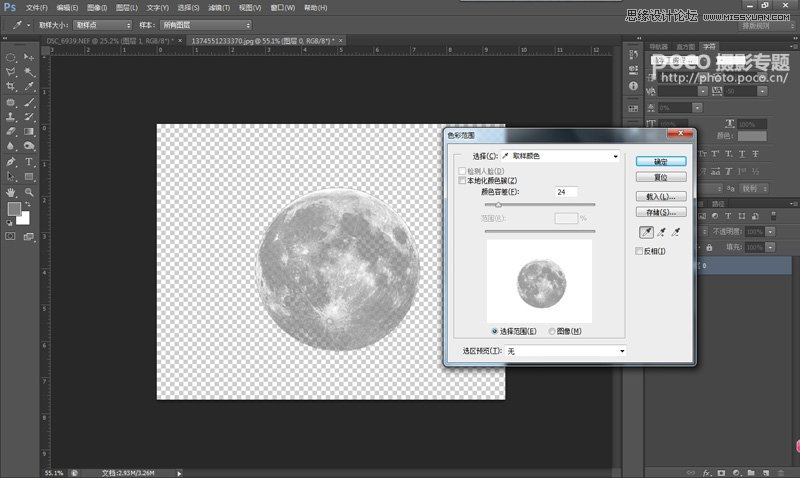
10、而后将月亮拖入到照片之中,调整位置和大小。
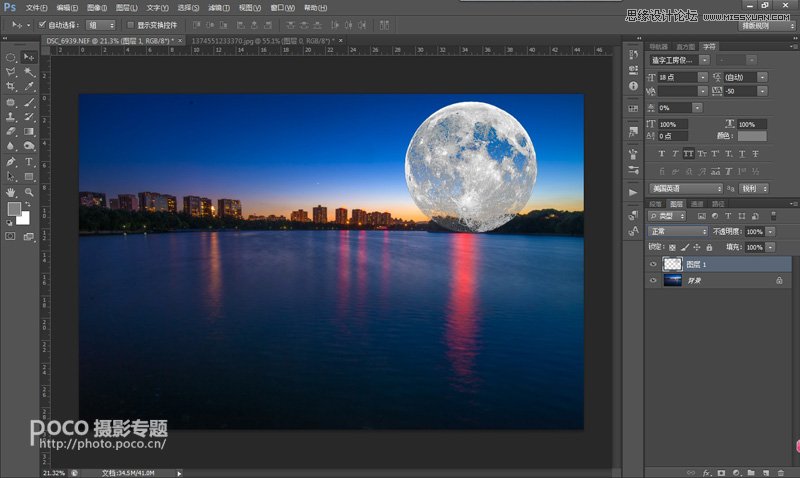
11、紧接着就是最关键的一步,将月亮照片的图层模式改变为【滤色】,便出现了下面的效果。
【图层模式:这是绘图与合成的基本模式,也是一个图层的标准模式.当一个色调和选择的图像区域合成进入到背景中时, 图层模式将下面的象素用增添到图像中的象素取代,这是对背景象素的一个直接替代】。
简单的来说,图层模式就是根据上下图层像素算法不同,变换像素的一个工具。图层模式下拥有众多的算法,每一种都可以带来不同的效果,比如这一次使用的【滤色】,就是提出图片之中较亮的颜色,从而得到了白色月亮的部分,当然这个较亮是需要和下面图层的像素颜色做比较的。
图层模式有着很多的妙用,比如抠图等等,这里我就不详细说了,毕竟我并不是专业讲PS软件的。

12.而后给月亮图层加上一个【图层蒙版】,将电视塔和下面的树擦出来,同时给月亮加入一些渐隐的效果。这一步需要耐心,也是比较看效果的一步。
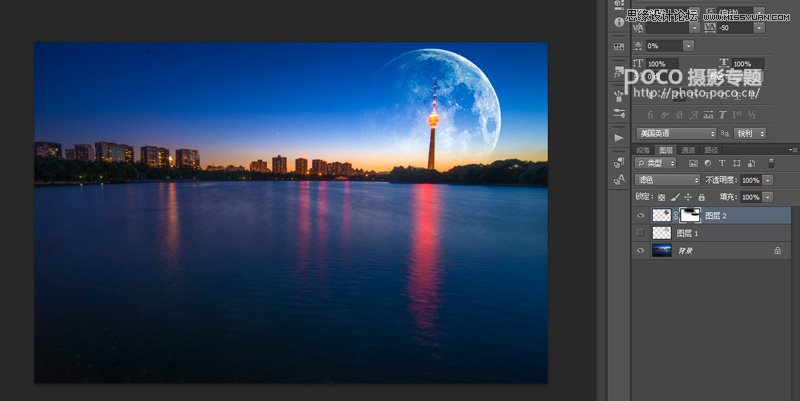
13、既然有水,自然需要考虑月亮的倒影,所以复制一个月亮图层,将图层调整方向、大小成以下样式。
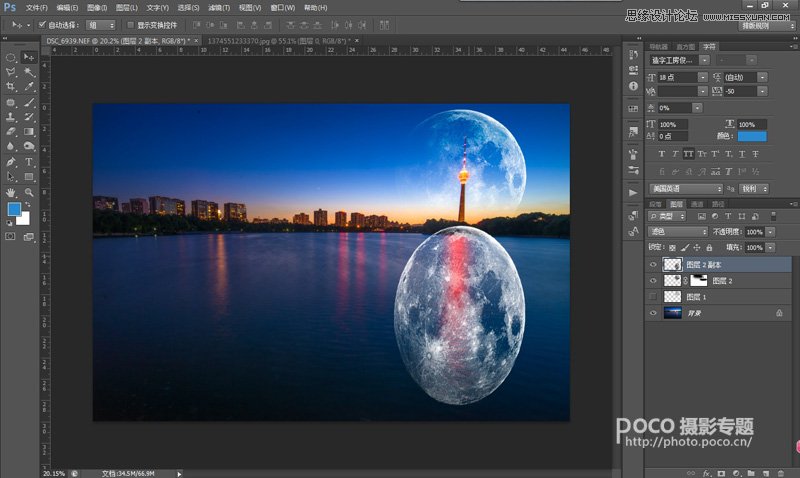
14、而后使用【液化】工具调整月亮倒影,加入一些水波纹的效果。


15、【液化】过后发现倒影依然有些太实,不像水面的倒影,于是打开【高斯模糊+25】,进行模糊处理,这一步调整好之后,可以轻微调整倒影曲线,增加倒影亮度与对比。
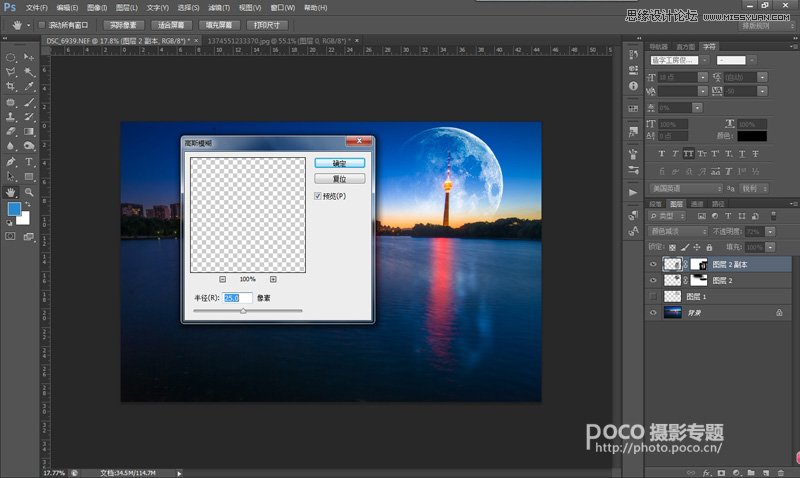
16、处理到这里之后,月亮部分已经完毕,但是却发现天空之中似乎还缺少着什么,也是,怎么能让月亮孤单单的一个人呢?给它找一些星星陪伴吧!于是我就又找到了一张星空的图片,作为素材。

和月亮的处理方式一样,将星空图片拖入到照片之中,调整大小和方向,并且更改【图层模式】为【颜色减淡】,这时候可以看到,天空之中剩下的只有闪亮的星星。
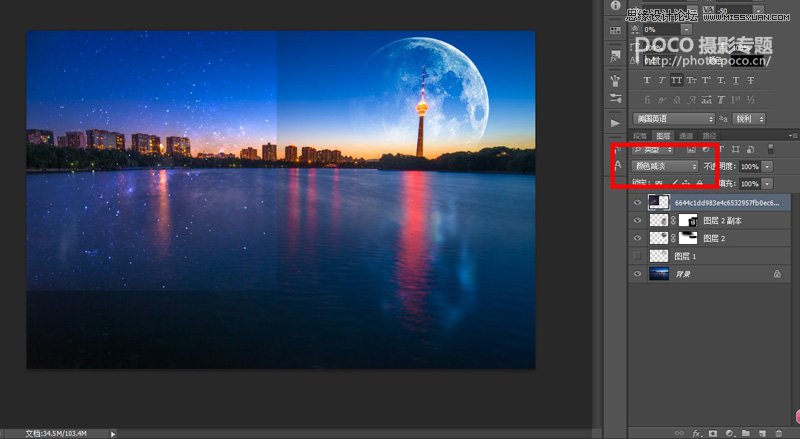
17、之后调整曲线,让星空的图片变得更深。因为【颜色减淡】模式是过滤掉较深的像素,加深整体图片颜色可以更好的去掉黑色背景部分(也就是无边无际的黑色太空~)。
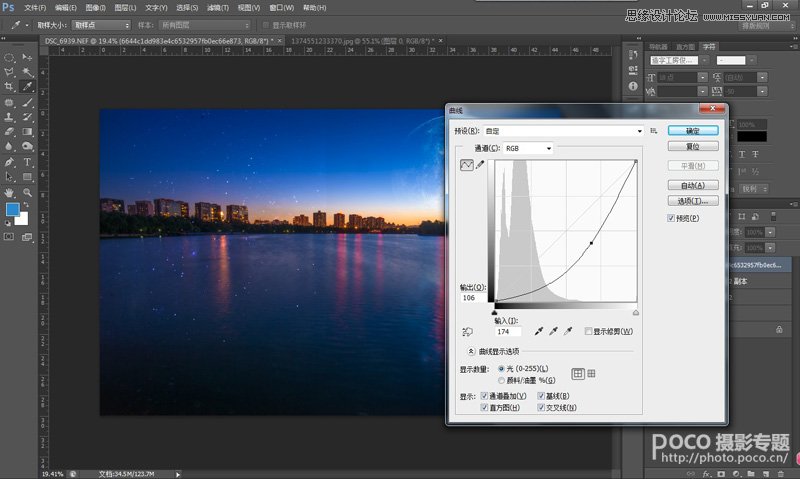
18、在右面复制出一份星星之后,给图层加上蒙版,擦除掉多余的部分。
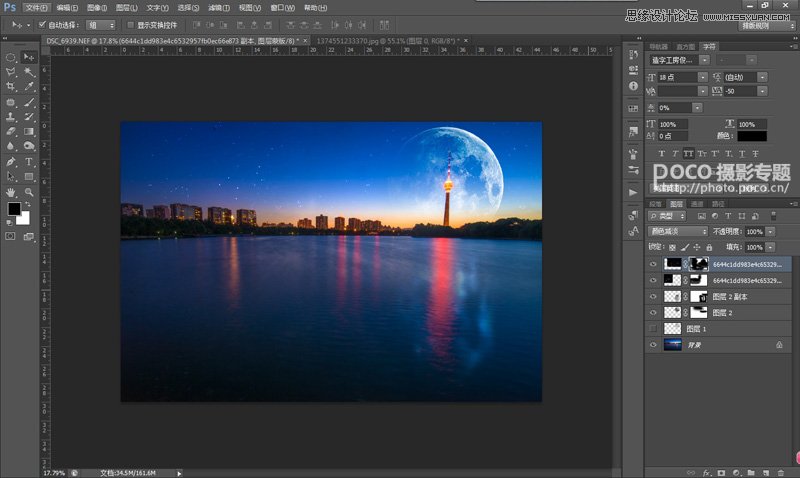
后期调整部分到此完毕










