最终效果

原图

1、打开素材图片,创建色相/饱和度调整图层,对黄色,绿色进行调整,参数设置如图1,2,效果如图3。这一步快速把图片主色转为青蓝色。
(本文来源于图老师网站,更多请访问https://m.tulaoshi.com/ps/)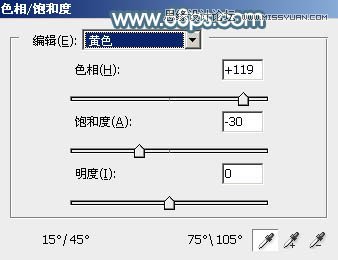
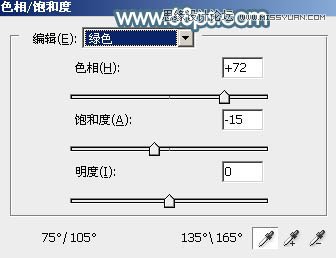

2、新建一个图层,按字母键D,把前,背景颜色恢复到默认的黑白。然后选择菜单:滤镜 渲染 云彩,确定后把混合模式改为滤色,添加图层蒙版,用透明度较低的黑色画笔把底部局部擦出来,如下图。

3、按Ctrl + J 把当前云彩图层复制一层,按Ctrl + Alt + G 创建剪切蒙版,然后把当前图层蒙版填充黑色,用白色画笔把左上角部分擦出来,如下图。

4、创建色彩平衡调整图层,对阴影,高光进行调整,参数设置如图6,7,确定后按Ctrl + Alt + G 创建剪切蒙版,效果如图8。
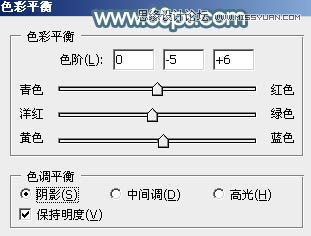
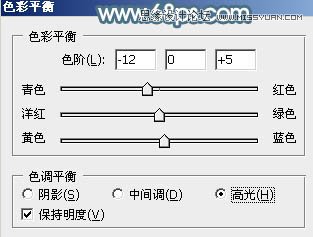

5、创建可选颜色调整图层,对黄、绿、青,白进行调整,参数设置如图9 - 12,效果如图13。这一步主要把图片中的青蓝色调淡一点,并加强高光颜色。
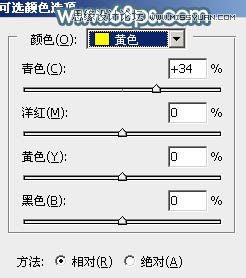
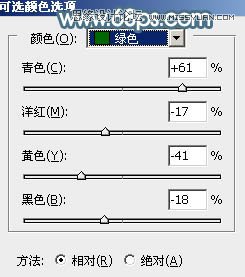
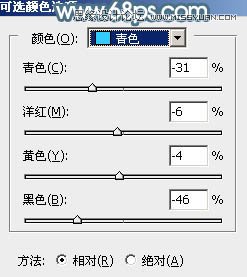


6、按Ctrl + J 把当前可选颜色调整图层复制一层,效果如下图。

7、把背景图层复制一层,按Ctrl + Shift + ] 置顶,按住Alt键添加图层蒙版,用白色画笔把人物部分擦出来,效果如下图。

8、按Ctrl + J 把当前图层复制一层,删除图层蒙版,进入通道面板,复制绿色通道,然后粘贴到蓝色通道,点RGB通道返回图层蒙版,并按Ctrl + Alt + G 创建剪切蒙版,效果如下图。

9、创建曲线调整图层,把RGB通道稍微调亮一点,参数设置如图17,确定后按Ctrl + Alt + G 创建剪切蒙版。
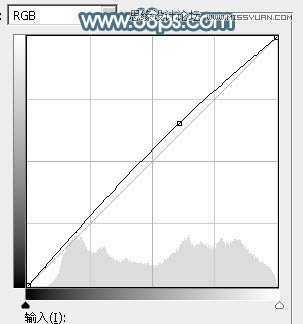

10、创建色彩平衡调整图层,对高光进行调整,参数设置如图19,确定后把蒙版填充黑色,用白色画笔把人物脸部及肤色部分擦出来,效果如图20。
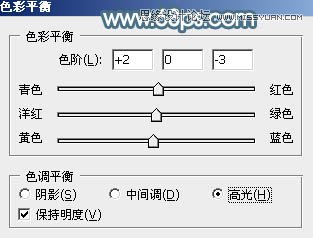

11、创建曲线调整图层,对RGB通道进行调整,适当加大明暗对比,参数设置如图21,确定后按Ctrl + Alt + G 创建剪切蒙版,效果如图22。
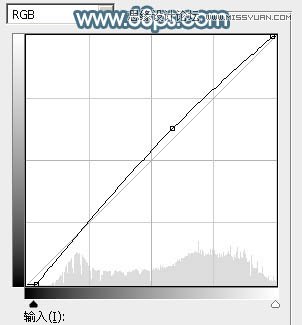

12、创建亮度/对比度调整图层,适当增加对比度,确定后同上的方法创建剪切蒙版,效果如图24。
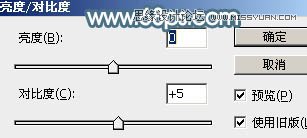

13、新建一个图层按Ctrl + Alt + Shift + E 盖印图层,简单给人物磨一下皮,再微调一下嘴唇颜色,效果如下图。

14、新建一个图层按盖印图层,选择菜单:滤镜 模糊 动感模糊,角度设置为-45度,距离设置为160,确定后把混合模式改为柔光,不透明度改为:70%,效果如下图。

最后微调一下颜色,给图片局部增加一点高光,完成最终效果。











