最终效果

原图

1、打开素材图片,创建可选颜色调整图层,对红、黄、绿、白、中性,黑进行调整,参数设置如图1 - 7,效果如图8。这一步给图片增加红褐色。
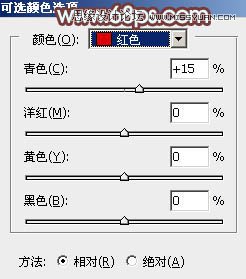
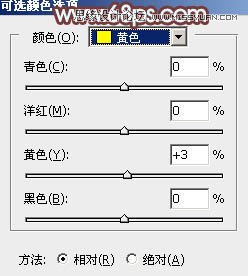
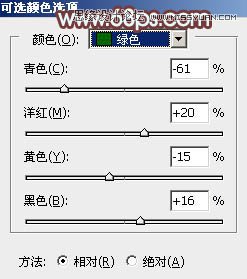
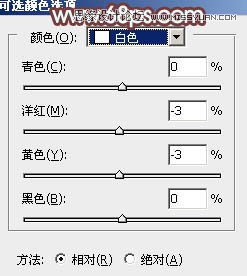
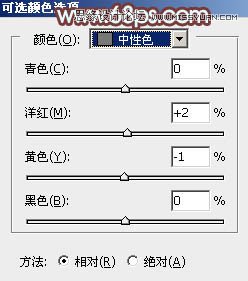
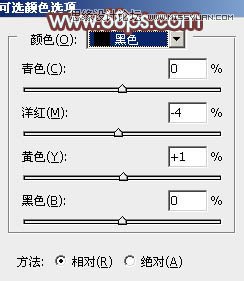

2、按Ctrl + J 把当前可选颜色调整图层复制一层,不透明度改为:50%,效果如下图。

3、创建色相/饱和度调整图层,对全图、黄色,绿色进行调整,参数设置如图9 - 11,效果如图12。这一步快速把草地部分的颜色转为暗褐色。
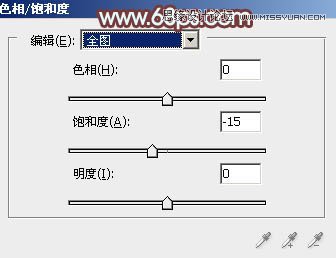
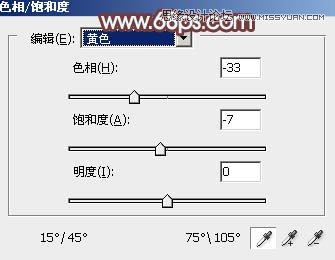
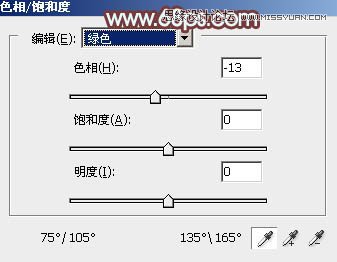

4、创建曲线调整图层,对RGB、绿,蓝通道进行调整,参数设置如图13 - 15,效果如图16。这一步给图片高光部分增加淡蓝色。
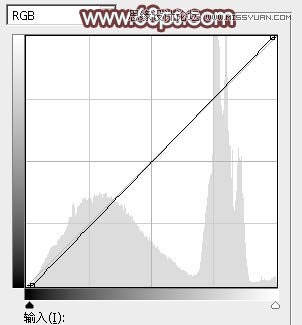
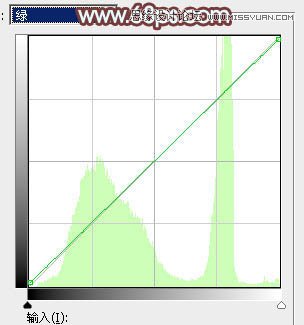
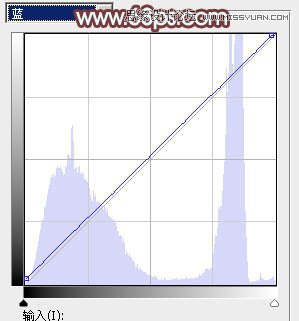

5、按Ctrl + Alt + 2 调出高光选区,按Ctrl + Shift + I 反选,然后创建色彩平衡调整图层,对阴影,高光进行调整,参数及效果如下图。这一步给图片暗部增加一点蓝色。
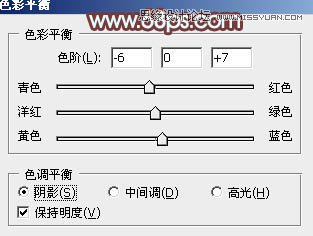
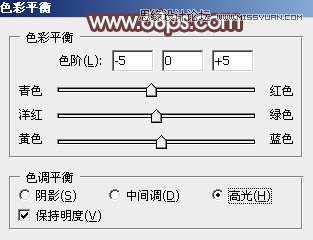

6、创建曲线调整图层,对RGB、红、绿,蓝通道进行调整,参数设置如图20 - 23,确定后按Ctrl + Alt + G 创建剪切蒙版,效果如图24。这一步把暗部颜色稍微提亮。
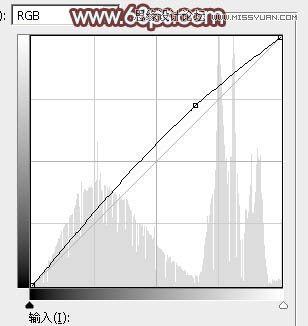
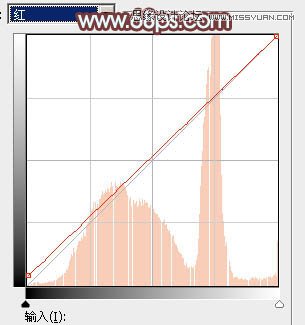
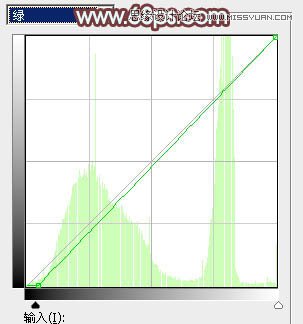
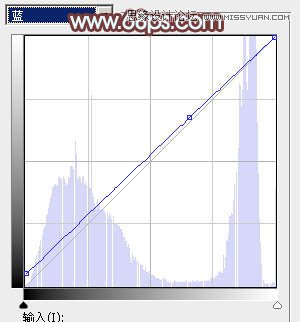

7、创建曲线调整图层,对蓝色通道进行调整,参数及效果如下图。这一步给图片暗部及高光区域增加蓝色。
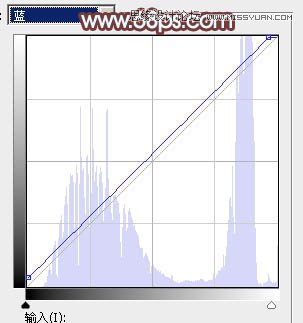

8、创建色相/饱和度调整图层,选择蓝色,然后用吸管吸取天空颜色再调整,参数及效果如下图。这一步把蓝色天空转为青蓝色。
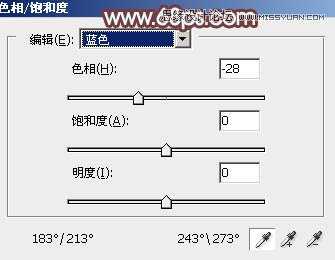

9、现在我们转到Lab颜色模式下调整一下颜色。新建一个图层,按Ctrl + Alt + Shift + E 盖印图层。选择菜单:图像 模式 Lab颜色,在弹出的窗口选择不合拼。
选择菜单:图像 应用图像,参数及效果如下图。


10、创建曲线调整图层,对明度通道进行调整,参数设置如下图。
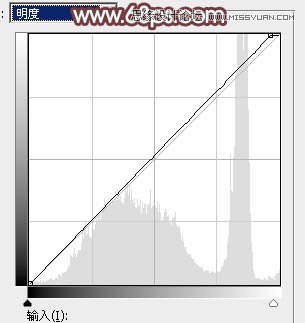
11、按Ctrl + Alt + 2 调出高光选区,按Ctrl + Shift + I 反选,创建曲线调整图层,对明度,b通道进行调整,参数设置如下图。确定后按Ctrl + Alt + Shift + E 盖印图层。选择菜单:图像 模式 RGB颜色,效果如图34。
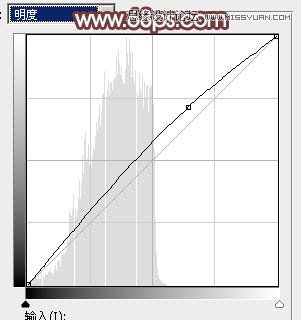
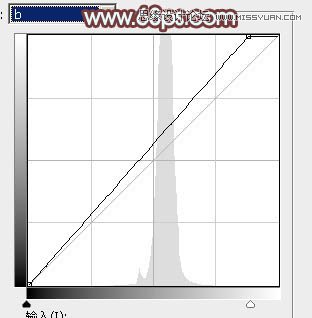

12、按Ctrl + Alt + 2 调出高光选区,按Ctrl + Shift + I 反选创建色彩平衡调整图层,对阴影进行调整,参数设置如图35,确定后用黑色画笔把天空部分擦出来。
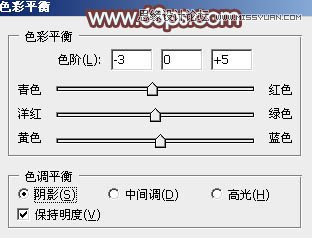

13、创建曲线调整图层,对蓝色通道进行调整,参数设置如图37,确定后按Ctrl + Alt + G 创建剪切蒙版,效果如图38。
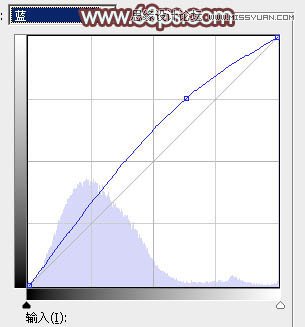

14、按Ctrl + J 把当前曲线调整图层复制一层,再按Ctrl + Alt + G 创建剪切蒙版,效果如下图。
(本文来源于图老师网站,更多请访问https://m.tulaoshi.com/ps/)
15、新建一个图层,盖印图层。混合模式改为滤色,按住Alt键添加图层蒙版,用透明度较低的白色画笔把草地与天空相接的部分擦出来,再适当降低图层不透明度,效果如下图。

16、创建色彩平衡调整图层,对高光进行调整,参数设置如图41,确定后按Ctrl + Alt + G 创建剪切蒙版,效果如图42。
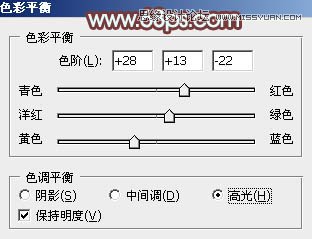

17、创建可选颜色调整图层,对黄色进行调整,参数及效果如下图。这一步给图片增加橙红色。
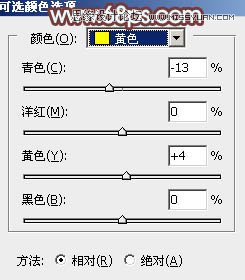

最后把图片稍微柔化处理,再微调一下整体颜色,完成最终效果。











