最终效果

原图

1、打开素材图片,新建一个图层,按字母键D把前景背景颜色恢复到默认的黑白,然后选择菜单:滤镜 渲染 云彩,确定后把混合模式改为滤色,添加图层蒙版,用黑白渐变由左上角至右下角拉出白色至黑色线性渐变,效果如下图。

2、创建色彩平衡调整图层,对阴影,高光进行调整,参数设置如图2,3,确定后按Ctrl + Alt + G 创建剪切蒙版,效果如图4。这一步给图片高光及暗部增加绿色。
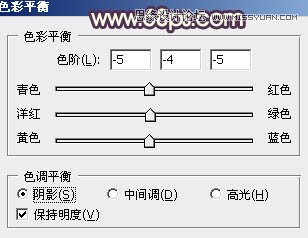
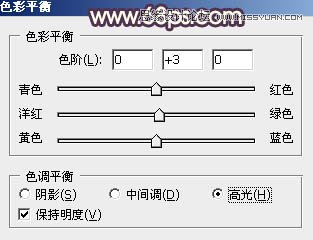

3、创建色相/饱和度调整图层,对绿色进行调整,参数及效果如下图。这一步适当减少图片中的绿色。
(本文来源于图老师网站,更多请访问https://m.tulaoshi.com/ps/)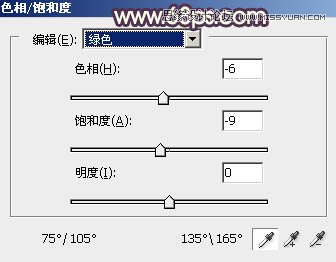

4、创建色相/饱和度调整图层,对黄色,绿色进行调整,参数及效果如下图。这一步给图片增加黄褐色。
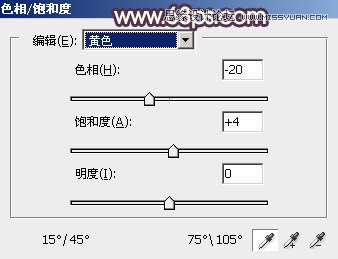
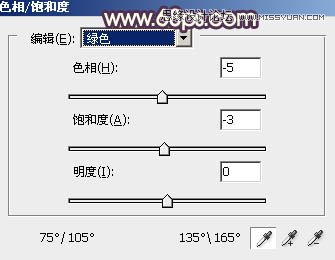

5、按Ctrl + J 把当前色相/饱和度调整图层复制一层,不透明度改为:50%,效果如下图。

6、创建可选颜色调整图层,对黄、绿、中性,黑进行调整,参数设置如图11 - 14,效果如图15。这一步同样给图片增加黄褐色。
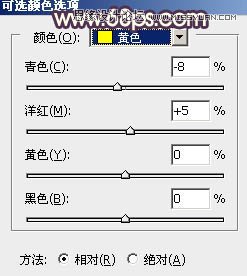
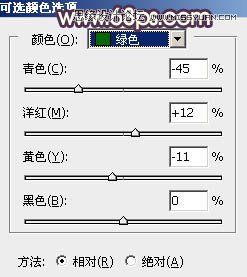
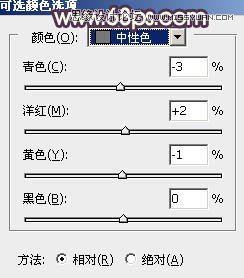
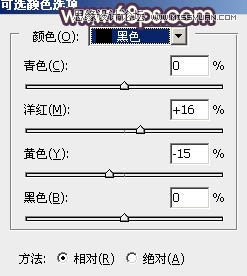

7、创建曲线调整图层,对绿,蓝通道进行调整,参数及效果如下图。这一步给图片增加淡黄色。
(本文来源于图老师网站,更多请访问https://m.tulaoshi.com/ps/)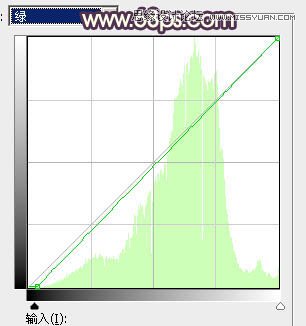
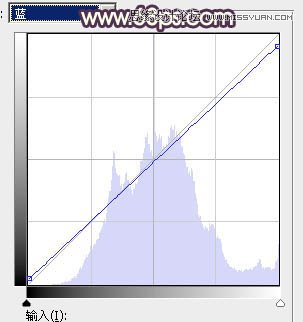
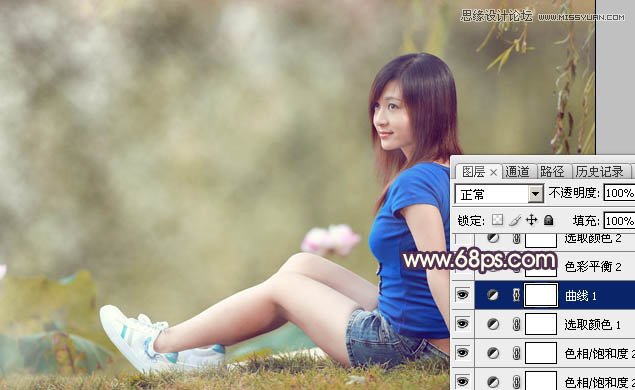
8、创建色彩平衡调整图层,对阴影、中间调,高光进行调整,参数及效果如下图。这一步主要加强图片高光部分的颜色。
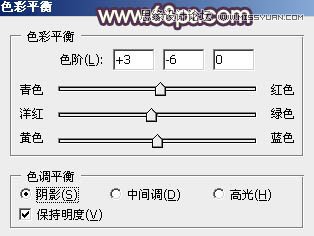

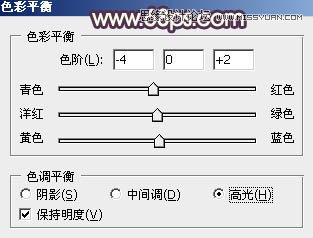

9、创建可选颜色调整图层,对红、黄、绿、白,黑进行调整,参数设置如图23 - 27,效果如图28。这一步给图片增加淡黄色。
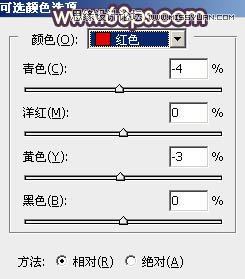
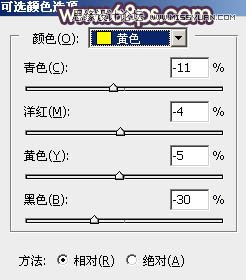
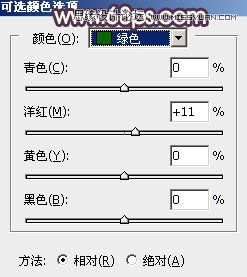
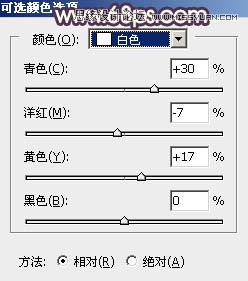
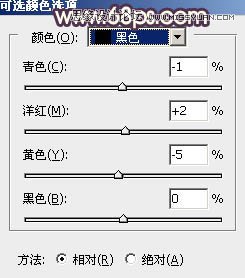
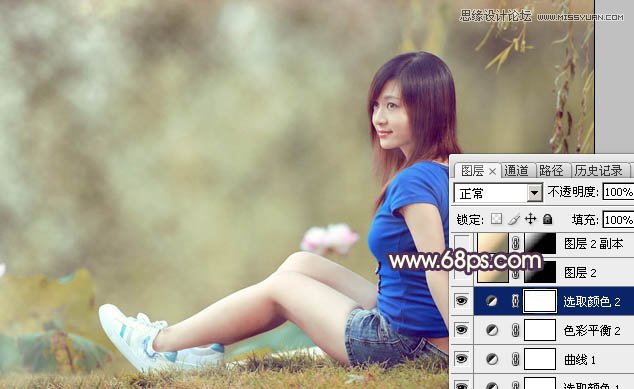
10、新建一个图层,选择渐变工具,颜色设置如图29,然后由左上角至右下角拉出图30所示的线性渐变。


11、给渐变图层添加图层蒙版,用黑白渐变由左上角至右下角拉出白色至黑色线性渐变,效果如下图。

12、按Ctrl + J 把当前图层复制一层,混合模式改为柔光,效果如下图。

13、创建曲线调整图层,对红,蓝通道进行调整,参数及效果如下图。这一步主要给图片暗部增加蓝色。
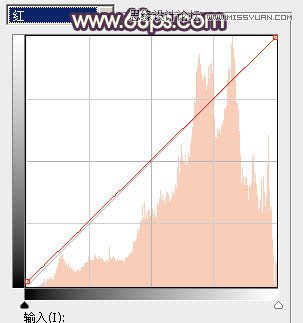
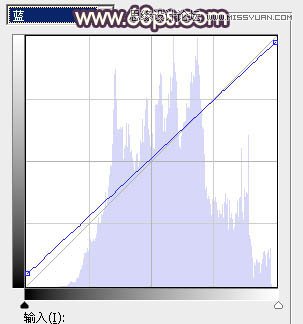

14、新建一个图层,按Ctrl + Alt + Shift + E 盖印图层,选择菜单:滤镜 模糊 动感模糊,角度设置为-45度,距离设置为160,确定后把混合模式改为柔光,不透明度改为:30%,效果如下图。

最后给人物磨一下皮,微调一下整体颜色及人物肤色,完成最终效果。











