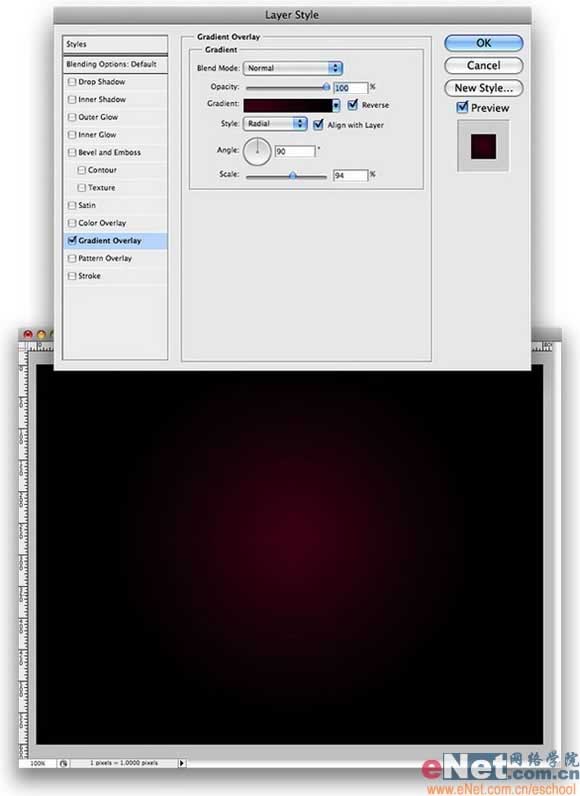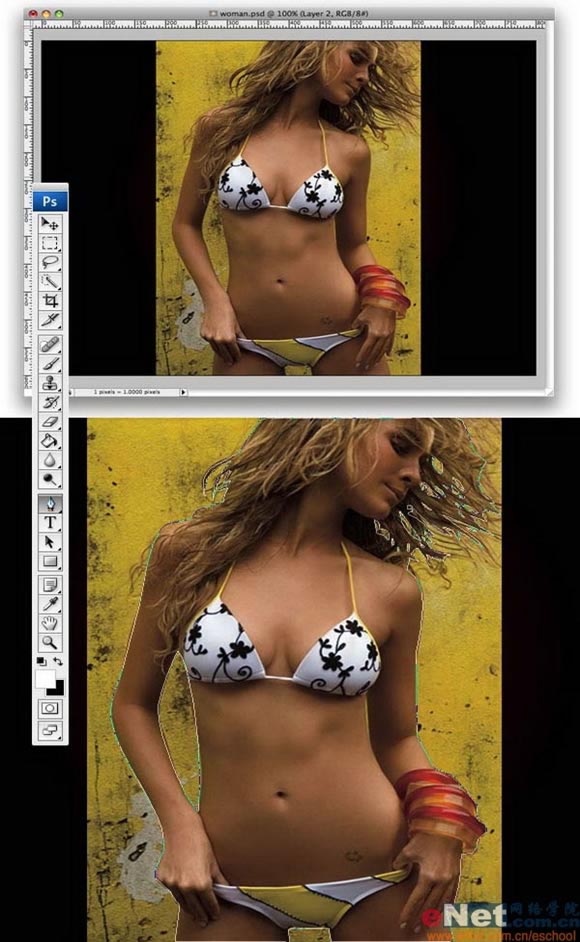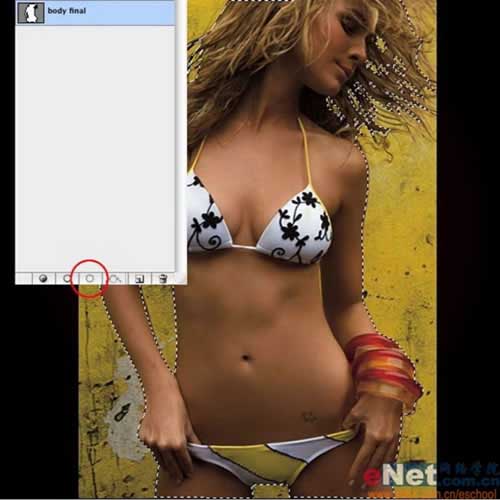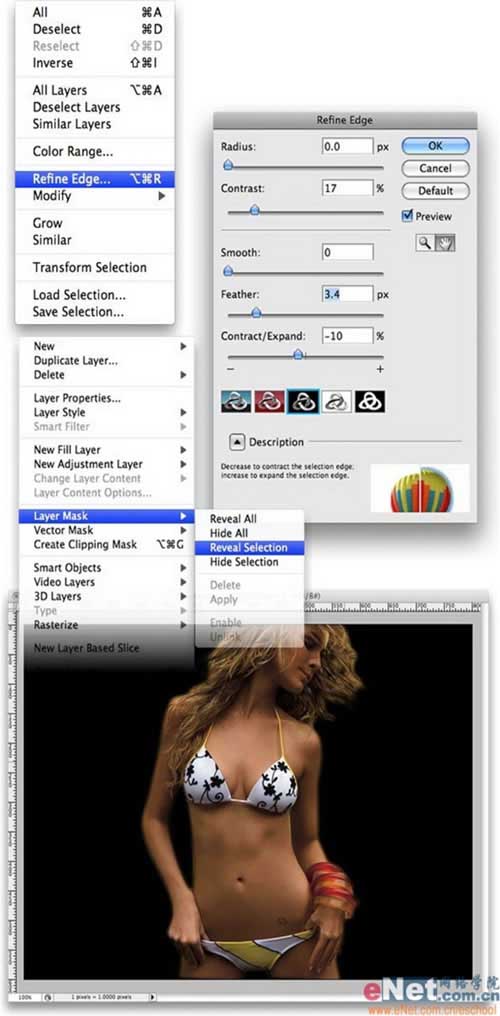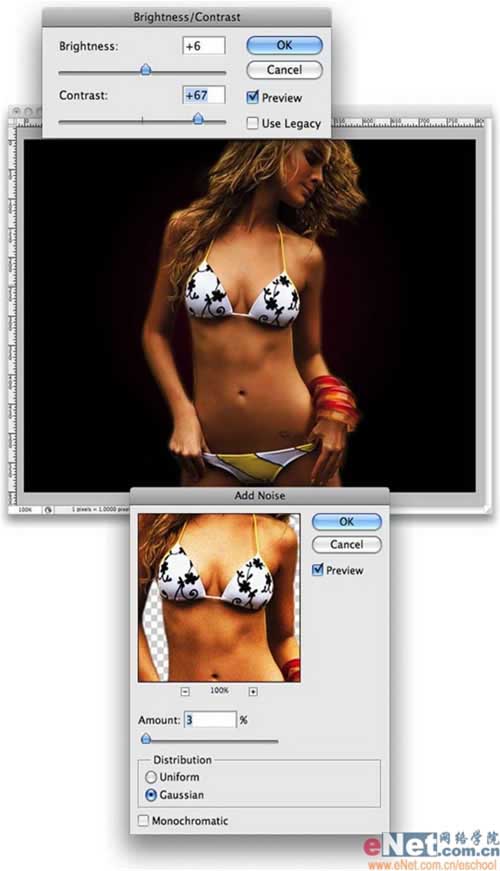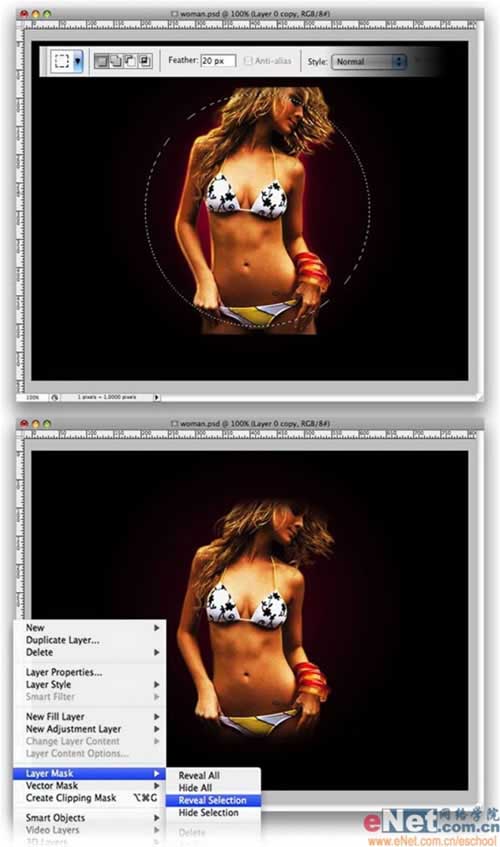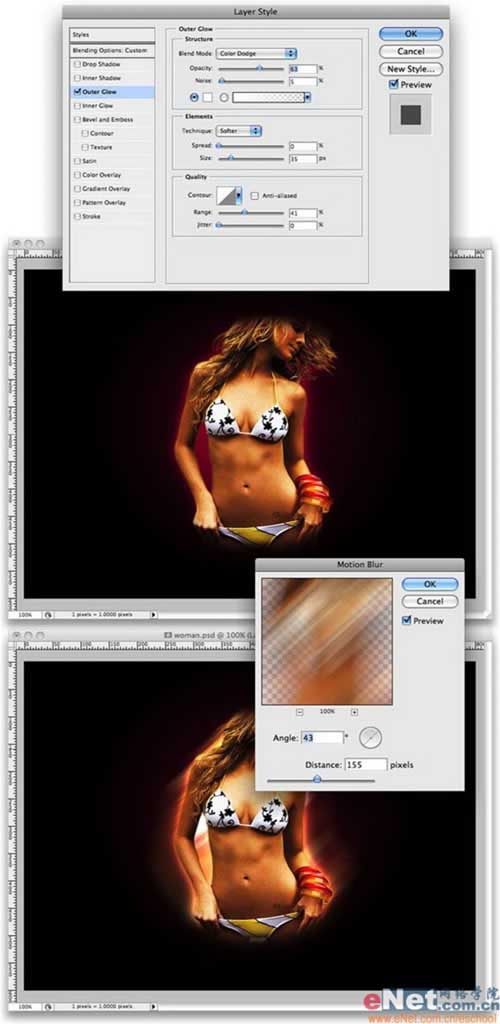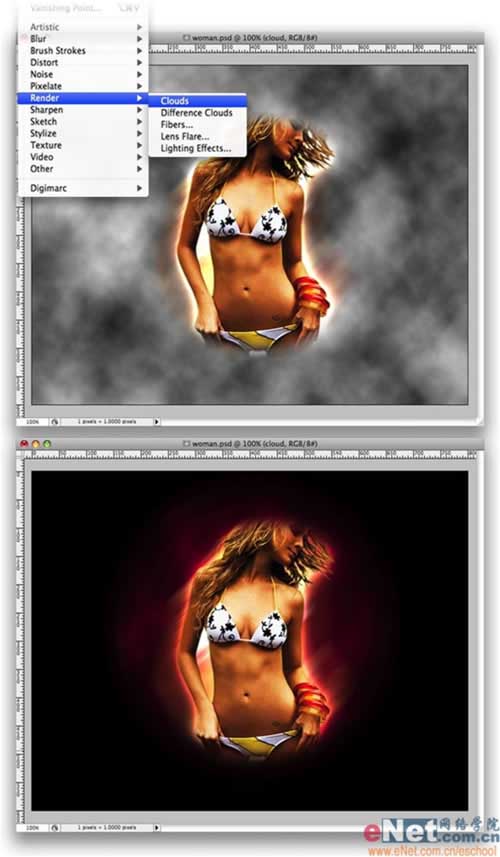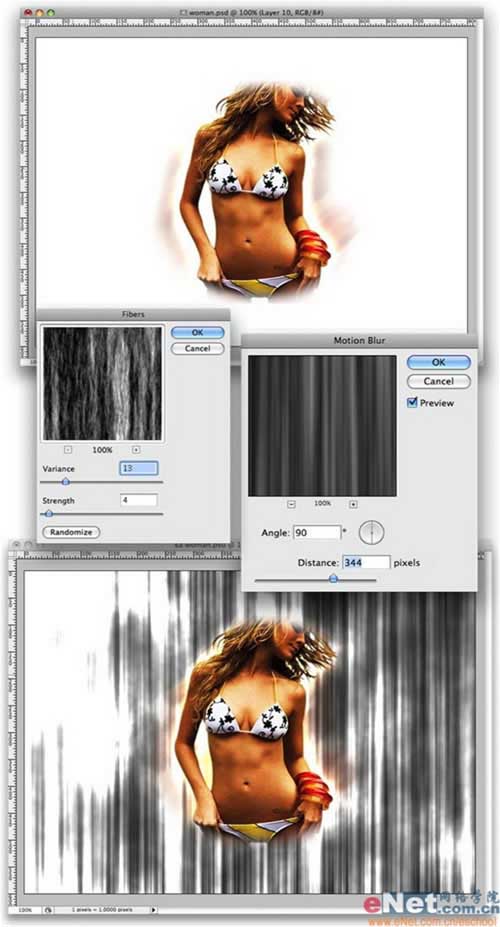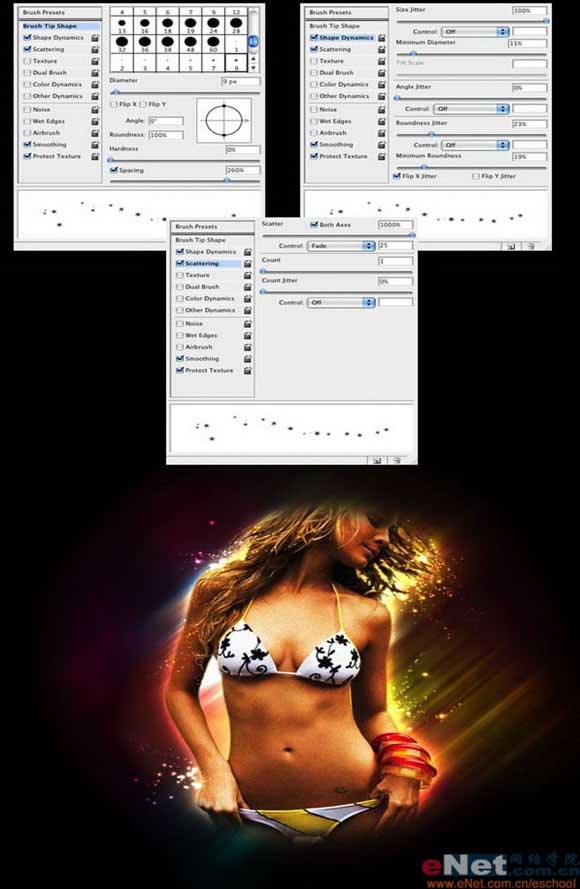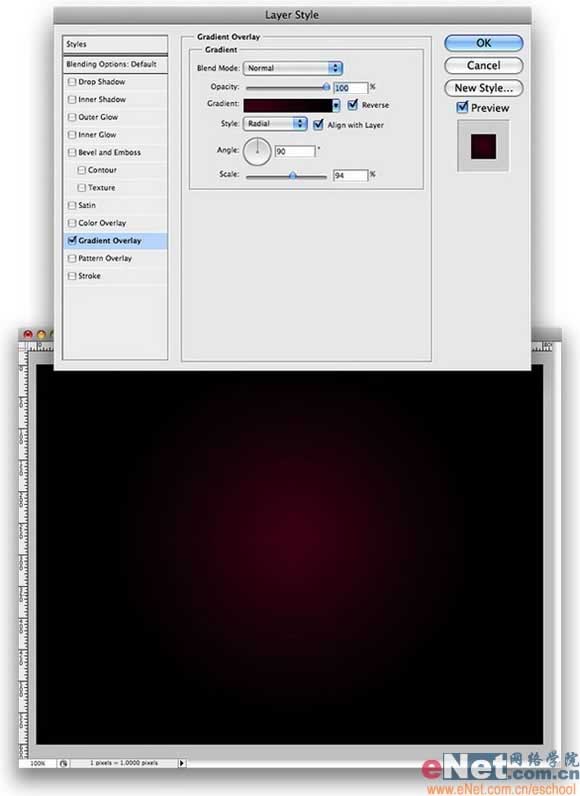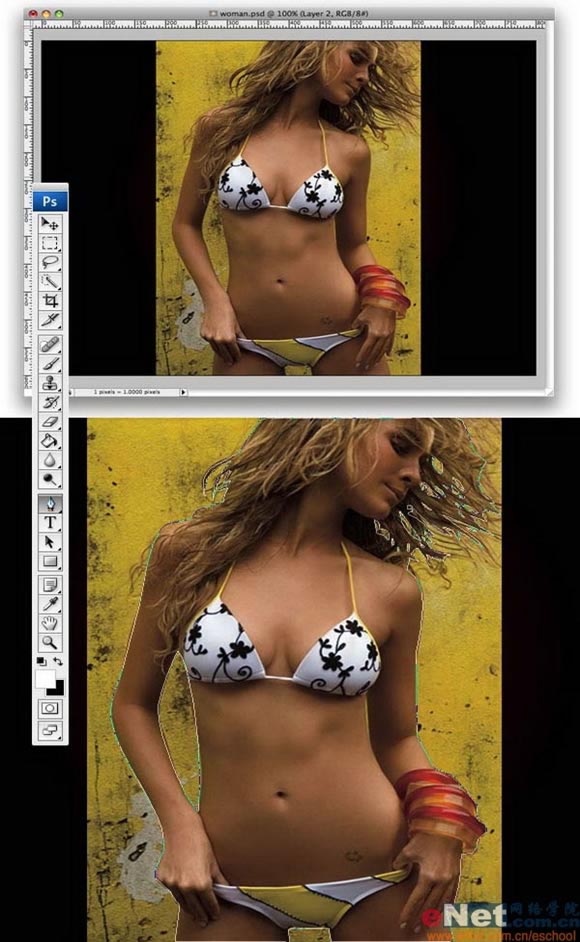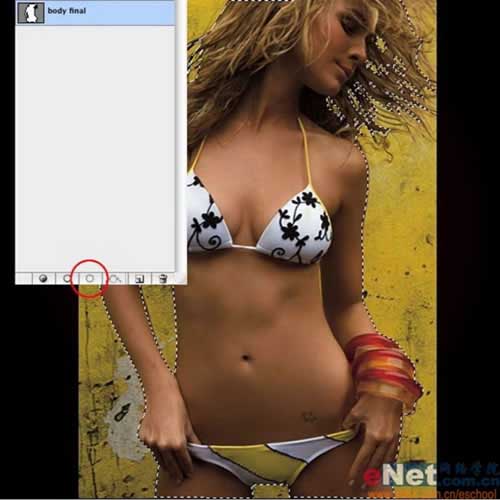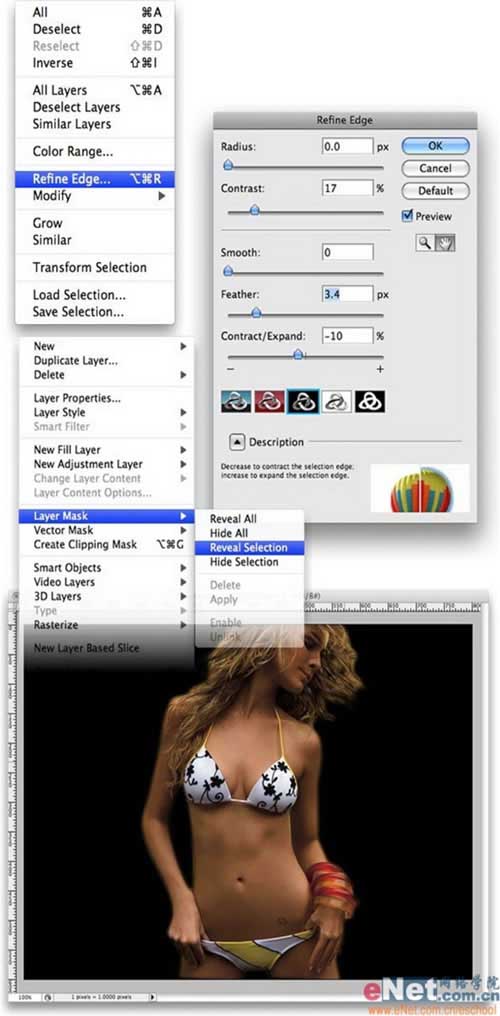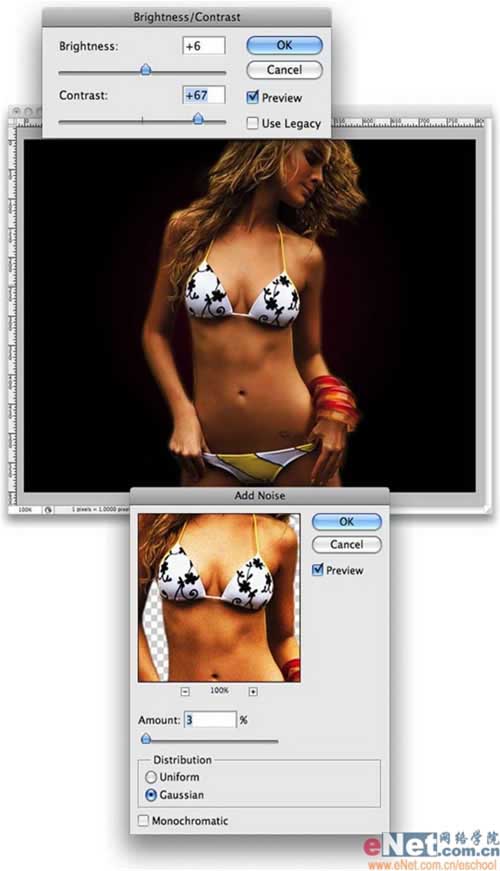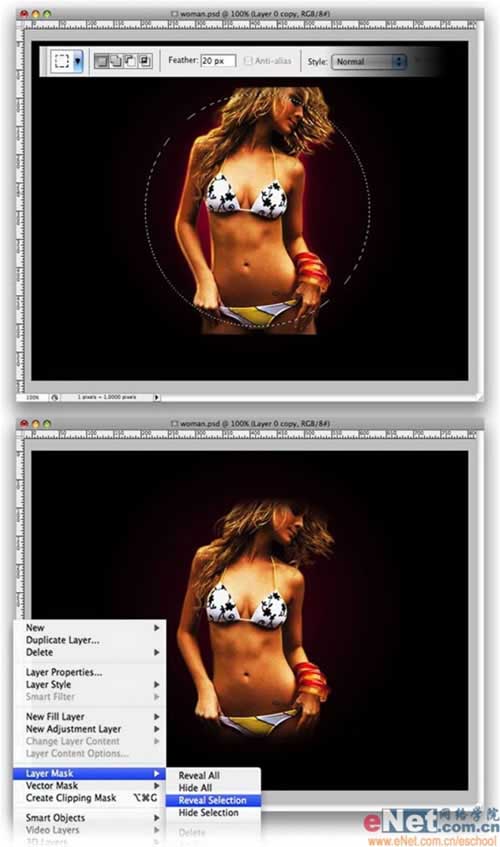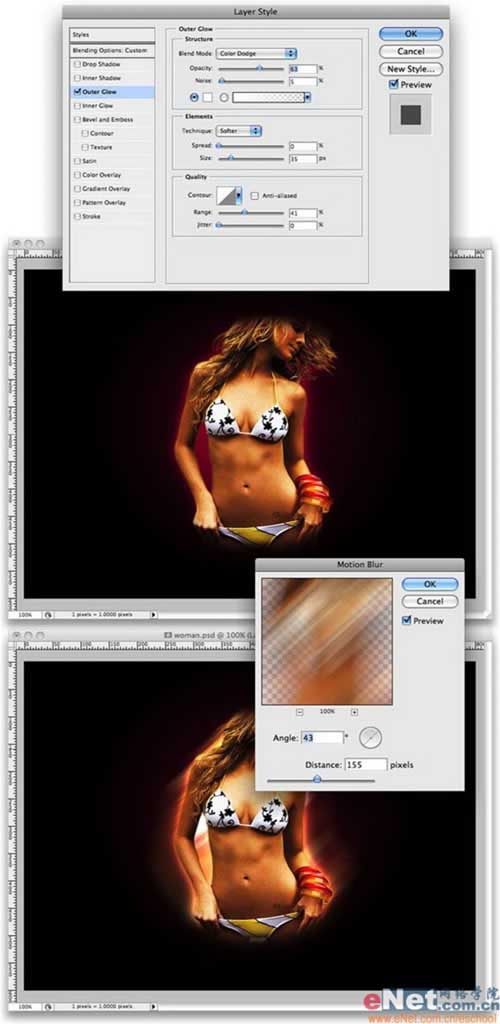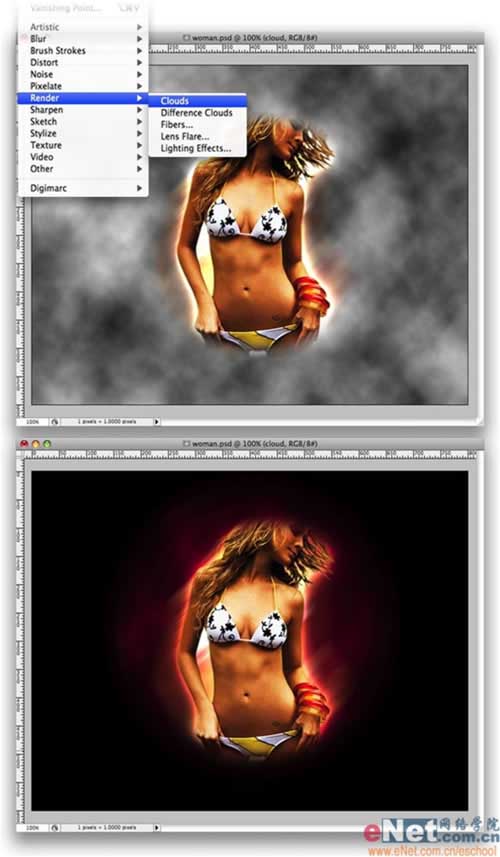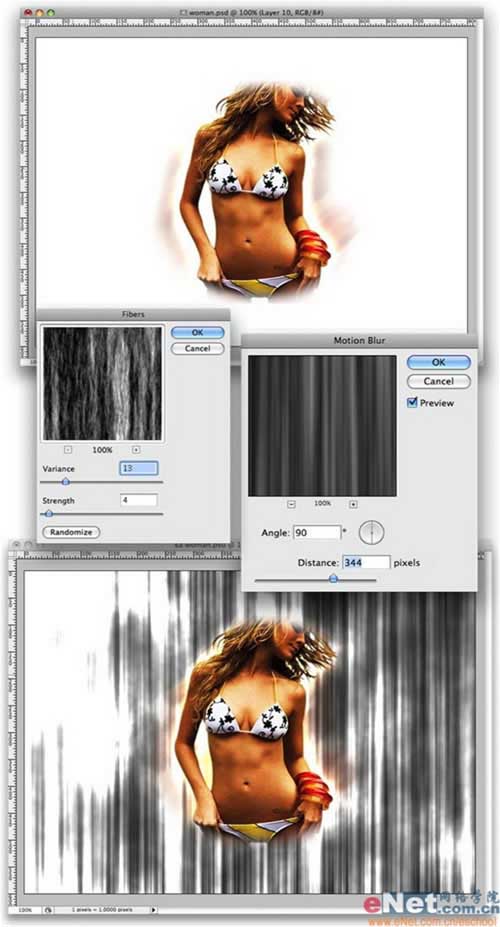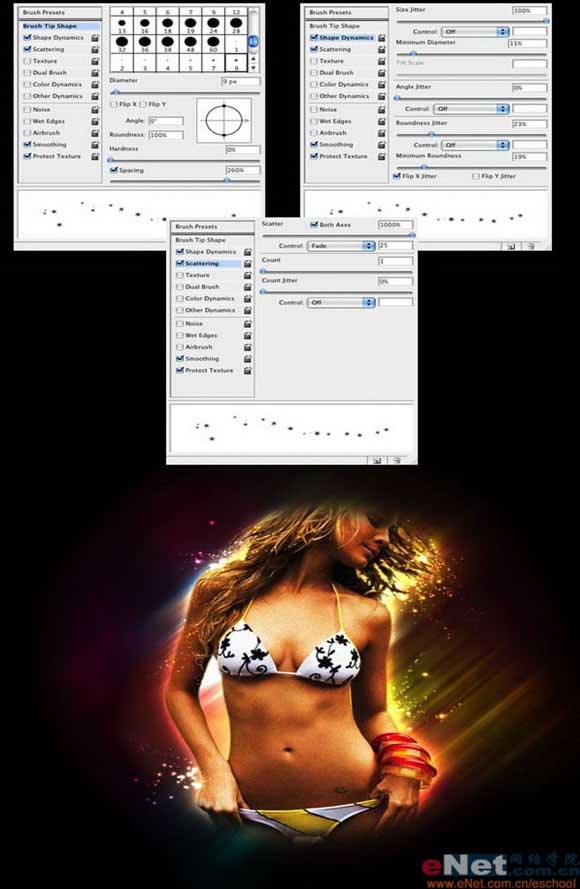wxl19861206
2016-02-02 10:19
在这个颜值当道,屌丝闪边的时代,拼不过颜值拼内涵,只有知识丰富才能提升一个人的内在气质和修养,所谓人丑就要多学习,今天图老师给大家分享为人物加上非常绚丽的高光背景,希望可以对大家能有小小的帮助。
本教程介绍绚丽的高光背景的制作方法。思路:先把人物主体稍微抠出来,然后把背景加上适当的滤镜效果,本教程的背景采用了非常多的滤镜效果,当然效果也是非常壮观。最后就是刷上适当的笔刷,一幅精美的艺术作品就完成了!
最终效果
1.首先建立一个新文档,大小为800*600像素,背景色为白色。然后双击背景层添加渐变叠加图层样式。这里渐变色分别设置为深红色和黑色。如下所示: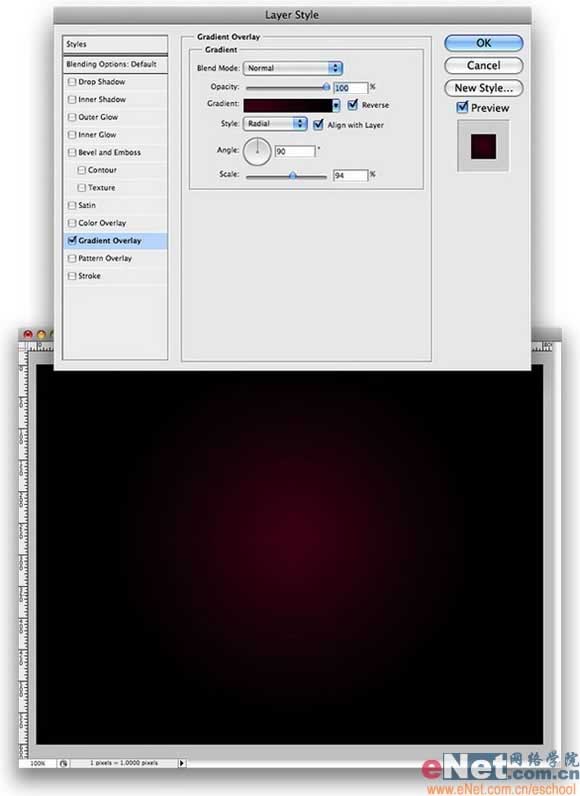
2.选择一个漂亮的人物照片,选择钢笔工具创建人物的边缘路径。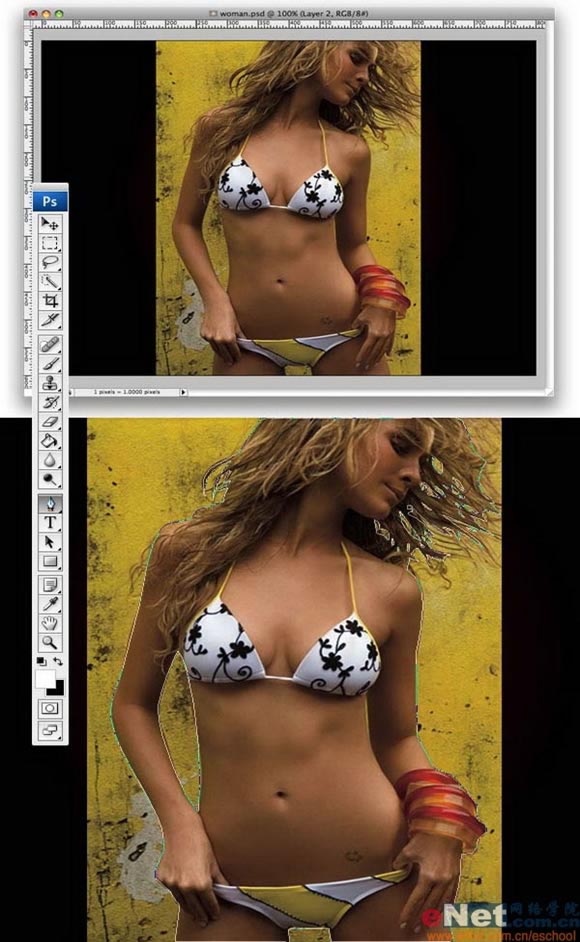
3.回到路径面板将路径转换程选区,这里也可以用CTRL+ENTER快捷键将其转换成选区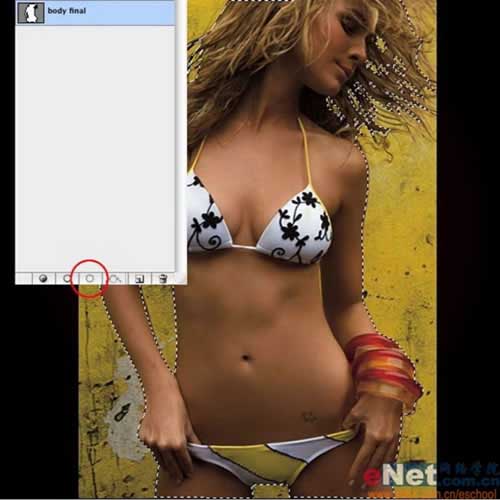
4.回到图层面板,选中人物图层执行选择-净化边缘。用此命令我们可以得到一个合适的羽化过的选择区使的人物的边缘看上去不是那么生硬。调整好以后再执行图层-添加图层蒙版-显示全部。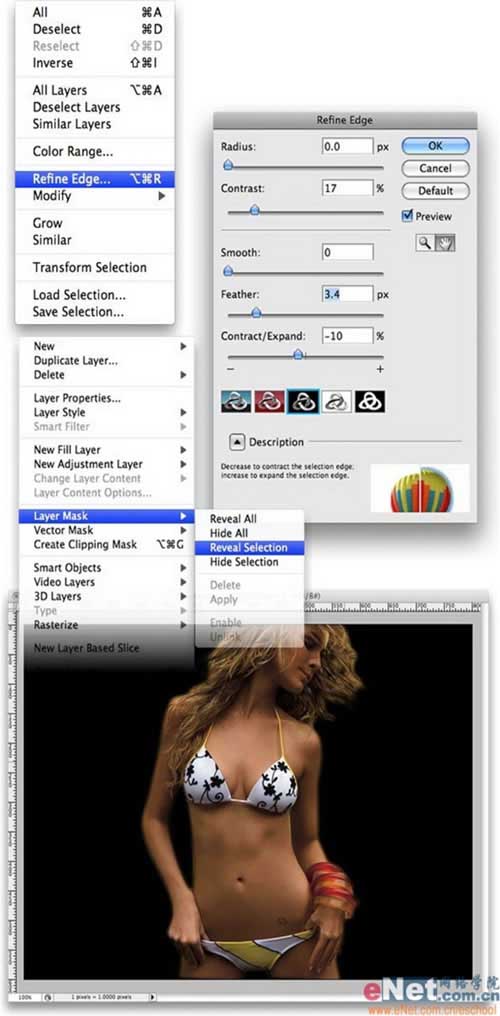
(本文来源于图老师网站,更多请访问https://m.tulaoshi.com)5.让我们再来调整下人物的对比度,执行图像-调整-亮度/对比度。然后加入一些杂色(滤镜-杂色-添加杂色)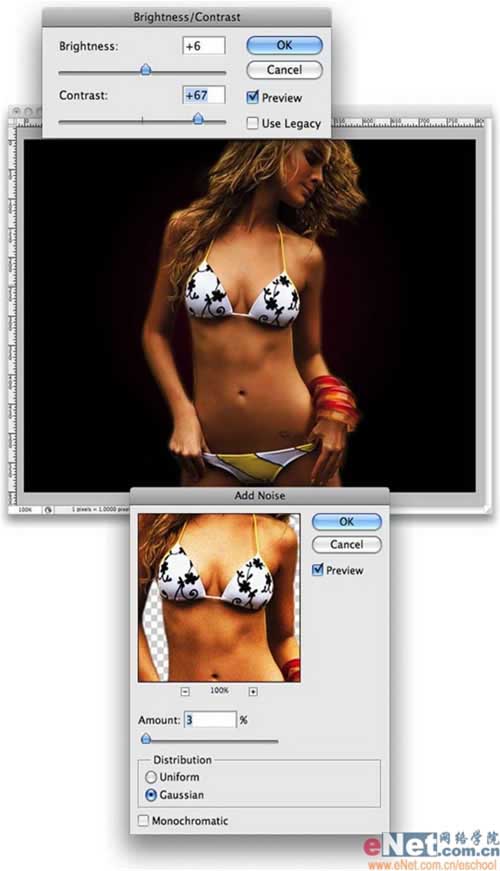
6.建立一个图层组文件夹,将人物的图层放置于组中.用椭圆选框工具建立一个正圆选区,设置羽化值为30像素,就像下面所示。现在选中人物的图层文件夹再加入一个图层蒙版(图层-添加图层蒙版-显示全部)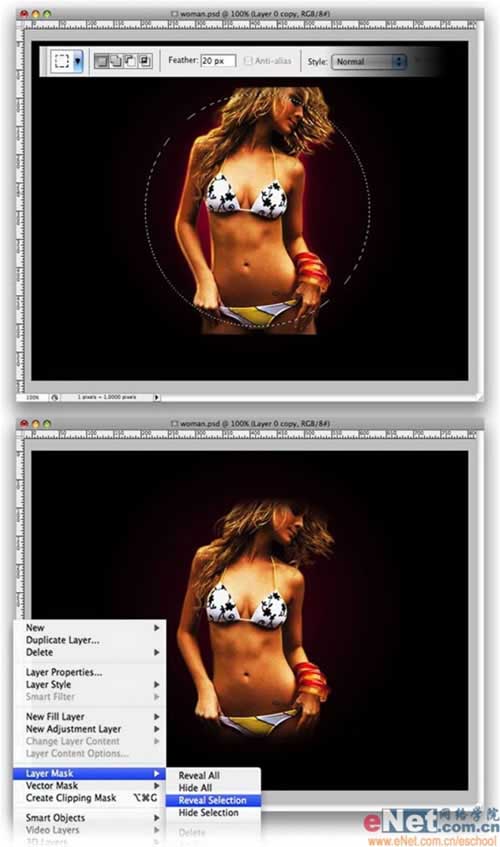
7.双击人物图层加入外发光图层样式,设置外发光的图层混合模式为颜色减淡大小为35像素。然后按CTRL+J复制此图层并执行滤镜-模糊-动感模糊。设置角度为43°,距离155。将该图层放置于原始图层之下。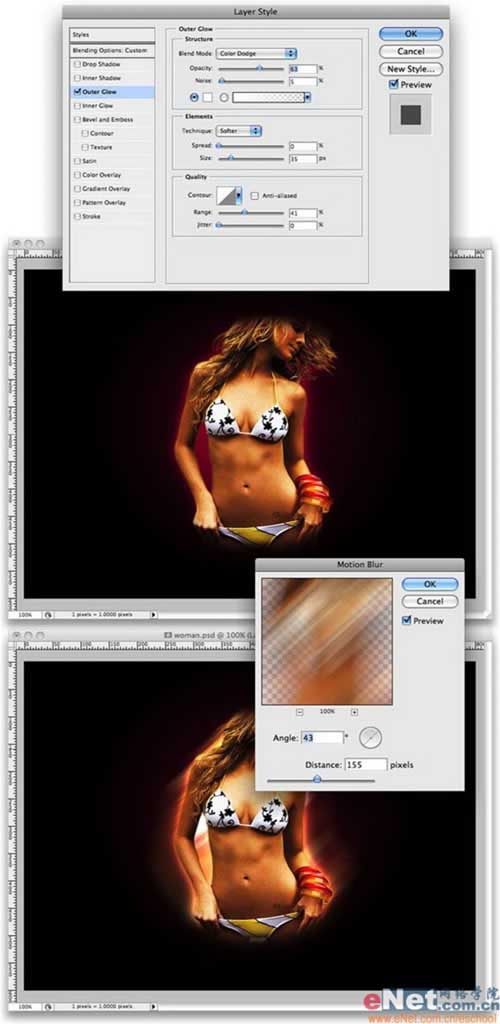
(本文来源于图老师网站,更多请访问https://m.tulaoshi.com)8.现在人物文件夹下建立一个新图层,然后执行滤镜-渲染-云彩。将图层混合模式设置为颜色减淡。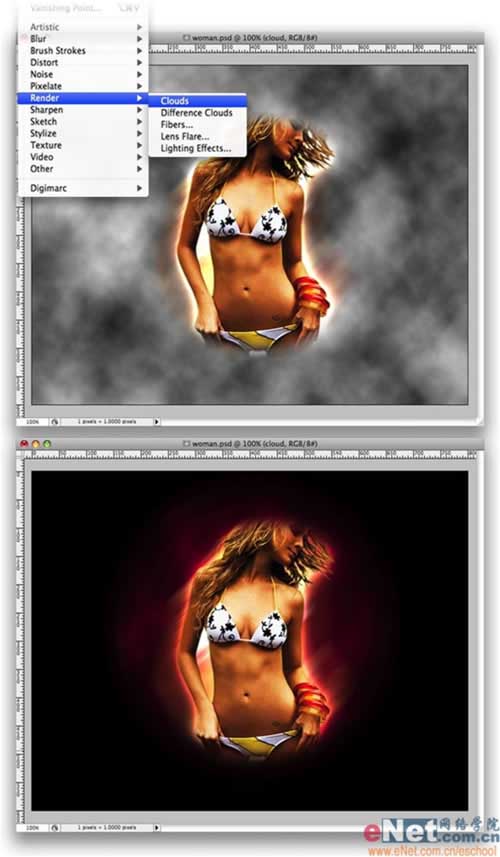
9.在另在云彩层下面建立一个新图层。执行滤镜-渲染-纤维,设置差异为13,强度为4。然后在执行动感模糊滤镜,(滤镜-模糊-高斯模糊)。设置角度为90°,距离为300像素。如下所示: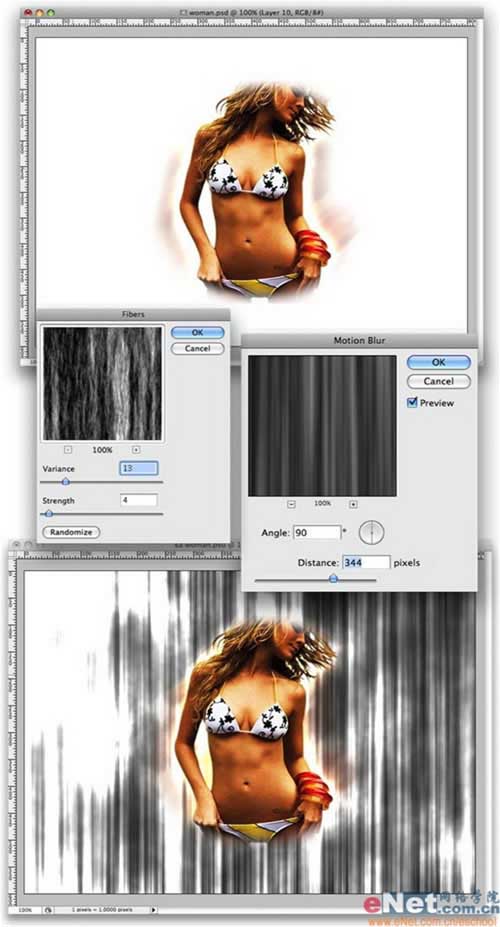
10.下面用自由变换(CTRL+T)旋转此图层,用套索工具设置羽化值为30像素建立一个选择区域如下所示。再次执行图层-添加图层蒙版-显示全部命令。之后双击此图层加入渐变叠加图层样式,首先设置填充度为60,在设置渐变叠加图层样式,这里设置彩虹渐变色。
11.接下来再建立一个新的文件夹组设置图层混合模式为颜色减淡并在里面建立一个新图层,下面用画笔工具设置画笔色为白色,然后设置画笔的笔刷如下所示(分别勾选形状动态,散步,平滑,保护纹理)用画笔在图中人物的边缘部分作一些涂抹加入点缀是它看上去有些魔法的特效。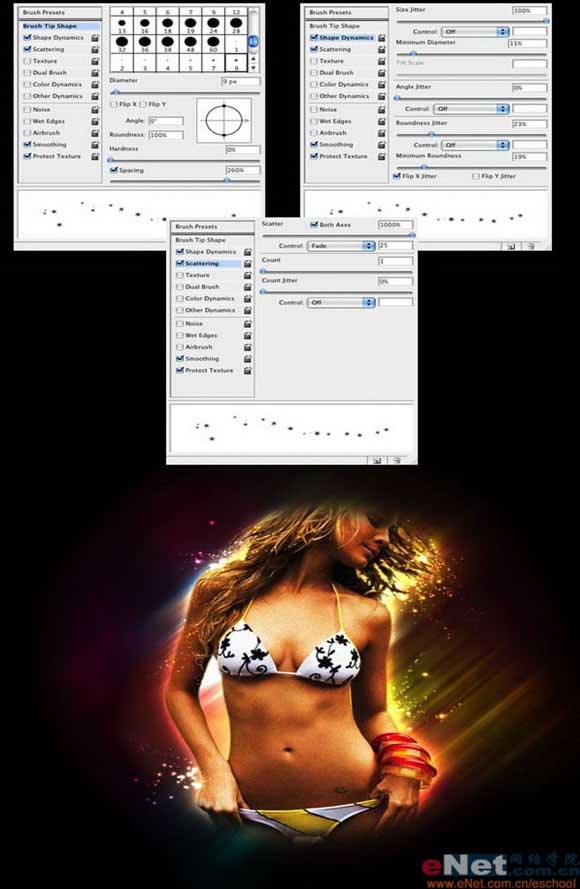
12.最后在做一些稍稍的修改最终效果如下所示: