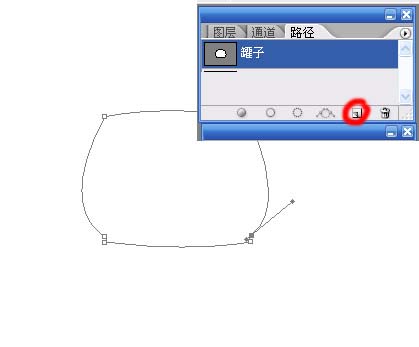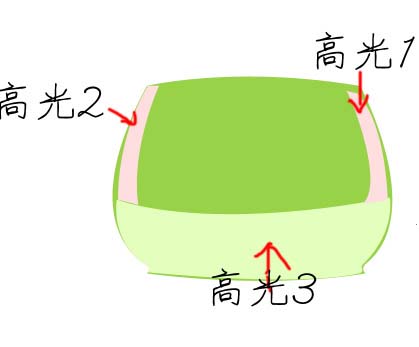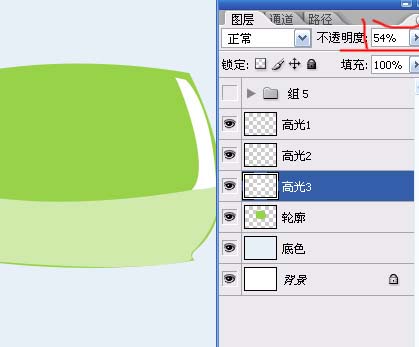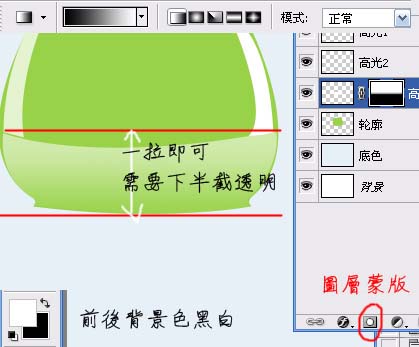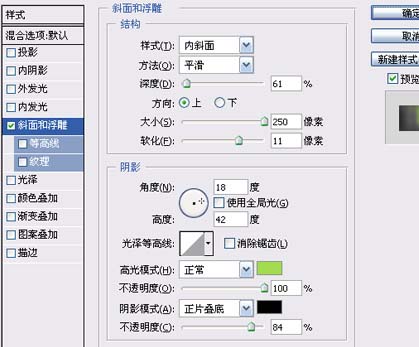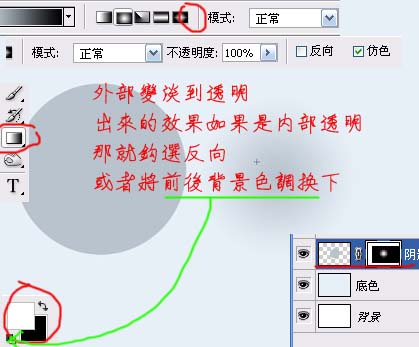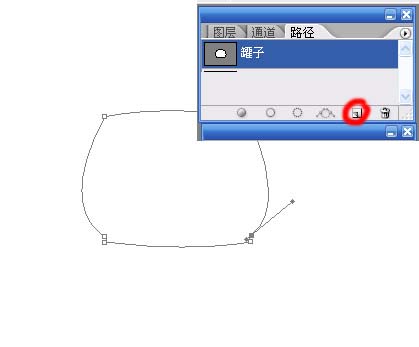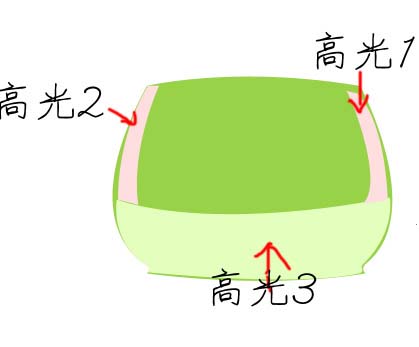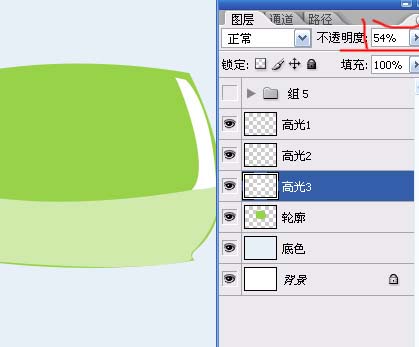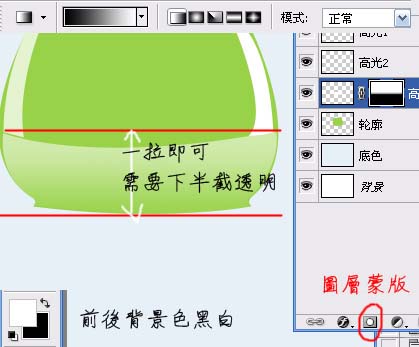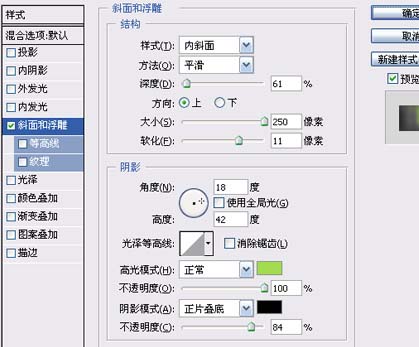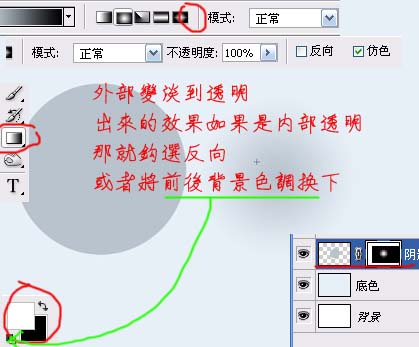下面是个超简单的Photoshop制作漂亮的绿色质感小罐子教程,图老师小编精心挑选推荐,大家行行好,多给几个赞吧,小编吐血跪求~
本教程简单介绍简单的小物体图标的制作方法。图标的制作非常讲究光感。需要分析好高光机暗调部分。这一步很重要,分析好了制作就非常容易了。 最终效果 
1、新建立画布,大小根据电脑配置的好坏自行设定,不过还是小点的好。
2、钢笔工具出动,新建路径画出罐子的轮廓。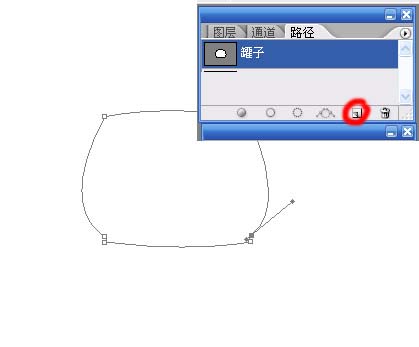
3、钢笔工具在次出动,新建路径画出罐子的高光区域。
4、建立选区填充绿色,我标下高光区域示意图。 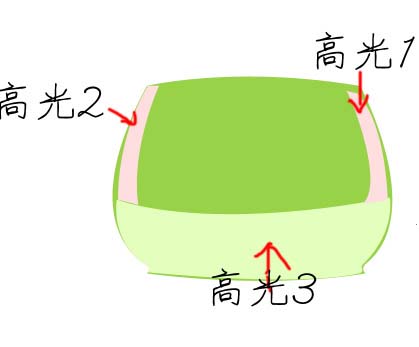
(本文来源于图老师网站,更多请访问https://m.tulaoshi.com)5、大家是不是感到用加深减淡工具擦出来的色调不是自己所希望的啊,其实啊表现明暗还有一种方法哦,那就是贴图叠加法,本人为了省事发明滴。将用高光路径建立选区并填充如图:
三个高光点分开填充白色。并调整透明度,虽然是都是高光但是也有差别的啊~所以透明度都不一样的哦,至于透明多少,那就自己把握了。 
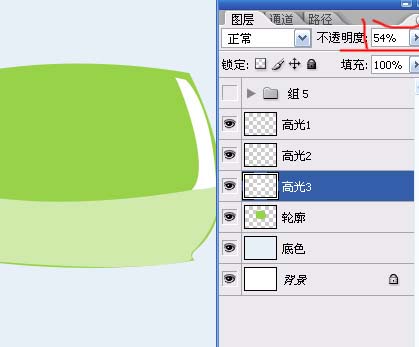
6、下面高光3的部分下半截减淡到全透明,给高光3图层添加图层蒙版,将前后背景色还原成黑白,使用渐变工具一拉即可。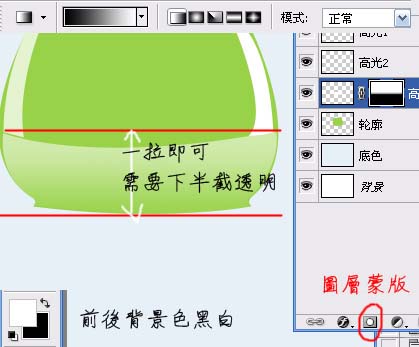
7、给罐子加一个斜面浮雕效果。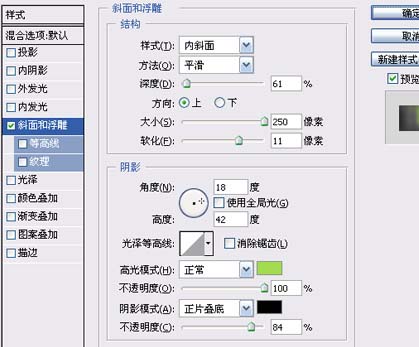

8、高光1、2模糊下,底边加深:
9、到此基本就差不多了,剩下的就是细节的部分的处理了,将高光区域都连接到一起,在给高光区域加点淡蓝色,因为地上是淡蓝色,反射地上的光当然也有点蓝了。还有底部边缘部分加个高光。
10、加阴影:建立圆形区域,填充比背景颜色稍微深一点的颜色,添加图层蒙版,将前后背景色还原成黑白,使用渐变工具,注意啦要选择渐变模式为径向渐变,一拉即可。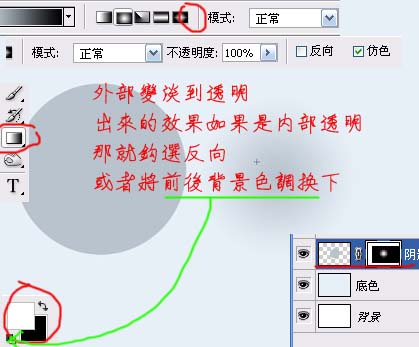
11、将周围变成透明的阴影置于罐子图层下,CTRL+T移动缩放到合适位置。如下:
12、突然感觉有点饿了~自己下面条吃去嘿嘿~幸福哦。扔俩面条在罐子旁边观察反射。
(本文来源于图老师网站,更多请访问https://m.tulaoshi.com)13、终于画完了~做这个例子给大家,是希望对光与影有更加深刻的认识,生活中多注意观察,凭空想象是很难的。