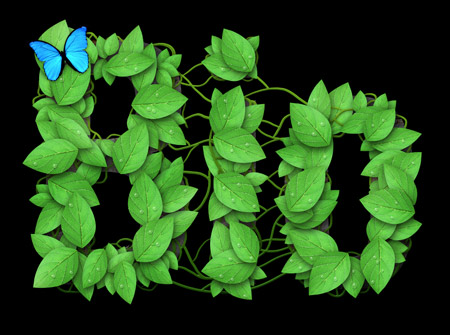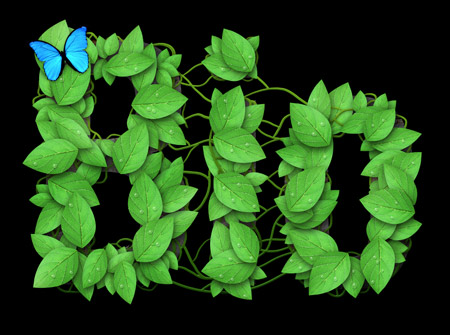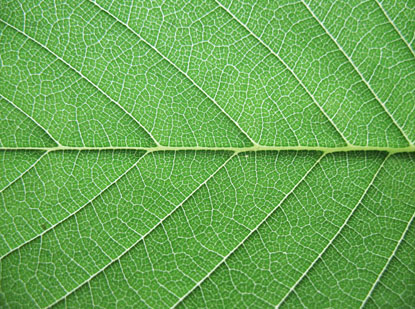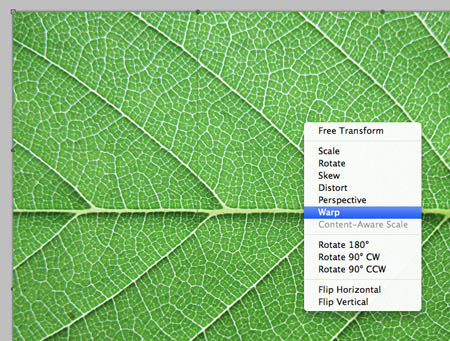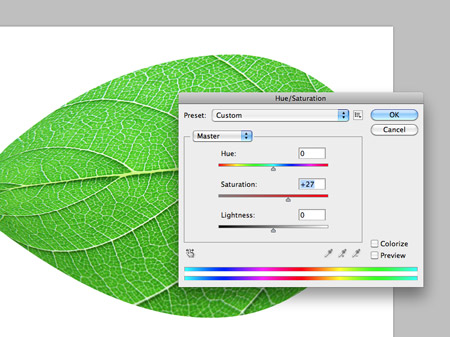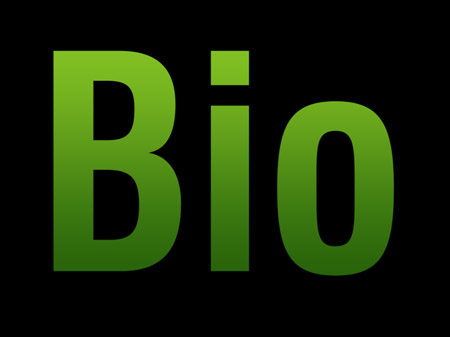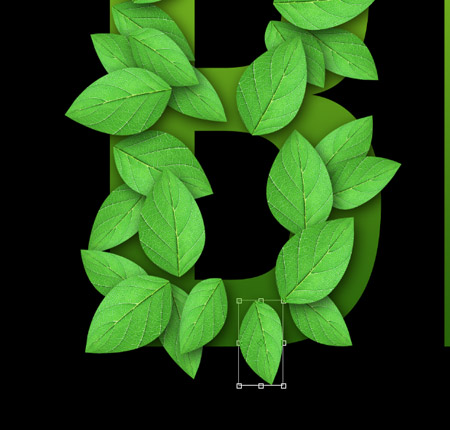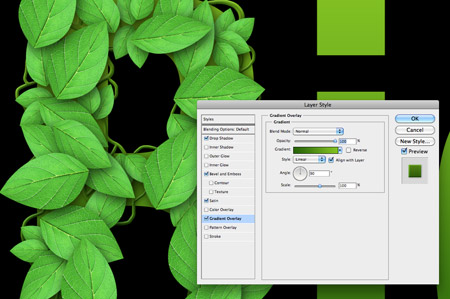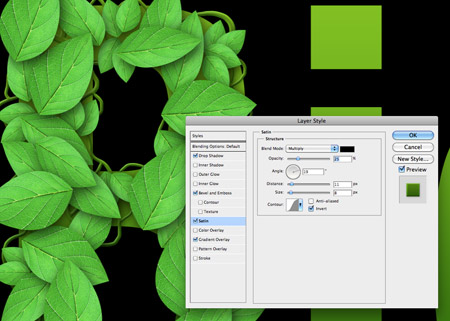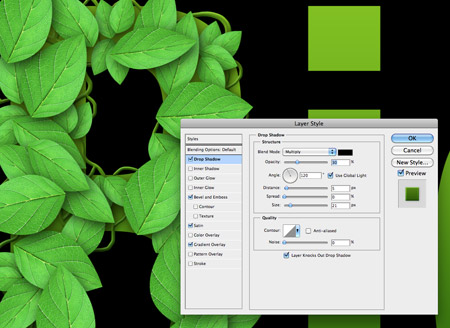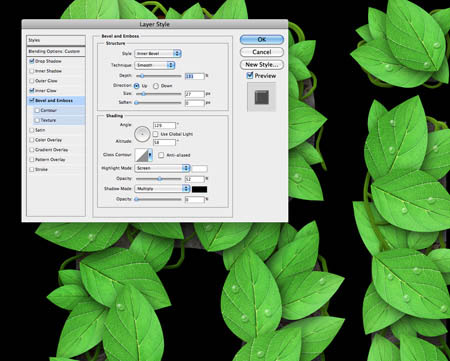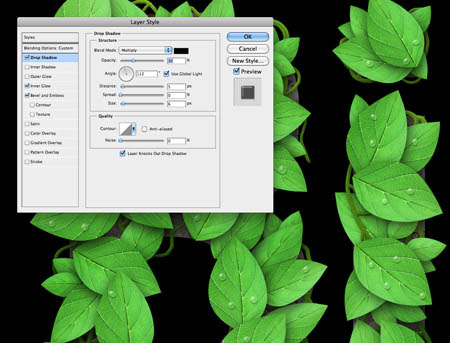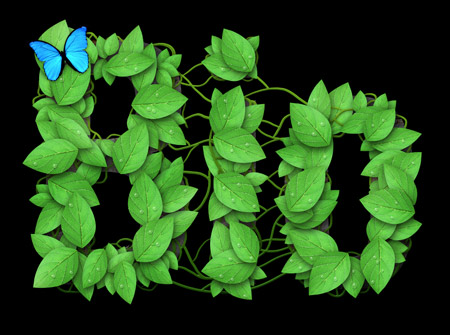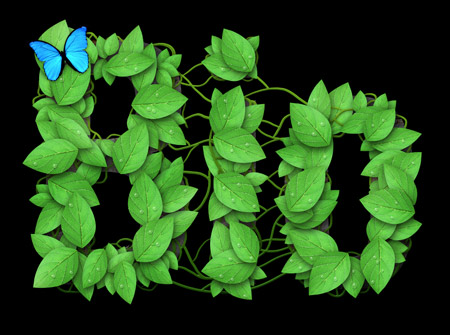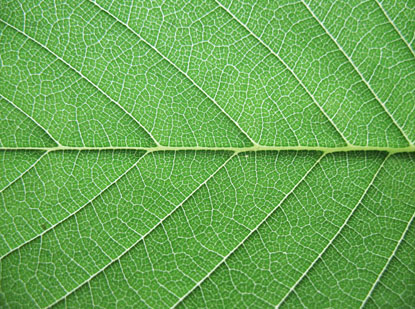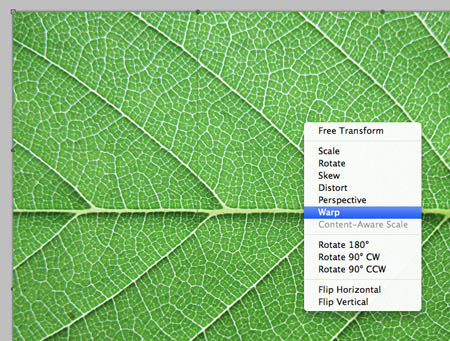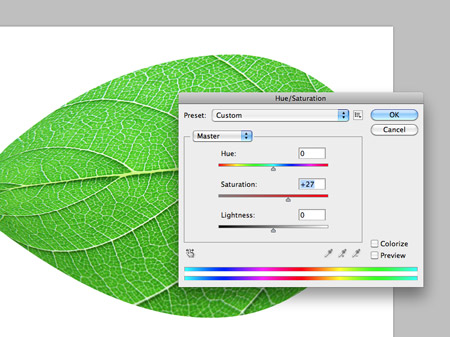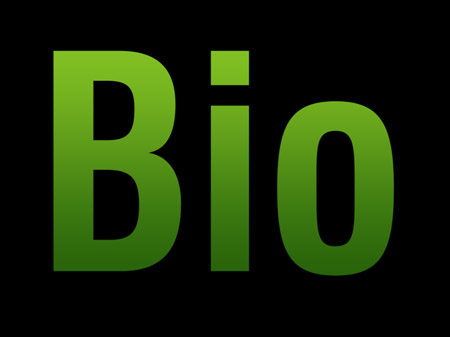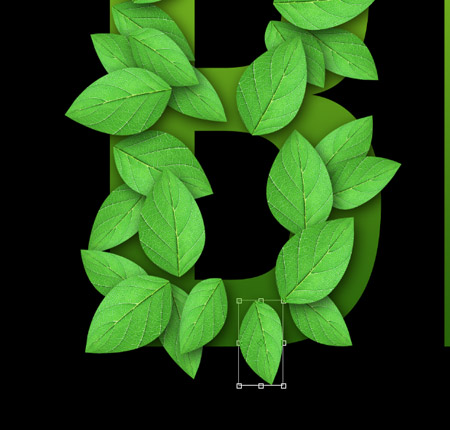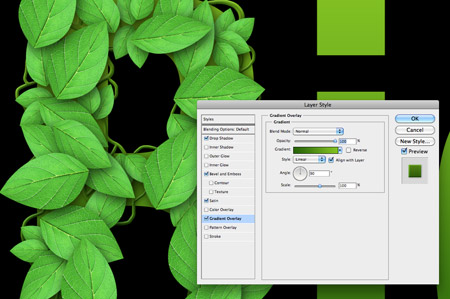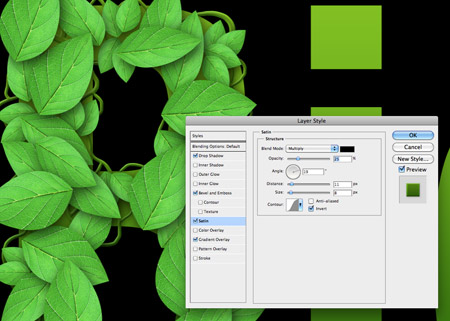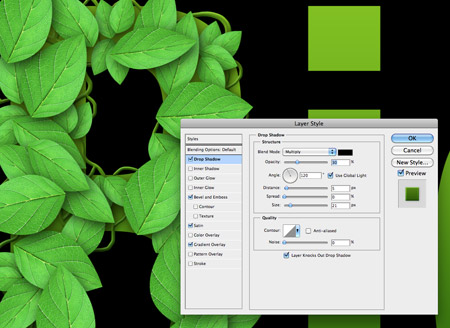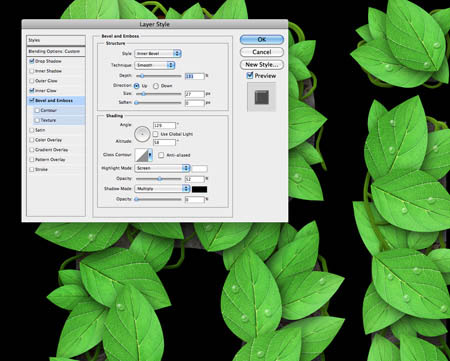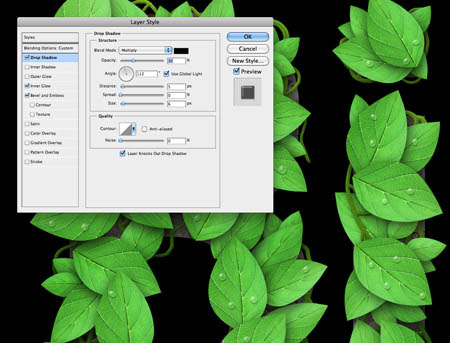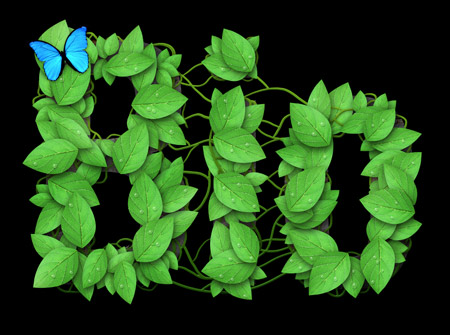今天天气好晴朗处处好风光,好天气好开始,图老师又来和大家分享啦。下面给大家推荐Photoshop制作漂亮的绿色叶片字,希望大家看完后也有个好心情,快快行动吧!
叶片字制作过程并不复杂,难点是创意思路的突破。文字中不能单单只有叶片,还需要有藤蔓,叶片上有水珠,同时还可以加入一些小花朵,小昆虫等来活跃画面。
最终效果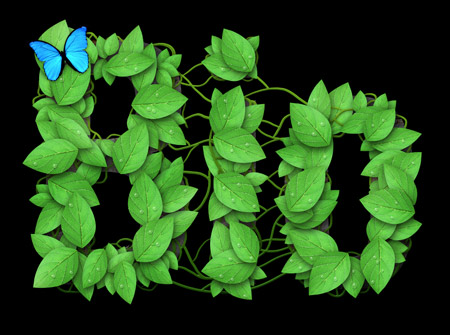
1、整个设计是基于一片叶子,打开下图所示的叶片素材。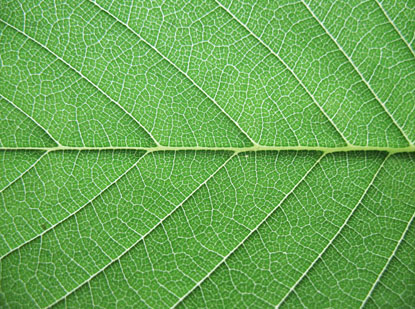
2、用自由变换中的变形功能让叶子看起来更平坦。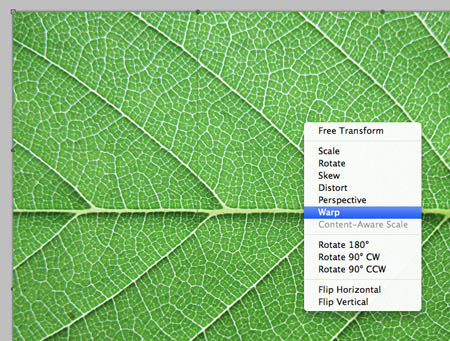
(本文来源于图老师网站,更多请访问https://m.tulaoshi.com/psxg/)
3、将叶子用钢笔工具扣出并让叶子看起来更规则。
4、加深叶子的饱和度。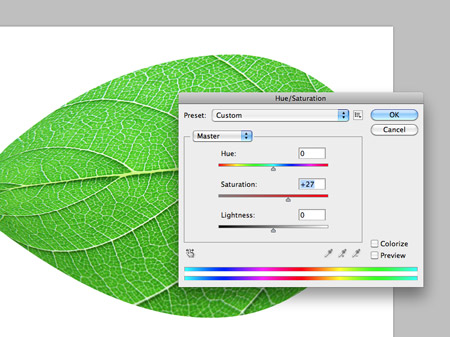
5、打上文字,添加绿色到深绿色的渐变叠加图层样式。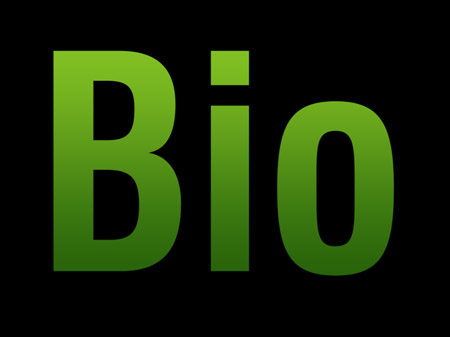
(本文来源于图老师网站,更多请访问https://m.tulaoshi.com/psxg/)6、将叶子复制粘贴到文件中,为叶子添加投影的图层样式有助于图片的立体感。
7、不断的复制新的叶子,随机的旋转和缩放。
8、也可以通过挤压创建新的形状的叶子。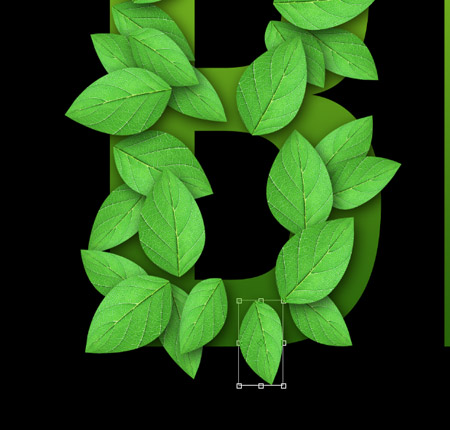

9、用画笔工具画一些叶藤。
10、分别为叶藤添加绿色到深绿色的渐变叠加,光泽,斜面和浮雕和投影的图层样式,自己可以体会参数对于效果的微妙变化。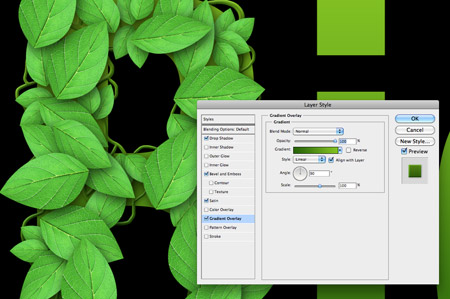
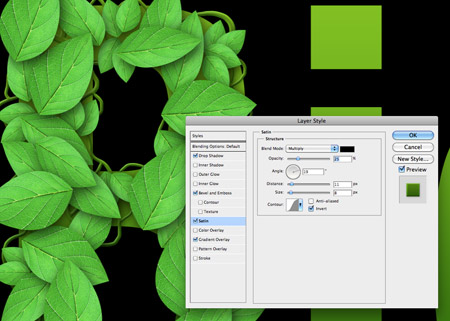

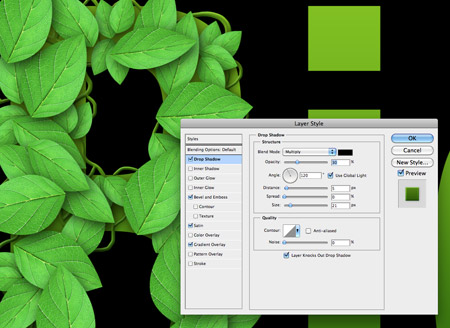
11、新建一层,用柔和的画笔画几个白色亮调,并将这一层的图层混合模式改成柔光,不透明度70%。
12、第一个字母就完成了,其他字母也是一样。


13、可以找一些纹理的图片为下层字母添加纹理增加质感,从而替代原来的渐变字母。
14、最后来完成水滴的制作,用画笔随机画一些圆形或椭圆。
15、先把图层样式中的混合选项设置为正片叠底,然后分别设置斜角浮雕,内发光,和投影的图层样式。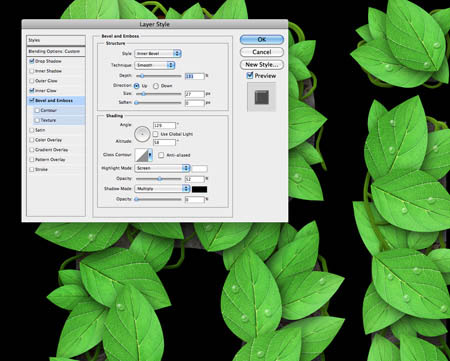

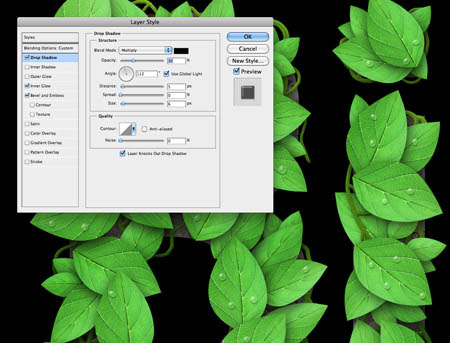
16、放一只蝴蝶到文件中。
17、转化成工作路径就可以在矢量软件中编辑,制作矢量图形。

最终效果: