本教程的贺卡制作非常简单。总共就两个大的元素:圆形气球,心形气球。只要做出这两个元素,其它的就可以通过复制,调色,变形做出更多效果。
最终效果

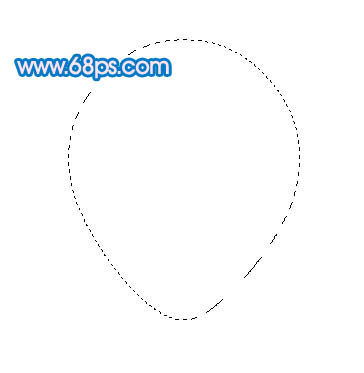
图1 2、选择渐变工具,颜色设置如图2,拉出图3所示的径向渐变色。

图2
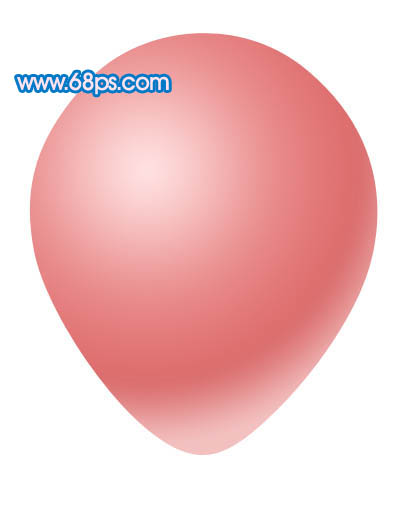
图3 3、新建一个图层,在气球的底部勾出下图所示的选区,并拉上渐变色。
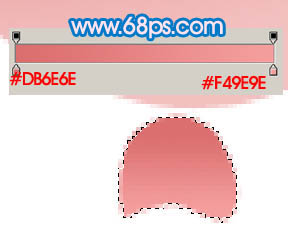
图4 4、新建一个图层,用钢笔勾出下图所示的选区,拉上同上的渐变色。

图5 5、大致的气球就做好了,把这三个图层合并为一个图层,然后隐藏。

图6 6、新建一个图层,用钢笔勾出心形的路径,转为选区如下图,选择渐变工具,颜色设置如图8,拉出图9所示的径向渐变。

图7

图8

图9 7、同样的方法制作底部,效果如下图。

图10 8、大致的心形完成的效果,同样把新型的三个图层合并。

图11 9、新建一个800 * 600像素的文件,背景填充颜色:#FEE0E0。把做好的气球拖进来,复制一份,按Ctrl + M 调整曲线,参数设置如图12,效果如图13。
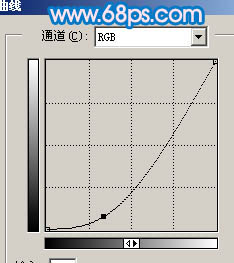
图12
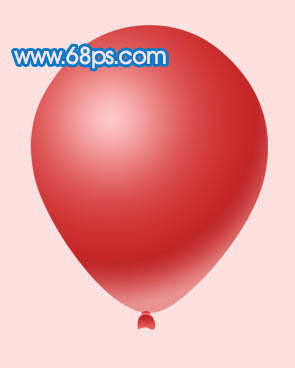
图13 10、把刚才调色的气球复制一份,按Ctrl + U 调整色相/饱和度,参数设置如图14,效果如图15。

图14

图15 11、把各种颜色的气球复制几分,适当调整大小、位置、角度,效果如下图。
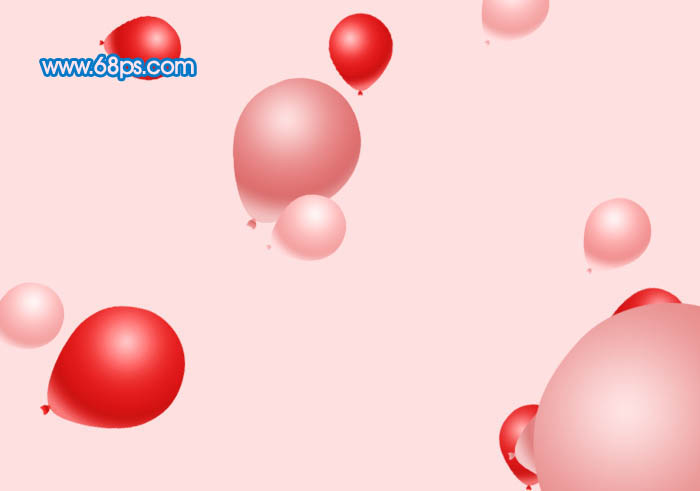
图16 12、复制更多的气球和心形,心形的调色方法跟气球一样,效果如下图。

图17 13、新建一个图层,简单的加上一些线条,效果如下图。

图18 14、打上文字,适当加点图层样式,效果如下图。

图19 15、创建曲线调整图层,整体调整下颜色,参数设置如下图。
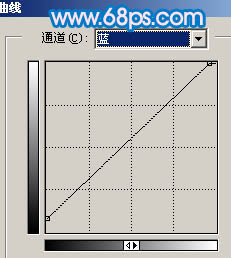
图20 16、最后调整一下细节,完成最终效果。

图21










