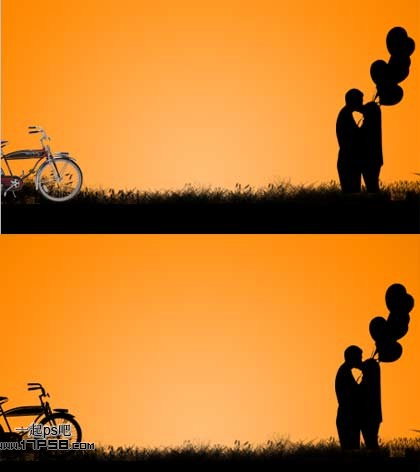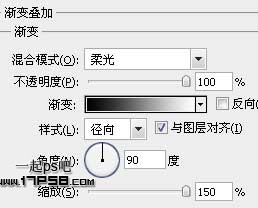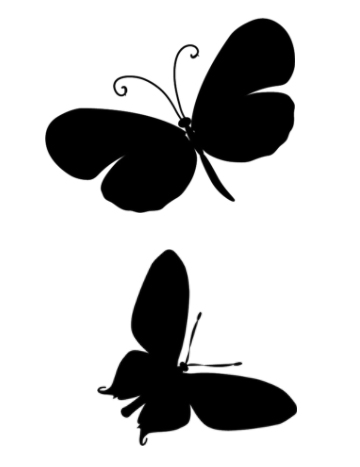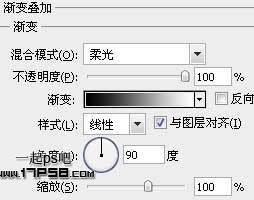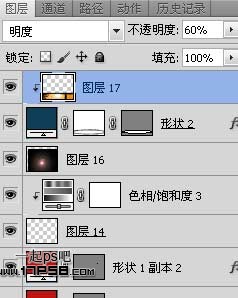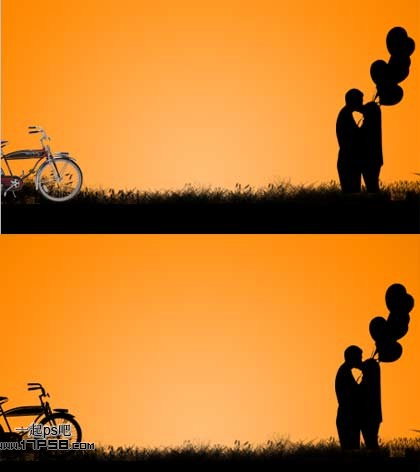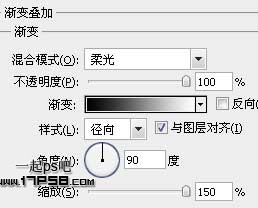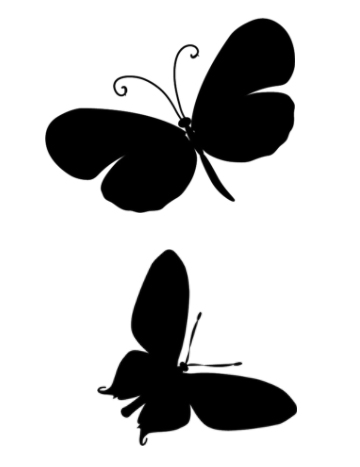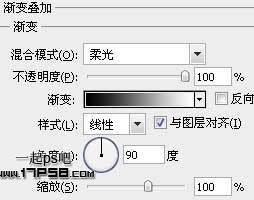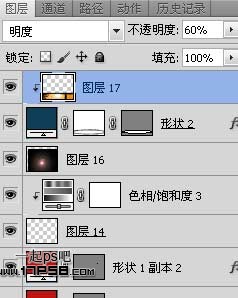给自己一点时间接受自己,爱自己,趁着下午茶的时间来学习图老师推荐的Photoshop制作一张简单的情人节贺卡,过去的都会过去,迎接崭新的开始,释放更美好的自己。
本教程介绍简单的情人节贺卡的制作方法。制作之前需要自己多准备一些笔刷,如草地、大树、蝴蝶、人物剪影、花纹等笔刷,然后构思好大致的草图,再用笔刷及素材慢慢装饰即可。
最终效果
(本文来源于图老师网站,更多请访问https://m.tulaoshi.com)1、新建文档1000x800像素,背景白色,新建图层,做一个径向渐变,颜色为#ffb96e和#f18100。
2、新建2个图层,图层3为黑色矩形,图层12载入草丛笔刷涂抹,效果如下,你可以用photoshop自带的草丛笔刷。
3、打开情侣亲嘴图片,用钢笔抠出,这种图片网上有很多,百度一下即可。也可以直接用下图所示的剪影图,定义成笔刷再刷上去。

4、拖入文档中,缩小,位置如下,添加色相/饱和度调整层,使之变黑。
5、同样方法处理自行车。
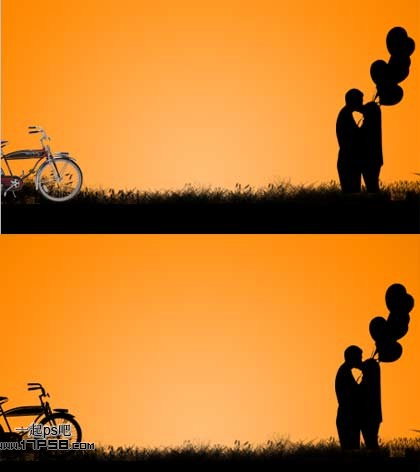
6、新建图层,导入大树笔刷,前景色黑色点一下。

7、新建图层,使用自带的枫叶笔刷,前景色黑色点几下。
8、底部新建图层,画一个白色正圆,此为太阳,添加外发光样式。
9、底部新建图层,用直线套索做一些选区,填充白色,图层模式叠加,不透明度12%,此为太阳光辉。
10、新建图层画一个心形,颜色#bd1414。
11、添加图层样式。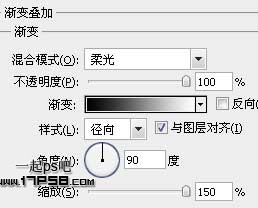
12、然后复制几个,改变大小、角度和位置,效果如下。
13、新建图层填充黑色,滤镜渲染镜头光晕,图层模式颜色减淡,不透明度45%。
14、新建图层,用笔刷添加蝴蝶和飞鸟。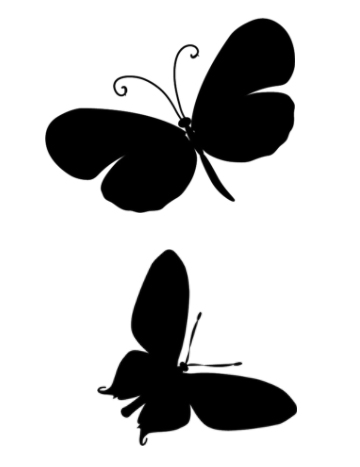

15、顶部新建图层,在草地位置画一椭圆,颜色#103f57。
16、添加图层样式。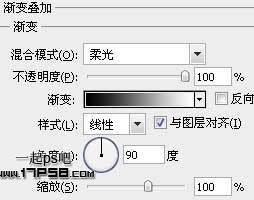
17、之后添加蒙版,前景色黑色用草丛笔刷涂抹四周,此为湖水。
18、做如下矩形选区。
(本文来源于图老师网站,更多请访问https://m.tulaoshi.com)19、Ctrl+shift+C复制,之后去掉选区,ctrl+V粘贴,会生成一个图层,ctrl+T垂直翻转,挪到底部。
20、图层创建剪贴蒙版,之后图层模式改为明度,不透明度改为60%。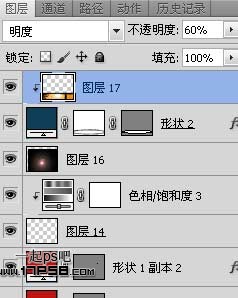
最终效果:
(本文来源于图老师网站,更多请访问https://m.tulaoshi.com)