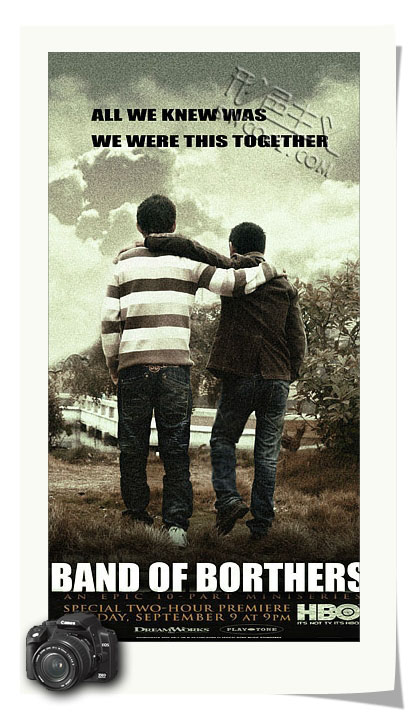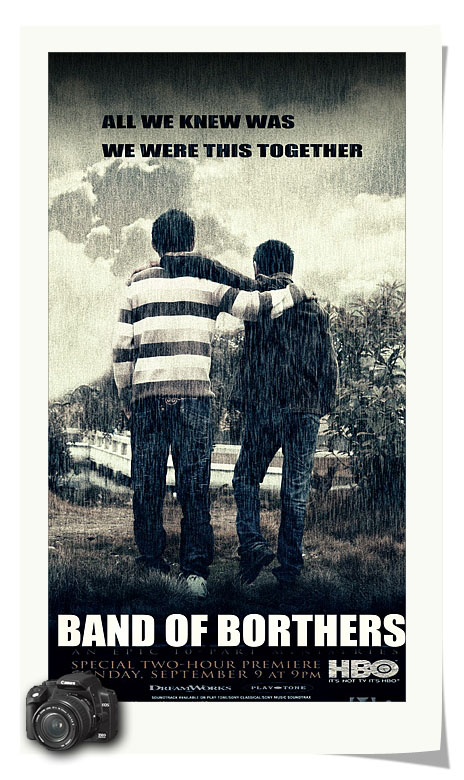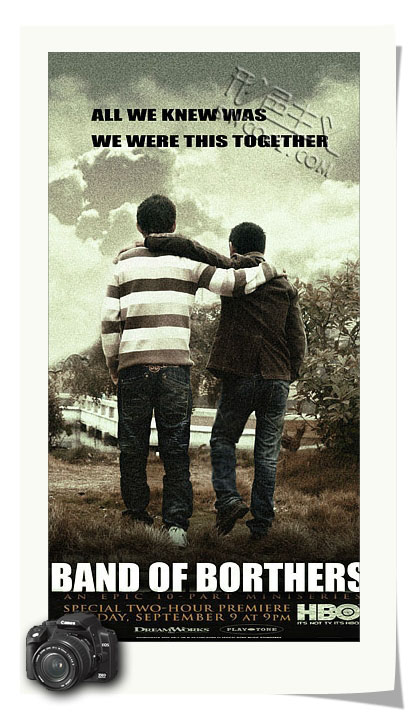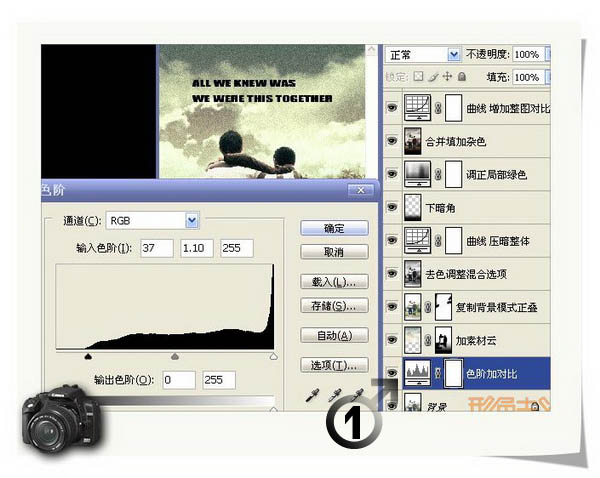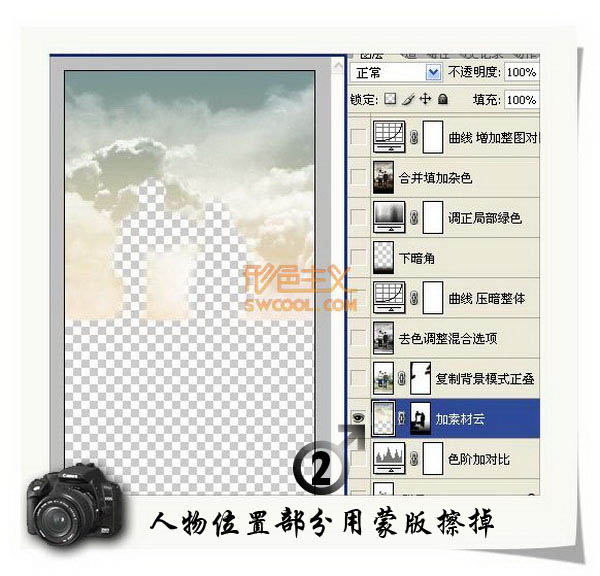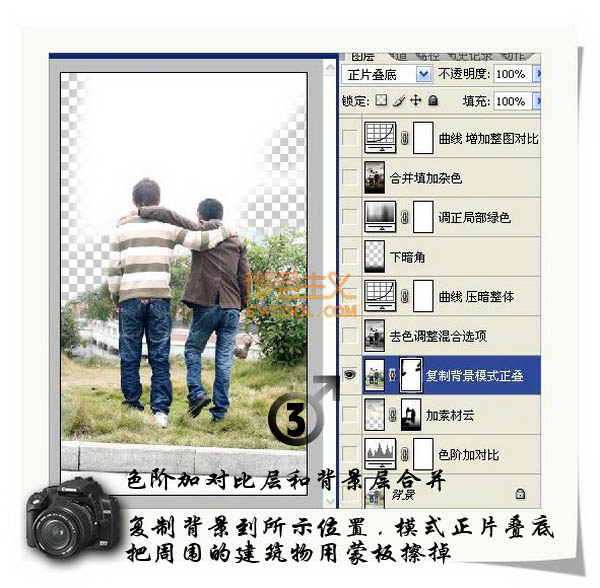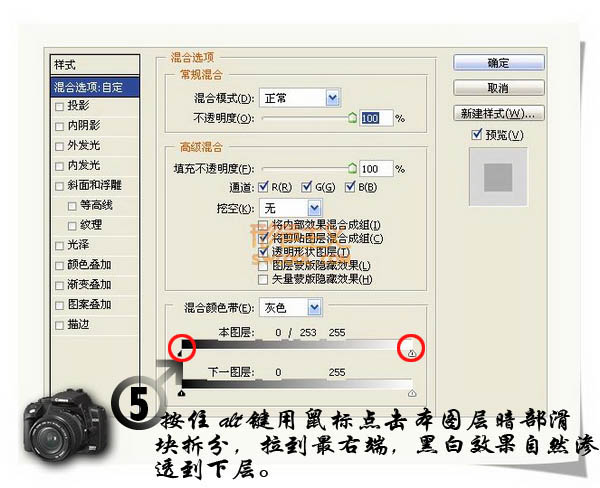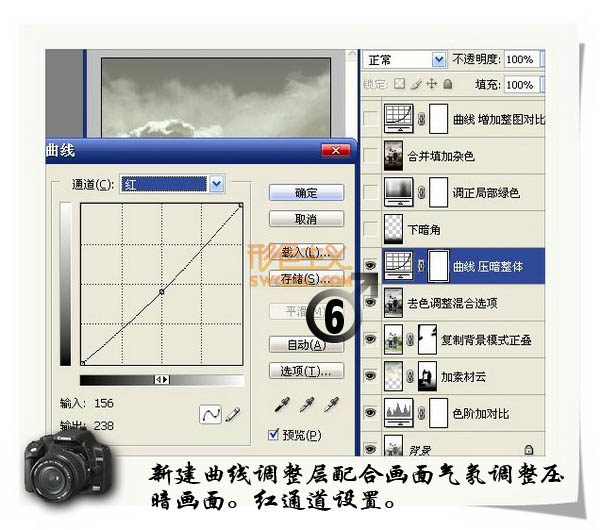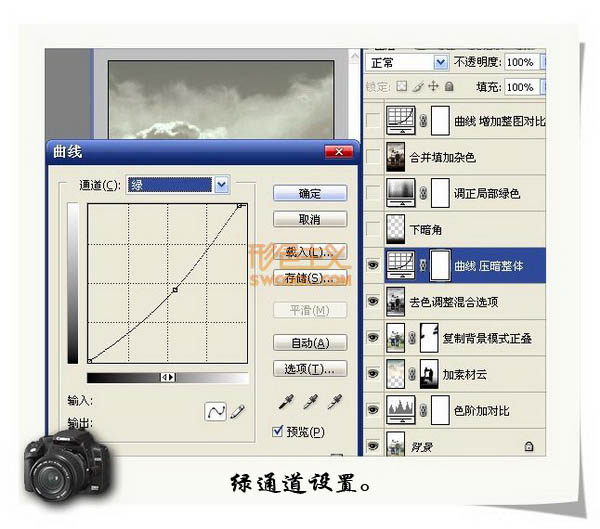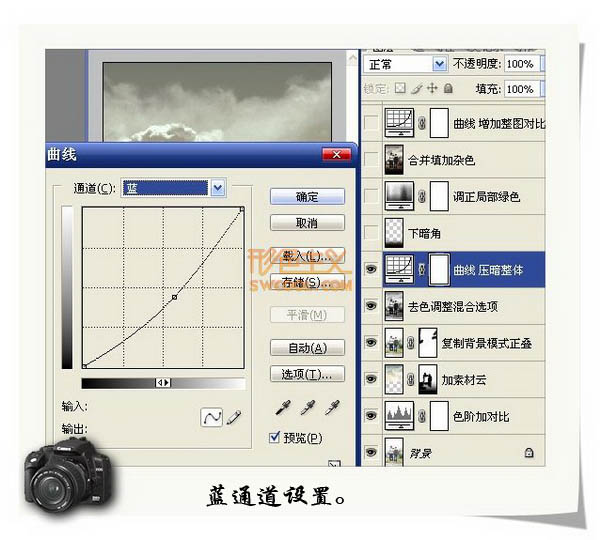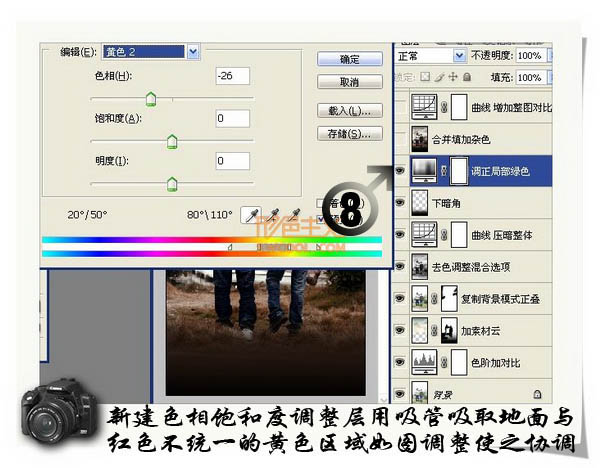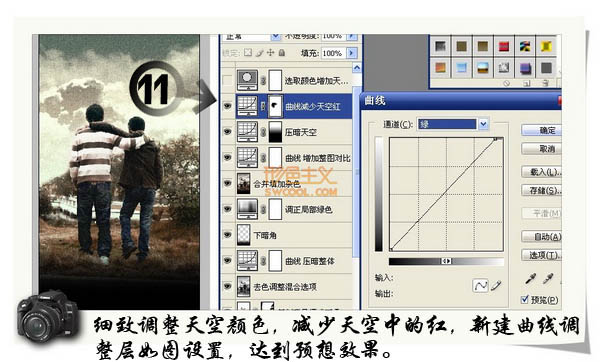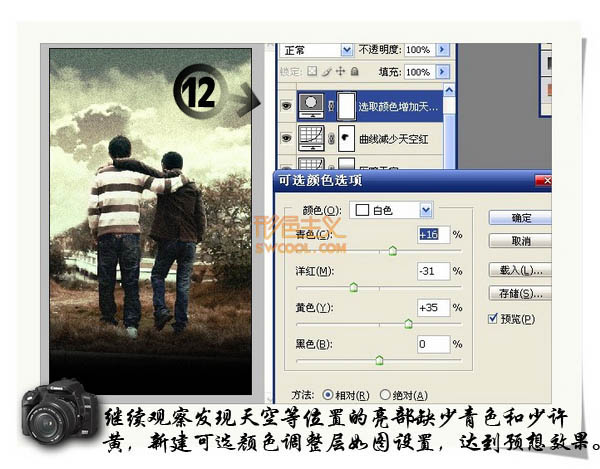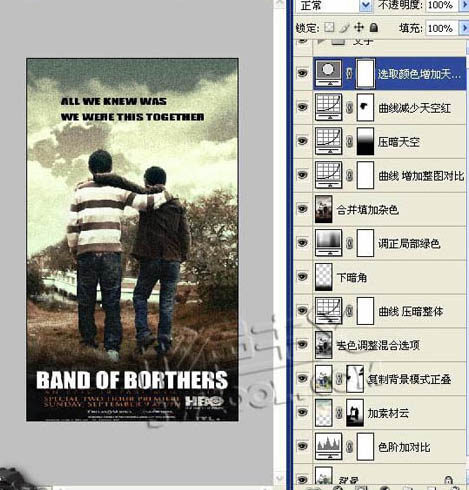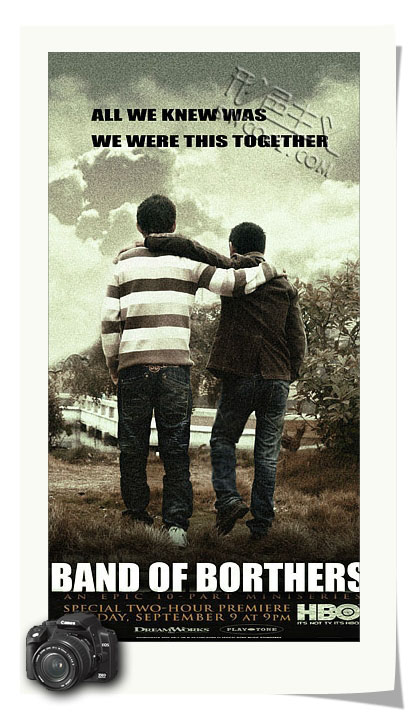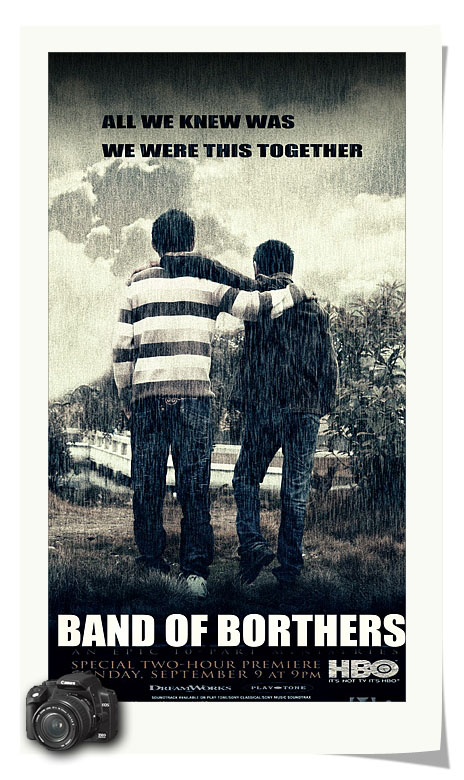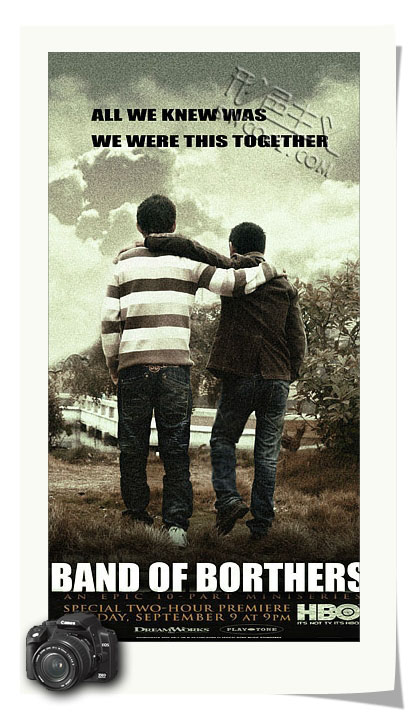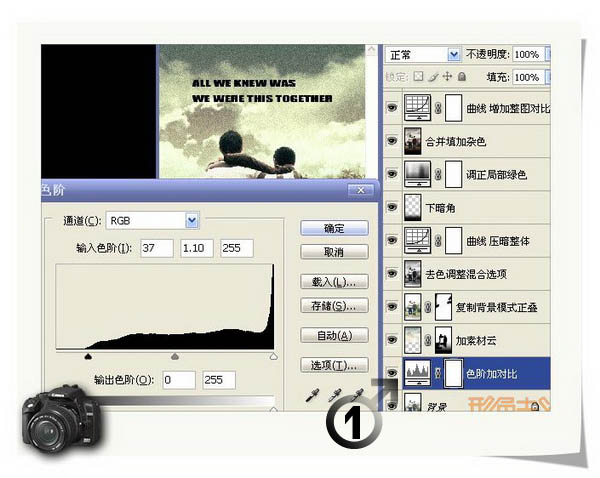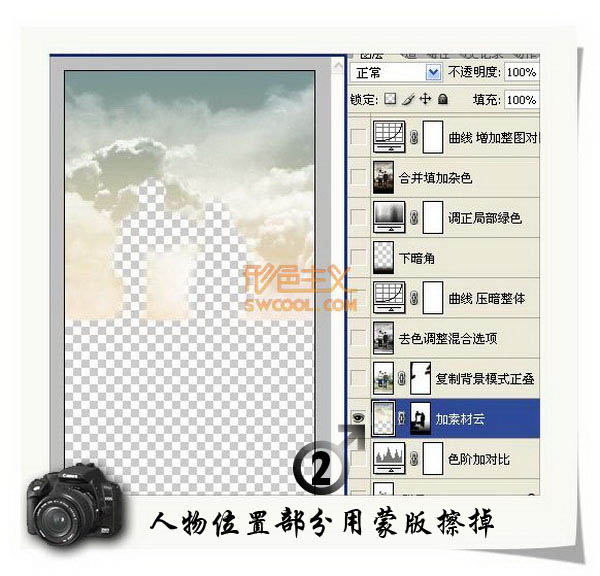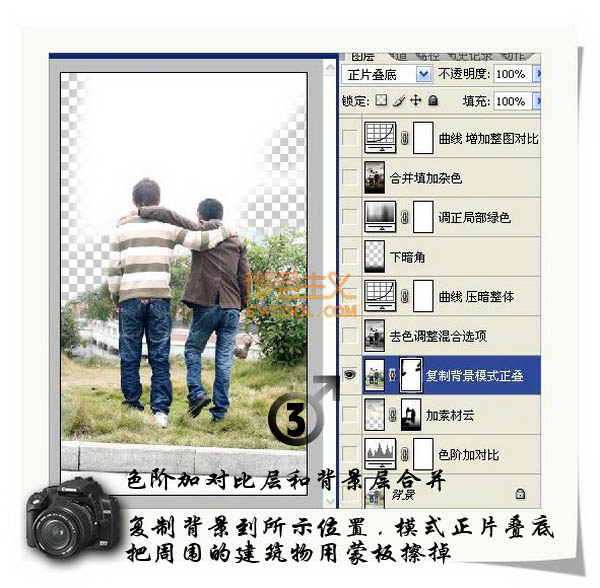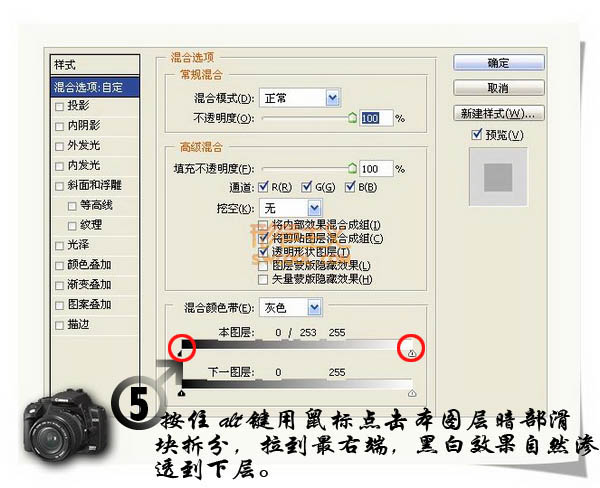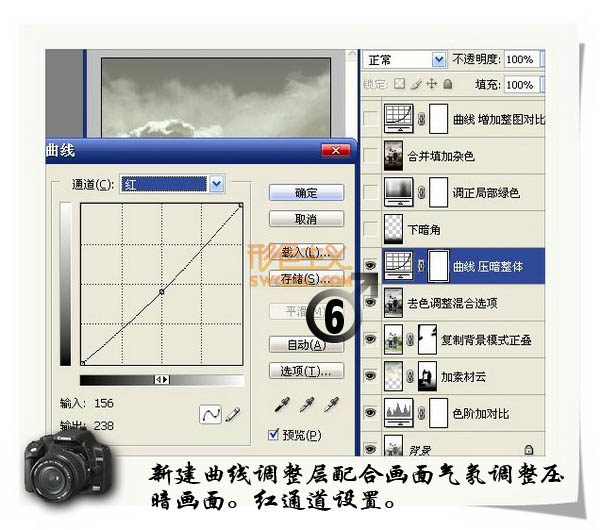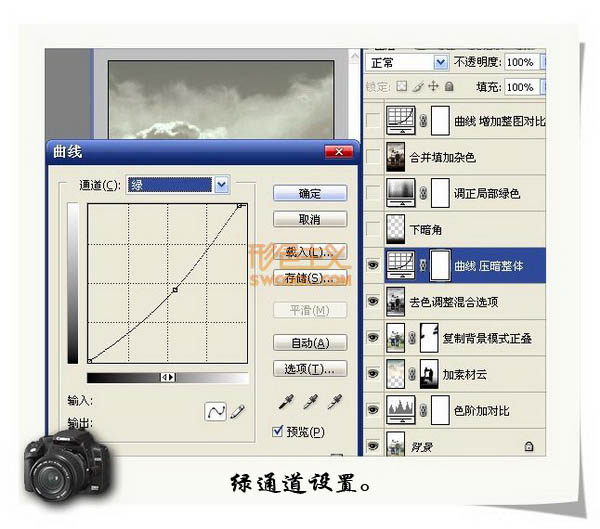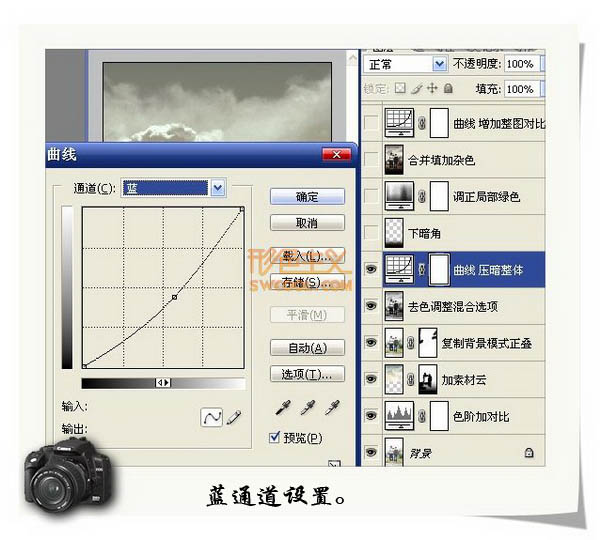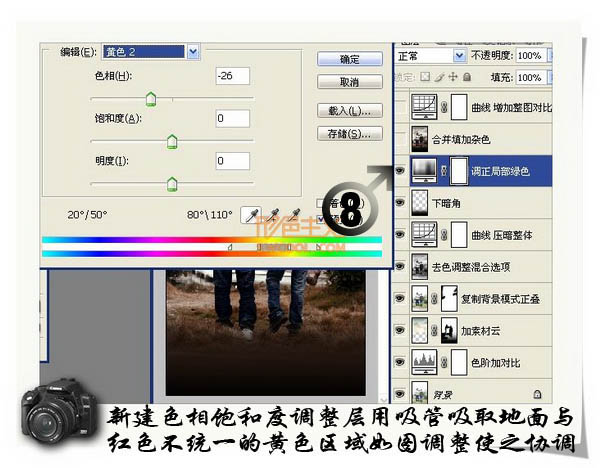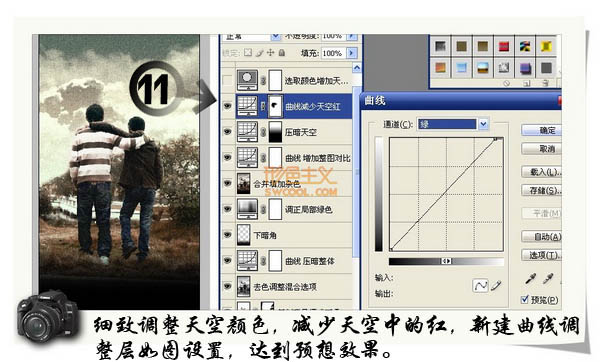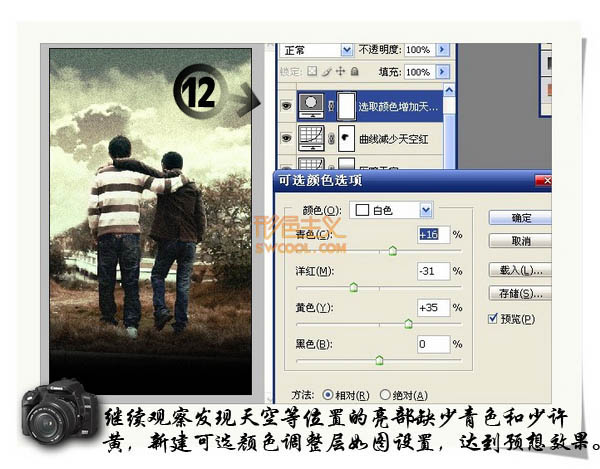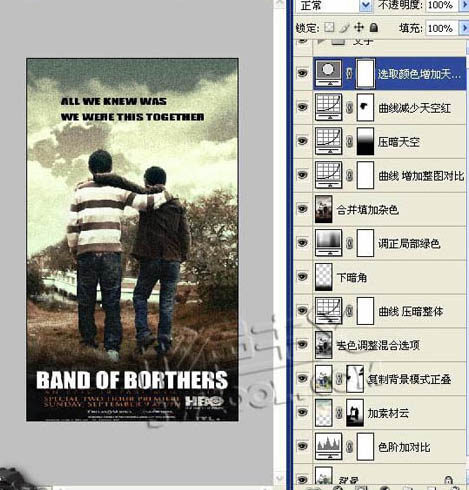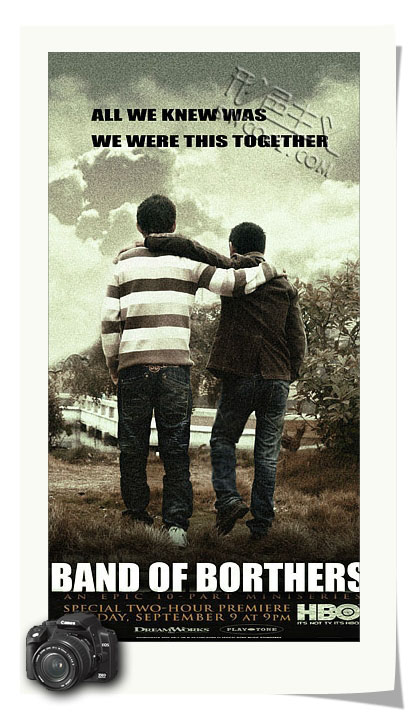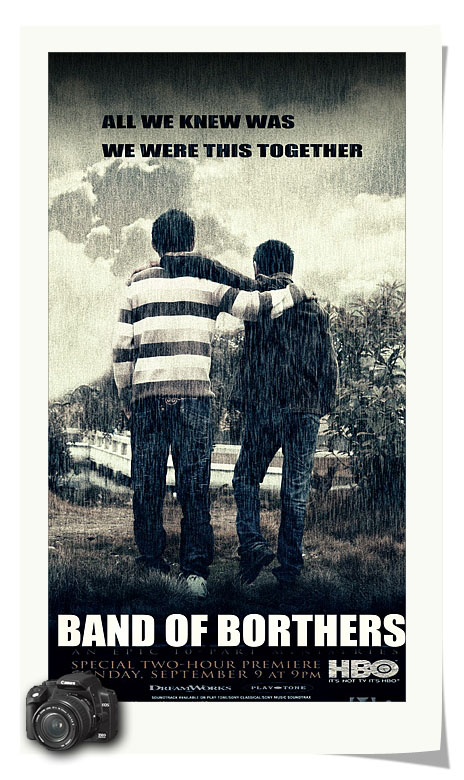图老师电脑网络栏目是一个分享最好最实用的教程的社区,我们拥有最用心的各种教程,今天就给大家分享Photoshop把普通照片处理成大片海报效果的教程,热爱PS的朋友们快点看过来吧!
本教程介绍难度较大的图片调色方法。作者用到的素材非常普通,为一张简单的生活照片,处理时候先用把图片稍微美化一下,如需要增加云彩及把画面中一些不需要的部分处理掉。然后再整体调色并增加一些纹理,这些都需要慢慢去调整,制作的时候一定要细心。
原图
最终效果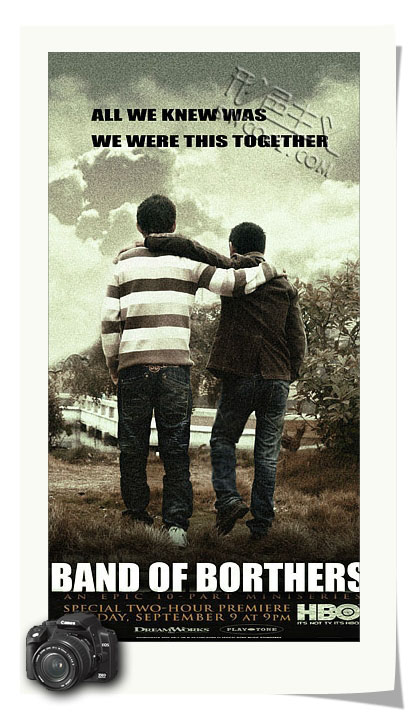
1、打开原图素材,创建色阶调整图层,参数设置如下图。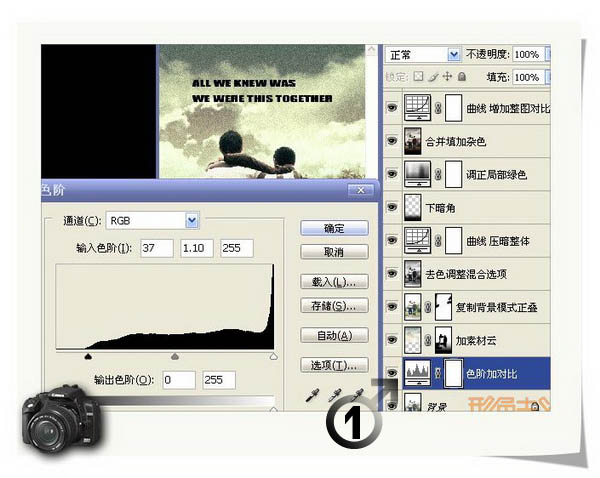
(本文来源于图老师网站,更多请访问https://m.tulaoshi.com)2、打开下图所示的云彩图片,拖进来,适当调整大小和位置,加上图层蒙版,用黑色画笔把人物部分擦出来。
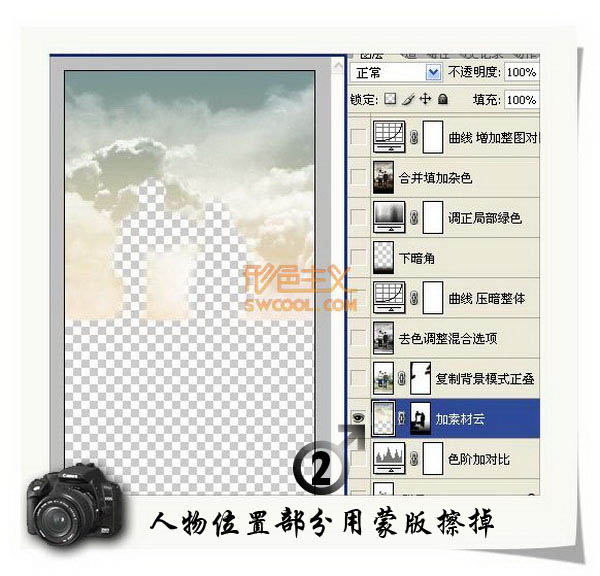
3、把背景图层复制一层,按Ctrl + Shift + ] 置顶,图层混合模式改为“正片叠底”,加上图层蒙版,用黑色画笔把周围的建筑擦出来。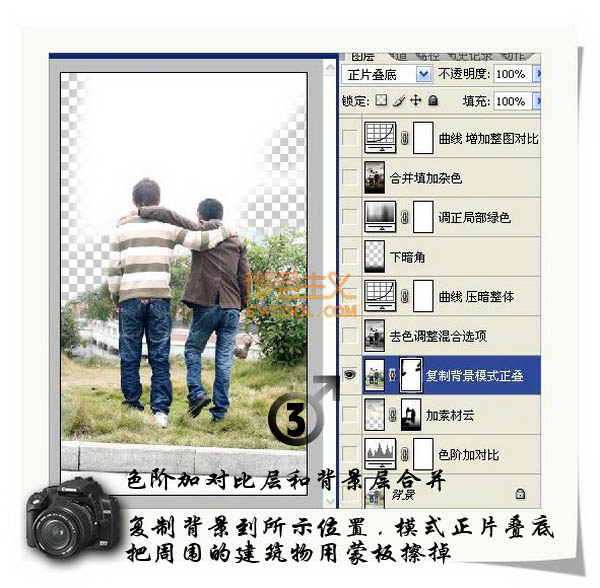
4、新建一个图层,按Ctrl + Alt + Shift + E 盖印图层。按Ctrl + Shift + U 去色。然后双击图层调出图层混合选项,具体参数设置如下图。
5、按住Alt 键用鼠标点击本层暗部滑块拆分,拉到最右端,黑白效果自然渗透到下层。
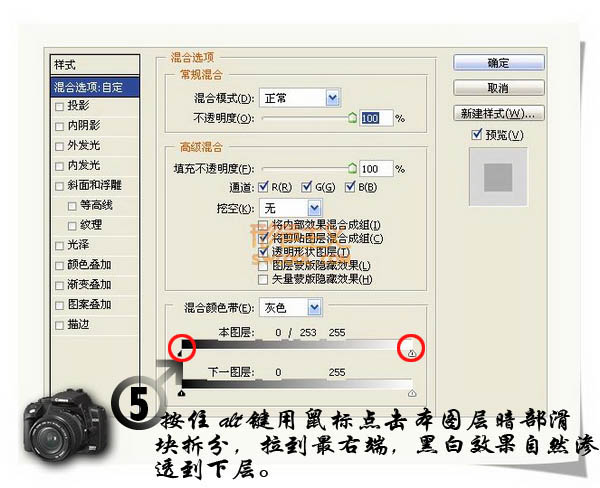
6、新建曲线调整图层,对红色,绿色,蓝色进行调整,适当压暗一点,参数设置如下图。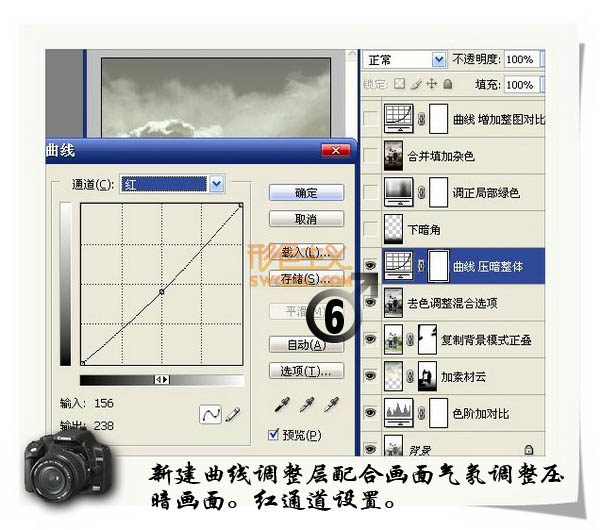
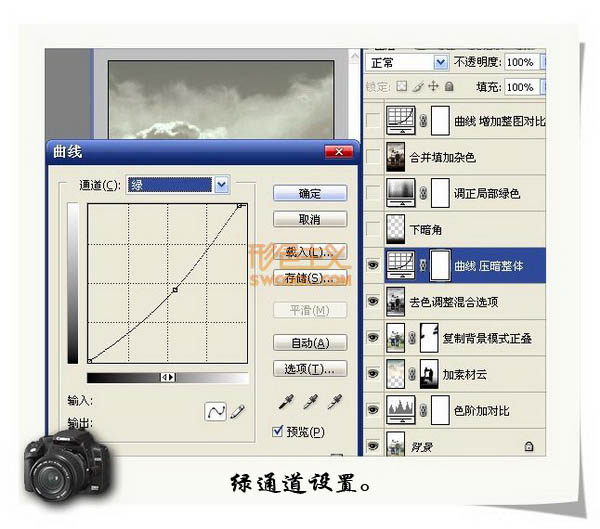
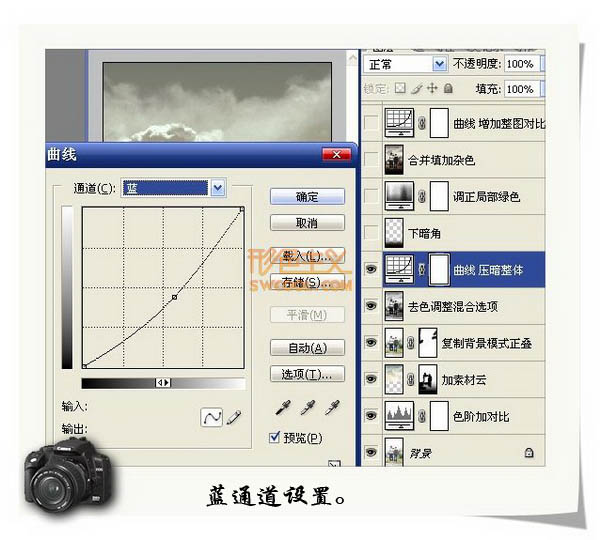
7、新建一个图层,用黑色至透明渐变把底部拉一点黑色暗角,如下图。
8、新建色相/饱和度调整图层,用吸管吸取地面与红色不统一的黄色区域然后调整,参数设置如下图。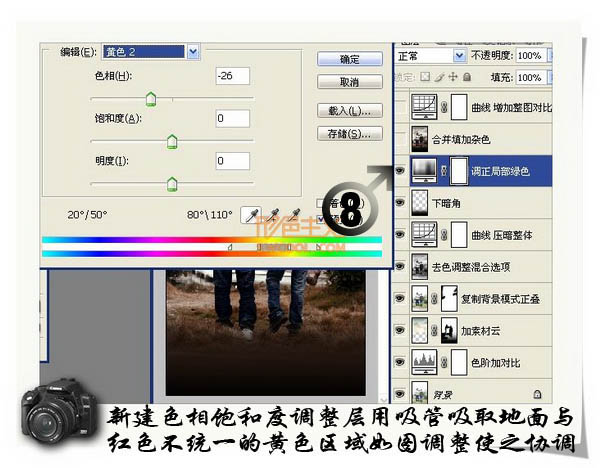
9、新建一个图层,盖印图层。执行:滤镜 杂色 添加杂色,参数设置如下图。
10、新建曲线调整图层,对RGB进行调整,参数设置如下图。
11、创建曲线调整图层,对RGB进行调整,适当把图层压暗一点。确定后用黑色画笔把天空以外的部分擦出来,效果如下图。
12、创建曲线调整图层,对绿色进行调整。参数设置如下图。确定后用黑色画笔把不需要增色的部分擦出来,如下图。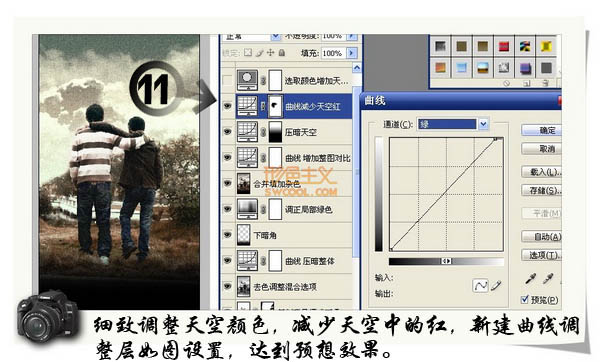
(本文来源于图老师网站,更多请访问https://m.tulaoshi.com)13、新建可选颜色调整图层,对白色进行调整,参数设置如下图。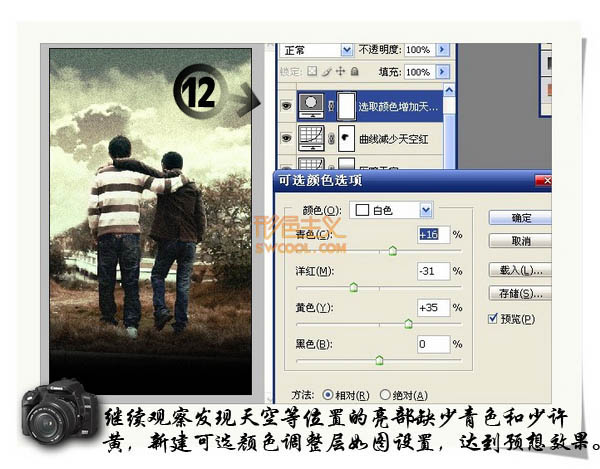
最后加上装饰文字,完成最终效果。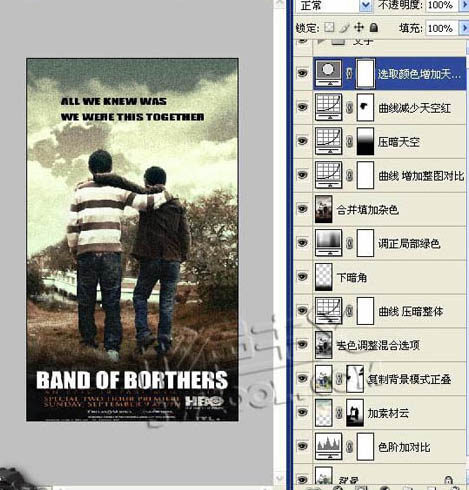
最终效果: