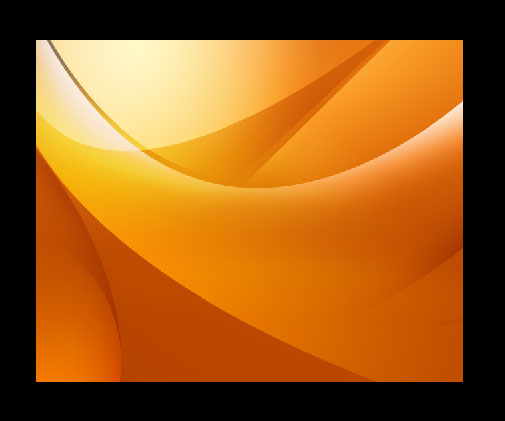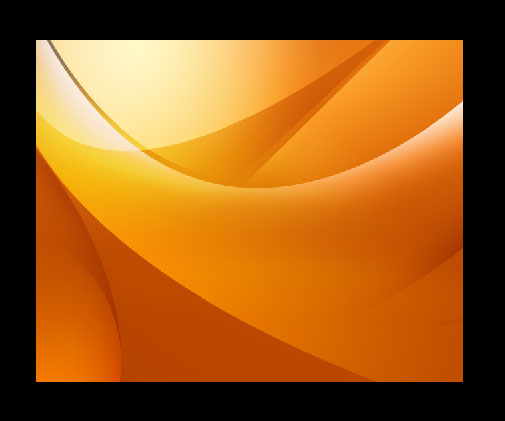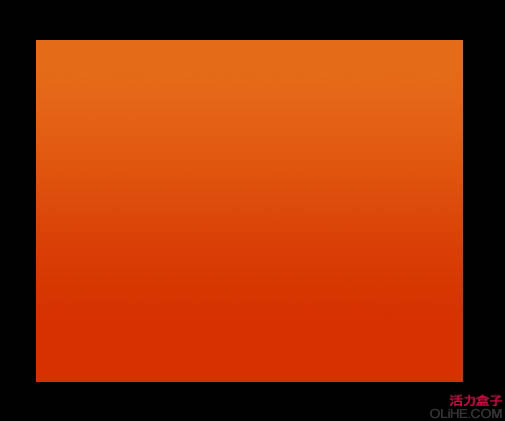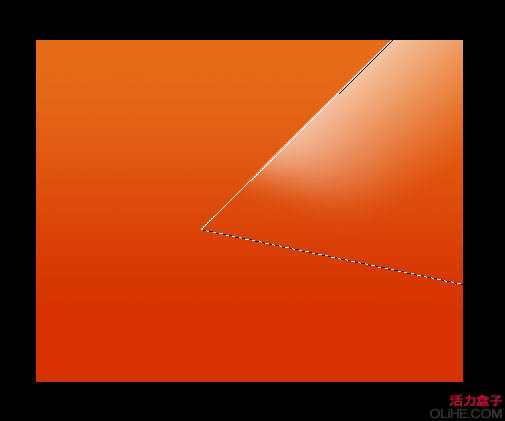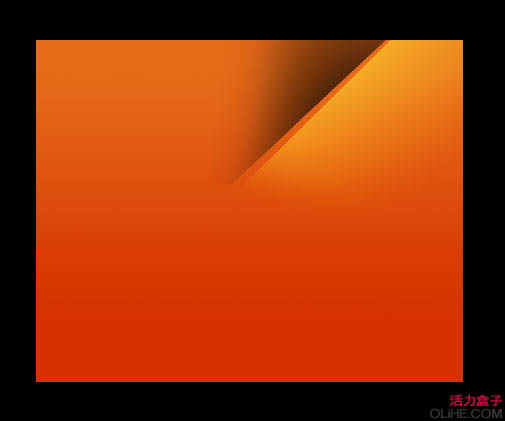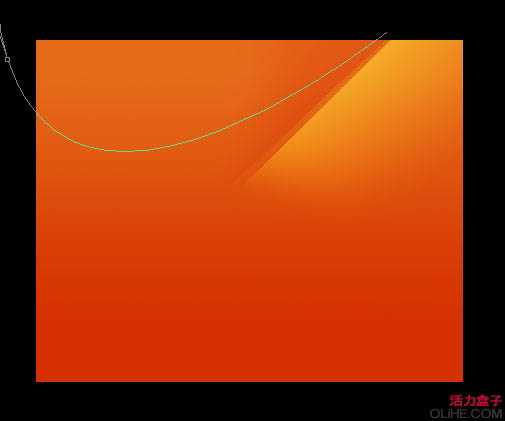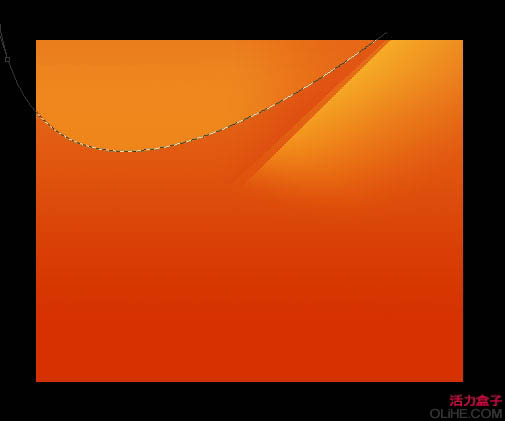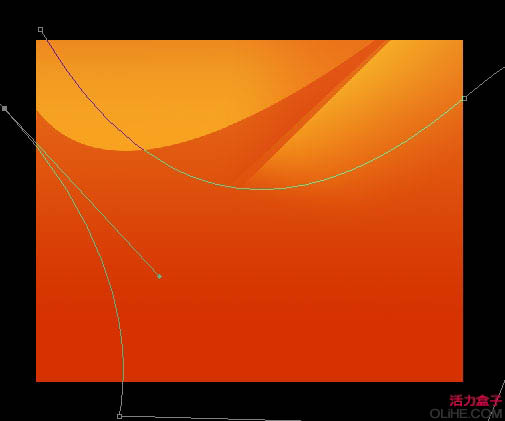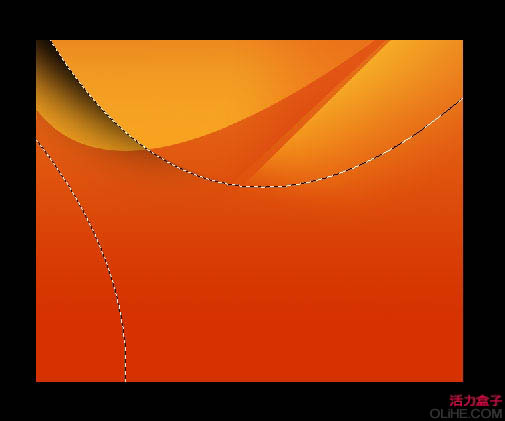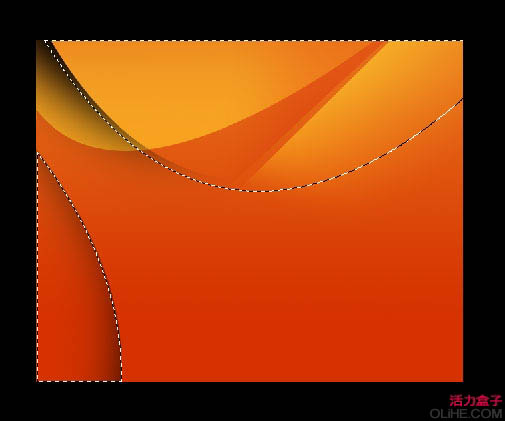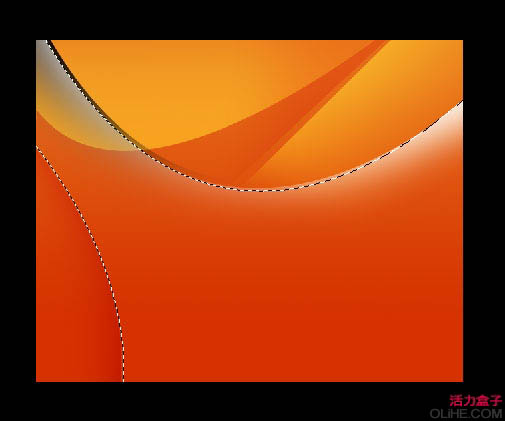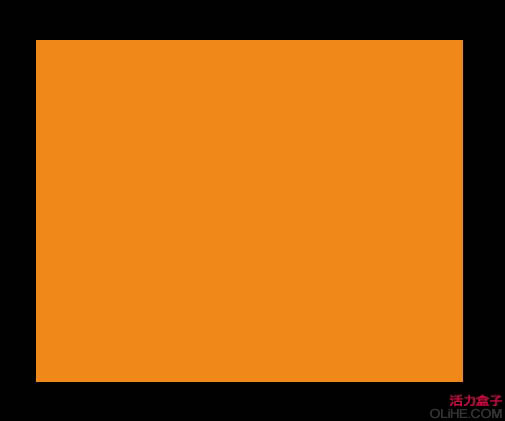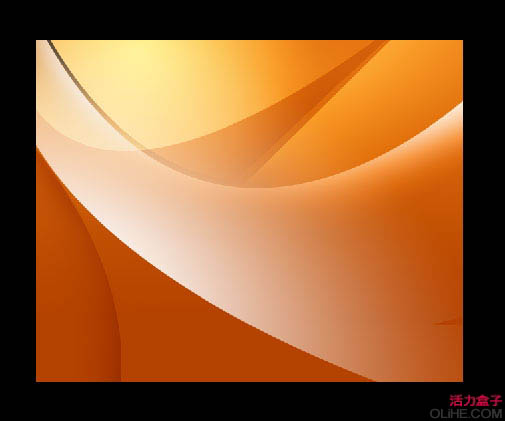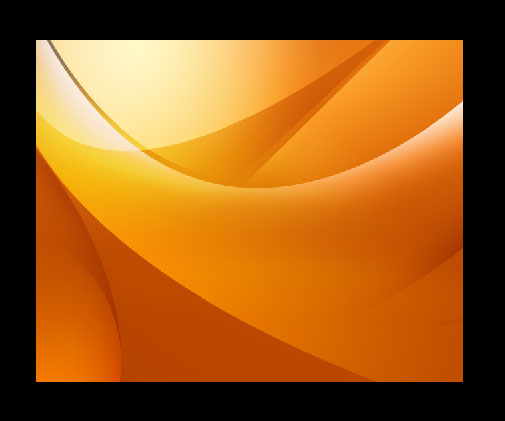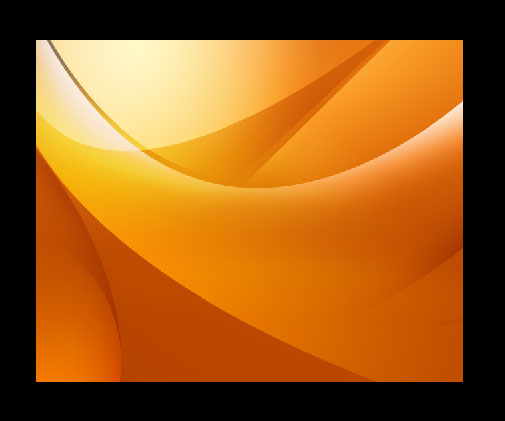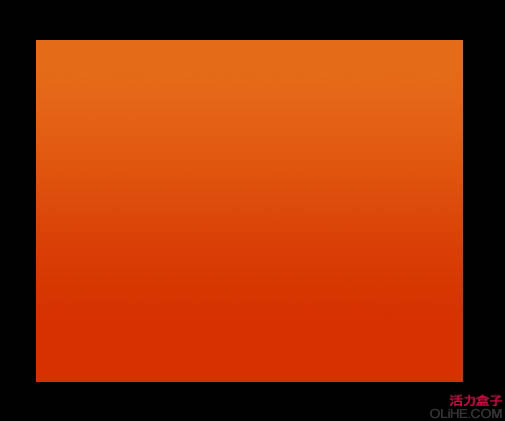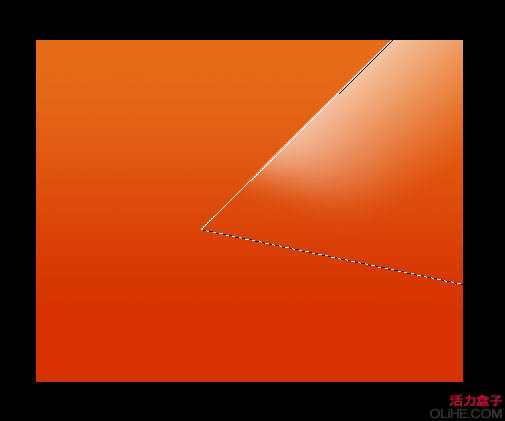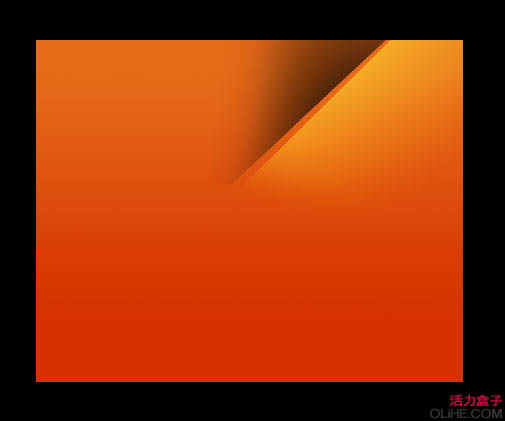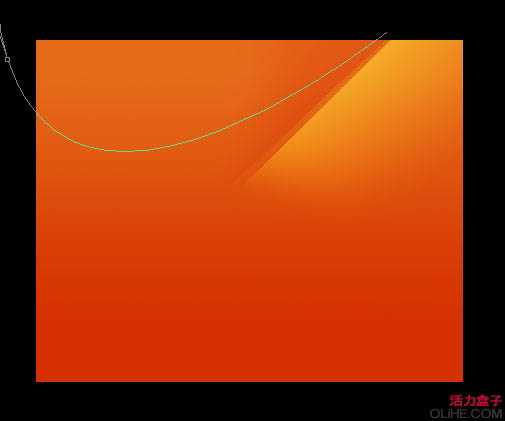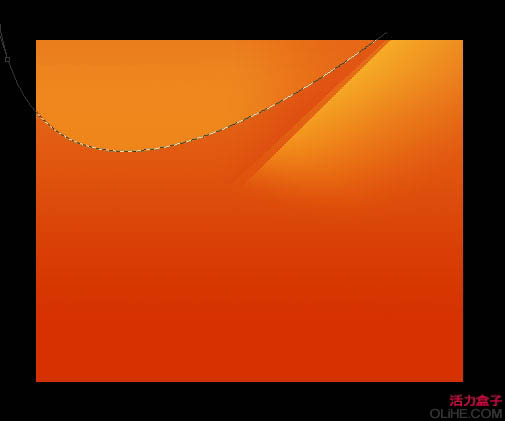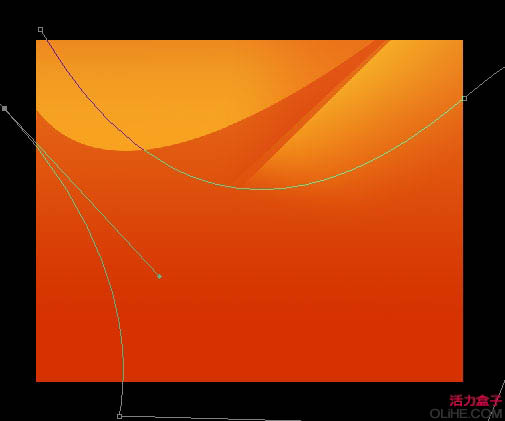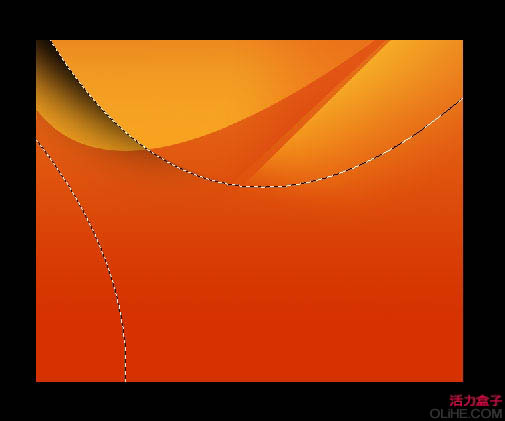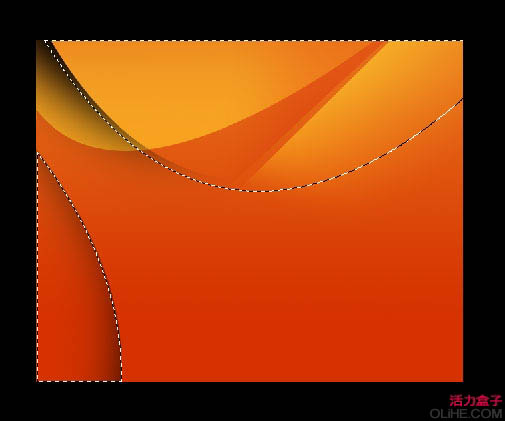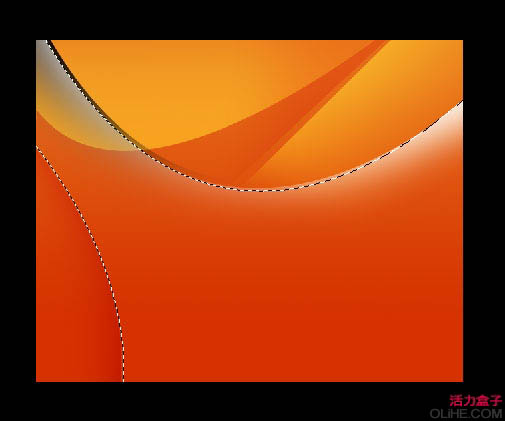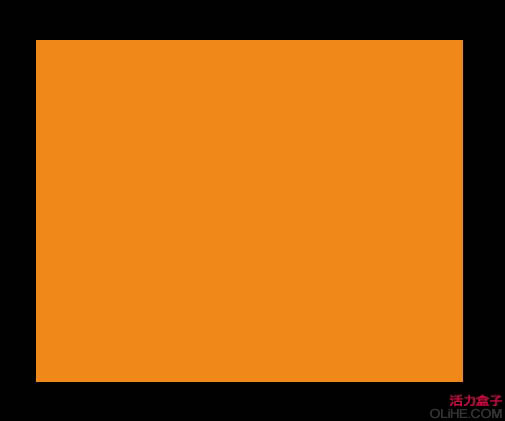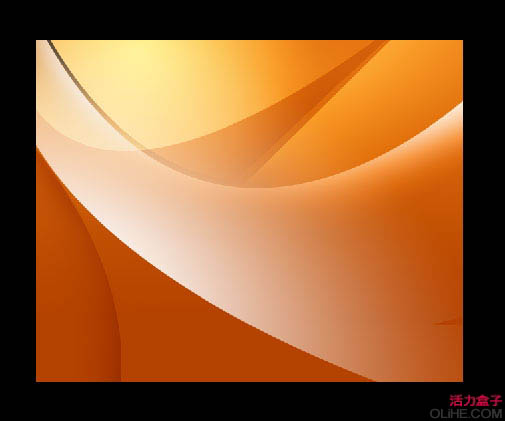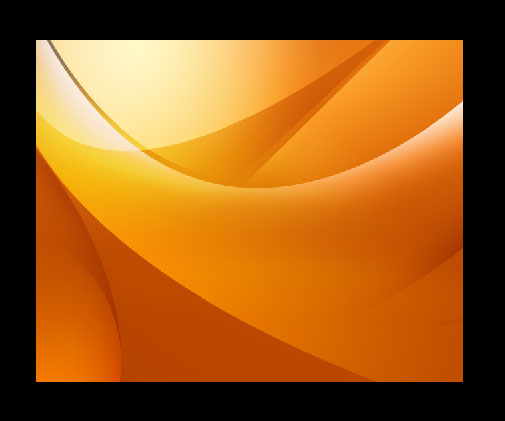人生本是一个不断学习的过程,在这个过程中,图老师就是你们的好帮手,下面分享的Photoshop制作一张漂亮的橙色高光壁纸懂PS的网友们快点来了解吧!
光影壁纸制作要点:要能够灵活运用钢笔工具勾出一些非常圆滑的弧形路径,然后用画笔或渐变等给选区上色,做出类似有弧形的光束。然后把这些光束组合在一起做成漂亮的壁纸。制作的时候要主要的光束的明暗层次及整体色调的把握。
最终效果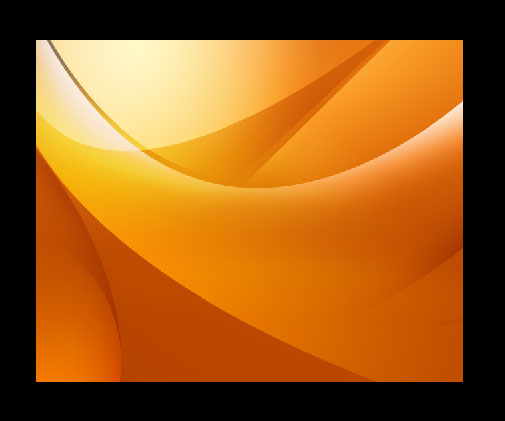
1、新建画布,背景设置成黑色,绘制矩形添加线性渐变(我设置的画布大小为1280X1024px)。选择两种橙色制作细微的线性渐变(本教程渐变色设置:#e56b15-#d03403)。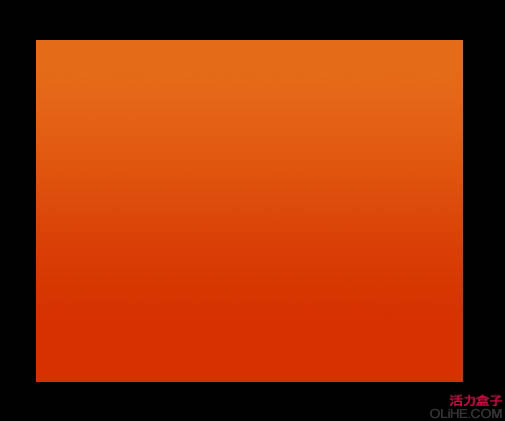
(本文来源于图老师网站,更多请访问https://m.tulaoshi.com)2、新建图层使用多边形索套工具,绘制如下图所示三角形选区。选择画笔工具,选择大直径的柔角画笔(笔刷直径300px或者其他),笔刷不透明度设置为15%,沿着选区边缘,通过多次绘制制作出白色渐隐的效果,注意白色不能太浓烈。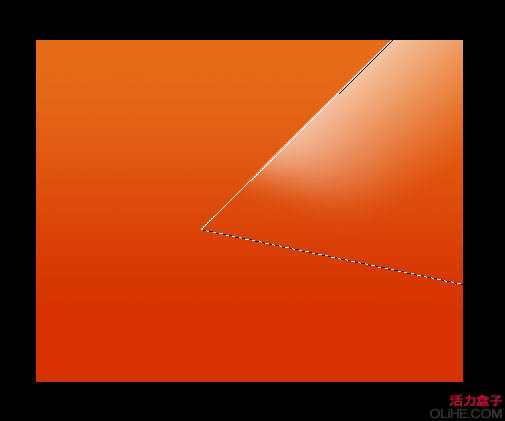
(本文来源于图老师网站,更多请访问https://m.tulaoshi.com)3、设置白色渐变所在图层的混合模式为“叠加”。
新建图层如上,使用多边形索套工具绘制类似的三角形选区,这次笔刷颜色设置成黑色,然后使用笔刷涂抹绘出黑色渐隐效果(你也可以使用渐变工具制作,渐变色设置成黑色到透明)。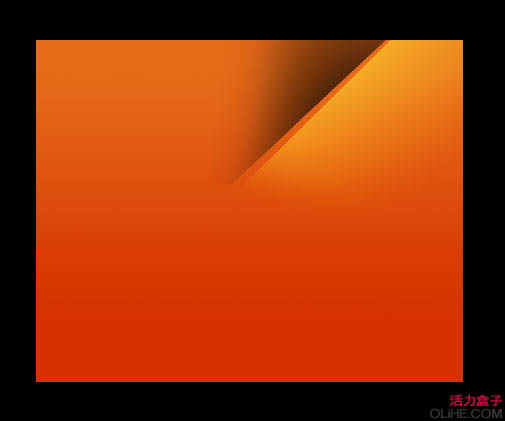
4、设置黑色渐变所在图层的混合模式为“叠加”,不透明度设为34%。
新建图层使用钢笔工具绘制如下漂亮的曲线路径。秘诀就是在绘制时尽量把锚点的调节线拉长。备份路径然后取得选区。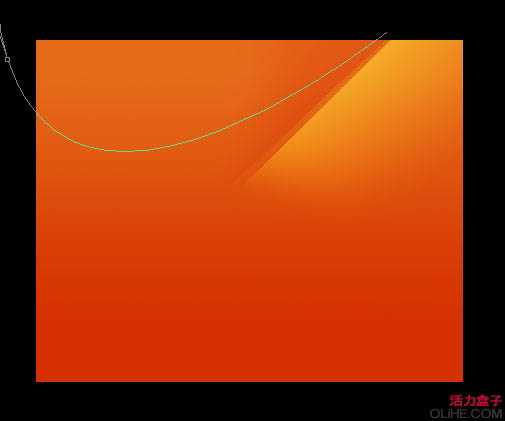
5、在选区内,使用渐变工具绘制白色到透明的渐变。图层混合模式为“叠加”,效果如下: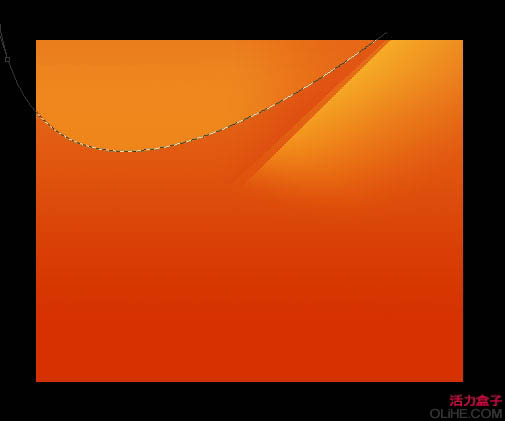
6、新建图层使用钢笔工具创建如下有趣的路径,Ctrl+Enter 取得选区。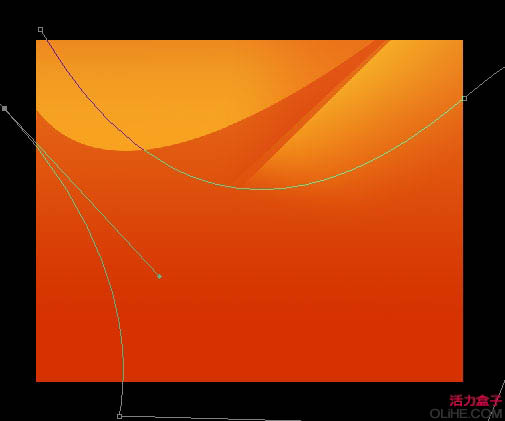
7、在选区内,使用黑色画笔绘制黑色渐隐效果参照下图,不要取消选区,下面还要用。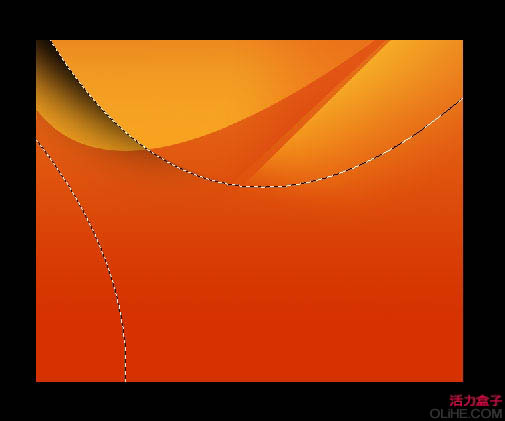
8、新建图层选定选择工具,向下移动10个像素。Ctrl+Shift+I 反选,在选区的左下角部分,使用黑色柔角画笔绘制黑色渐隐效果如下图。设置图层的混合模式为“叠加”,不透明度60%。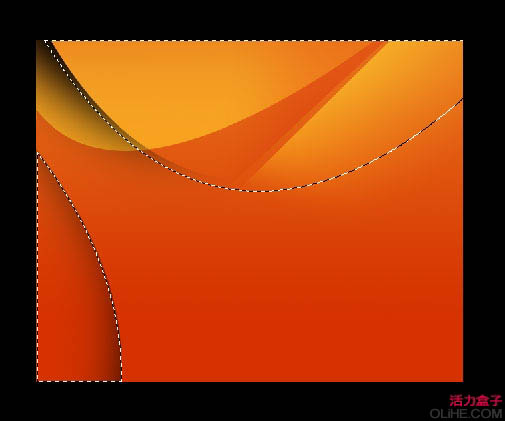
9、新建图层Ctrl+Shift+I 反选,前景色设置成白色,使用柔角画笔绘制一些漂亮的白色。选定选择工具,上移10个像素。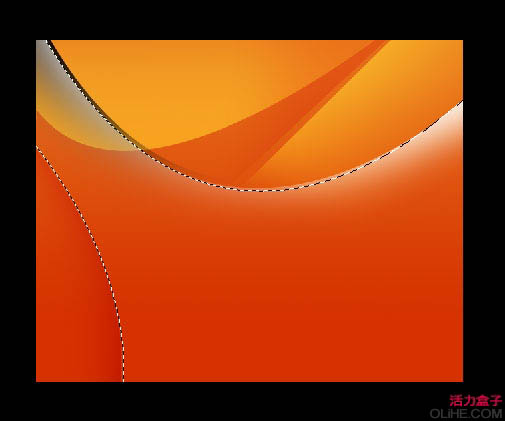
10、选择渐变工具,颜色设置成白色到透明渐变,渐变类型选“径向渐变”,绘制渐变如下图,图层混合模式选“叠加”。
11、现在看起来,画面的颜色不是很正。如果我想要画面更有活力,可以回到开始的背景层重新设置渐变色。我们这里采用一种更快捷的办法。
新建图层填充橙色,设置图层混合模式为“颜色”,图层不透明度55%。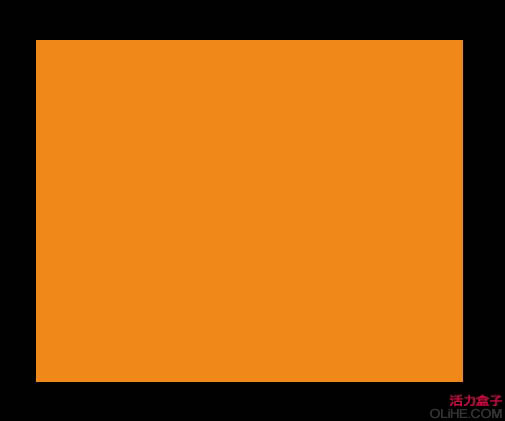
12、新建图层使用钢笔工具绘制如下路径并取得选区。
13、为选区填充白色到透明的渐变,混合模式选择“叠加”,图层不透明度根据个人喜好自由调整。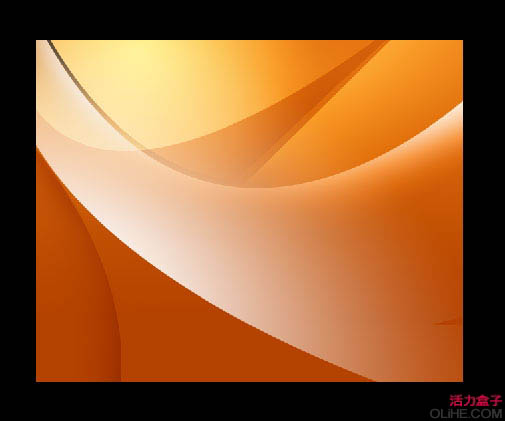
14、新建图层使用钢笔工具绘制如下图所示,左下角的曲线路径,Ctrl+Enter键取得选区,填充白色到透明的渐变,混合模式选“叠加”。
15、最后的处理。我为背景的左上角添加了白色到透明的叠加图形、右下角添加了黑色到透明叠加图形。
教程结束