原图



图1 2、创建渐变映射调整图层,渐变颜色设置如图2,然后勾选反相,确定后把图层混合模式改为“正片叠底”,效果如图3。

图2

图3 3、创建曲线调整图层,适当把图片调亮一点。

图4 4、新建一个图层,按Ctrl + ALt + Shift + E盖印图层,用钢笔工具勾出房顶边缘位置,适当调亮一点,如图5,6。

图5

图6 5、创建曲线调整图层,参数设置如图7,8,效果如图9。
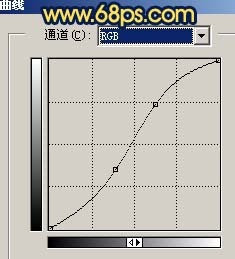
图7
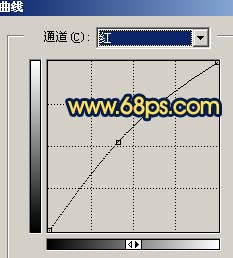
图8

图9 6、新建一个图层盖印图层,适当把边角地方用加深工具加深一下,如图10。

图10 7、把背景图层复制一层,按Ctrl + SHift + ]移到图层的最上面,再按Ctrl + [移到盖印图层的下面,然后把刚才盖印图层的混合模式改为“颜色”,图层及效果如图11。

图11 8、创建曲线调整图层,参数设置如图12-14,效果如图15。
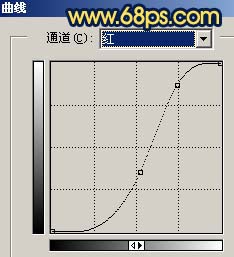
图12

图13
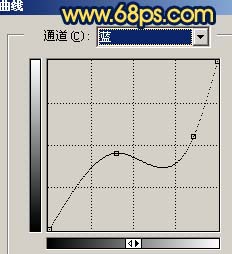
图14

图15 9、创建通道混合器调整图层,参数设置如图16,效果如图17。
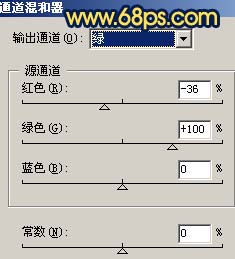
图16

图17 10、再创建曲线调整图层,参数设置如图18-21,效果如图22。

图18
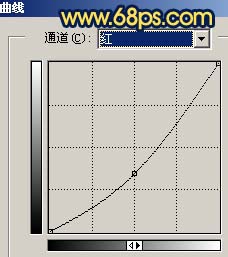
图19
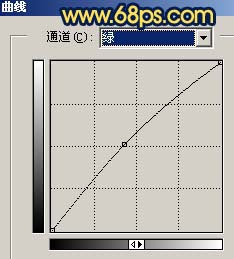
图20

图21

图22 11、新建一个图层,盖印图层,整体修饰下细节,完成最终效果。

图23










