原图



图12、新建一个图层,按Ctrl + Alt + Shift + E盖印图层,图层混合模式改为“正片叠底”,加上图层蒙版,只保留天空部分,其它地方用黑色画笔擦掉。

图23、创建色相/饱和度调整图层,选择青色,然后用吸管吸取天空部分颜色,稍微降低饱和度,参数设置如图3,效果如图4。

图3

图44、新建一个图层,盖印图层,图层混合模式改为“正片叠底”,加上图层蒙版,只保留天空部分,其它地方用黑色画笔擦掉,效果如图6。

图55、创建可选颜色调整图层,参数设置如图6-9,效果如图10。
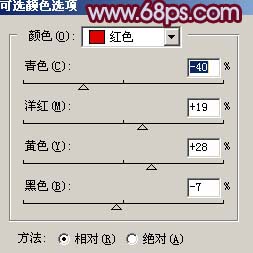
图6

图7
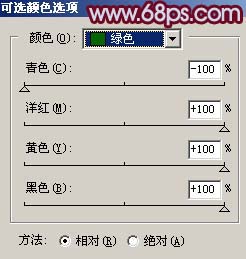
图8
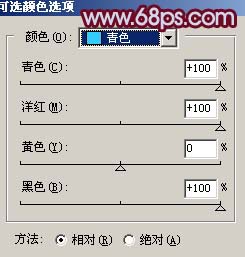
图9

图106、创建色相/饱和度调整图层,参数设置如图11,12,效果如图13。

图11

图12

图137、创建亮度/对比度调整图层,参数设置如图14,效果如图15。

图14

图158、创建色彩平衡调整图层,稍微调红一点,参数自己把握。

图169、新建一个图层,盖印图层,整体调整下颜色,修饰下细节,再适当锐化一下,完成最终效果。

图17










