原图



图1
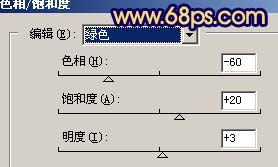
图2

图3 2、创建可选颜色调整图层,参数设置如图4,效果如图5。
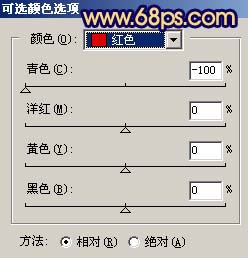
图4

图5 3、创建曲线调整图层,参数设置如图6,效果如图7。
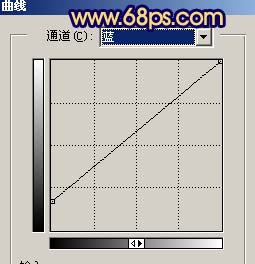
图6

图7 4、新建一个图层,按Ctrl + Alt + Shift + E盖印图层,按Ctrl + Shift + U去色,把图层混合模式改为“叠加”,图层不透明度改为:60%,效果如图8。

图8 5、创建色相/饱和度调整图层,参数设置如图9,效果如图10。

图9

图10 6、新建一个图层,盖印图层,执行:滤镜 模糊 特殊模糊,数值默认,确定后加上图层蒙版,用黑色画笔把人物部分擦出来,效果如图11。

图11 7、新建一个图层,盖印图层,执行:滤镜 模糊 高斯模糊,数值为5,确定后把图层混合模式改为“柔光”,效果如图12。

图12 8、新建一个图层,盖印图层,适当的用Topaz滤镜锐化一下,效果如图13。

图13 9、新建一个图层,填充颜色:#11055E,然后把图层混合模式改为“滤色”,效果如下图。

图14 10、创建可选颜色调整图层,对红色及蓝色进行调整,参数设置如图15,16,效果如图17。
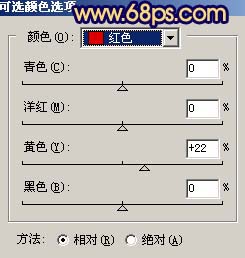
图15
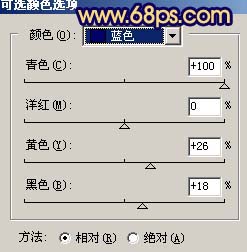
图16

图17 11、新建一个图层,盖印图层,按Ctrl + Shift + U去色,然后把图层混合模式改为“柔光”,图层不透明度改为:30%,加上图层蒙版用黑色画笔把人物部分擦出来,效果如图18。

图18 12、创建可选颜色调整图层,参数设置如图19,效果如图20。
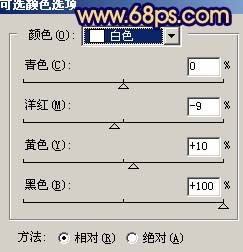
图19

图20 13、创建曲线调整图层,对蓝色进行调整,参数设置如图21,效果如图22。
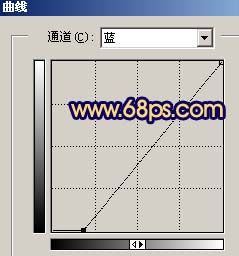
图21

图22 14、新建一个图层,盖印图层,整体调整下颜色,再修饰下细节,完成最终效果。

图23










