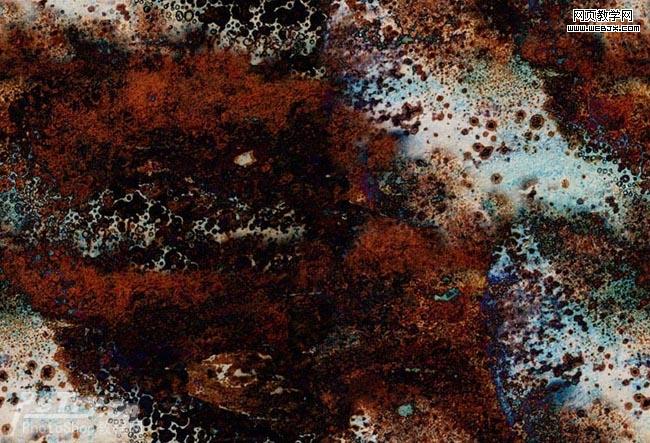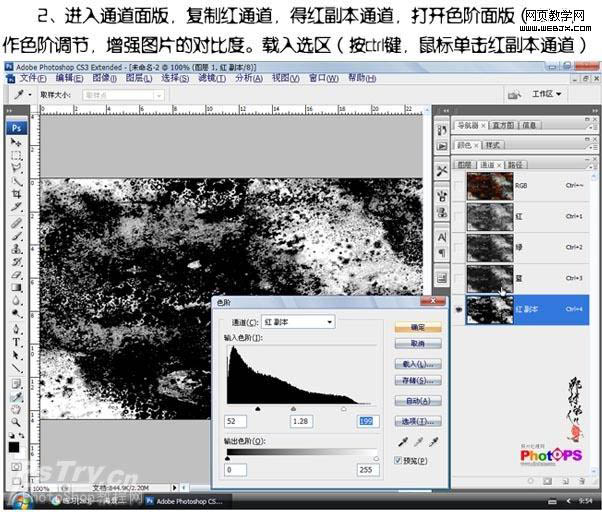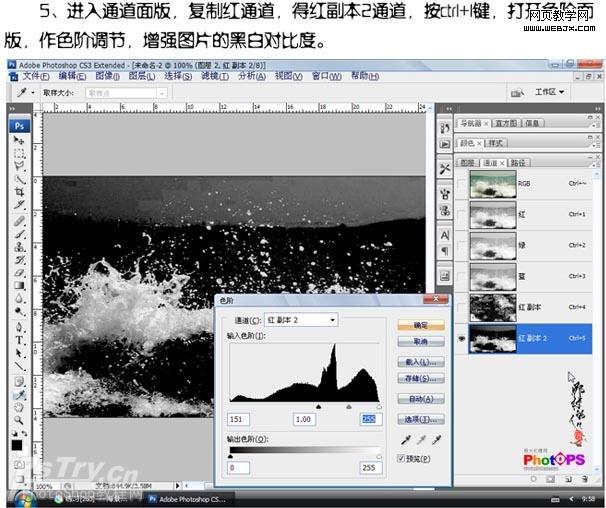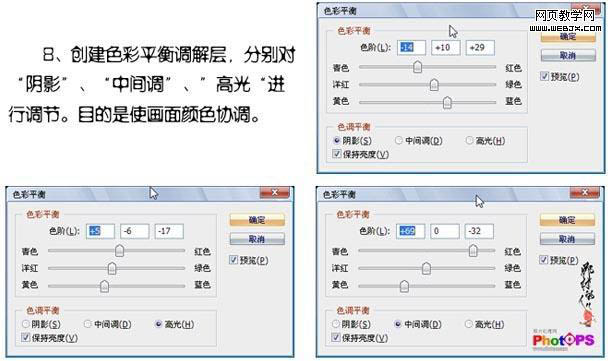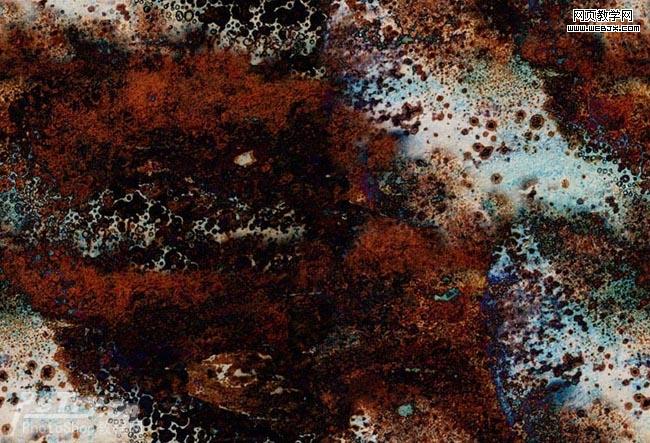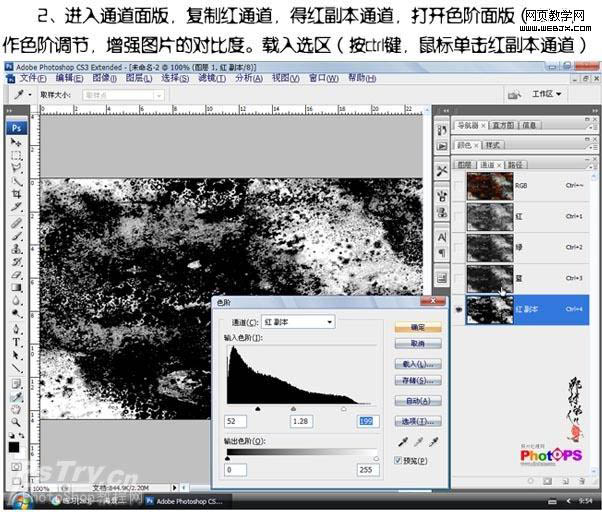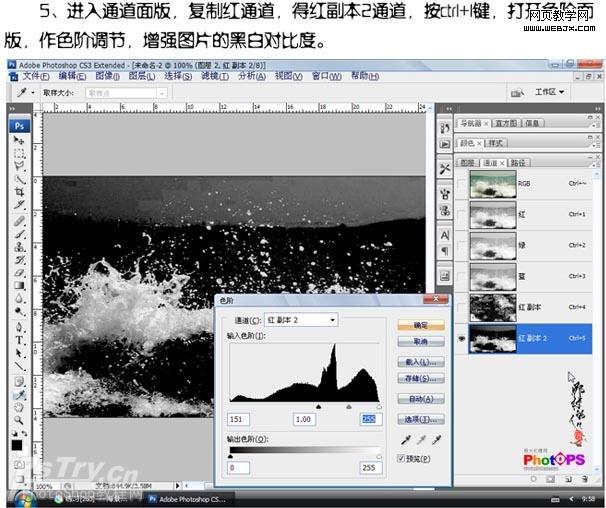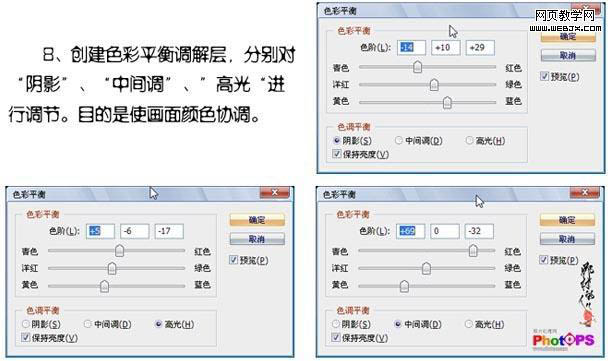关注图老师电脑网络栏目可以让大家能更好的了解电脑,知道有关于电脑的更多有趣教程,今天给大家分享Photoshop打造古典的油画效果教程,希望对大家能有一点小小的帮助。
很多合成都是在图层混合模式下进行的,而我今天介绍的合成图片,它是在通道的基础上,再转换成图层蒙版,然后把素材图片很好的融合在一起,这样的合成天衣无缝,不留痕迹。
原图 
(本文来源于图老师网站,更多请访问https://m.tulaoshi.com/psxpcl/)最终效果
1、打开人物素材图片,拖入素材1,并调节暗红大小,跟人物素材基本一样大。
(本文来源于图老师网站,更多请访问https://m.tulaoshi.com/psxpcl/)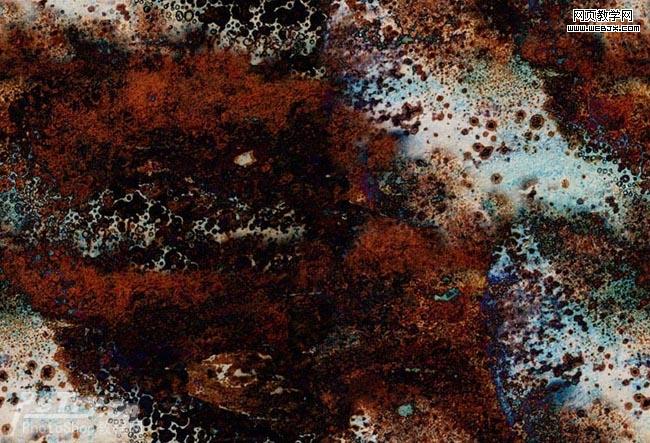

2、进入通道面板,复制红通道,得到红副本通道,按Ctrl + L 调整色阶,增强图片的对比度。按Ctrl + Alt + 4 载入选区。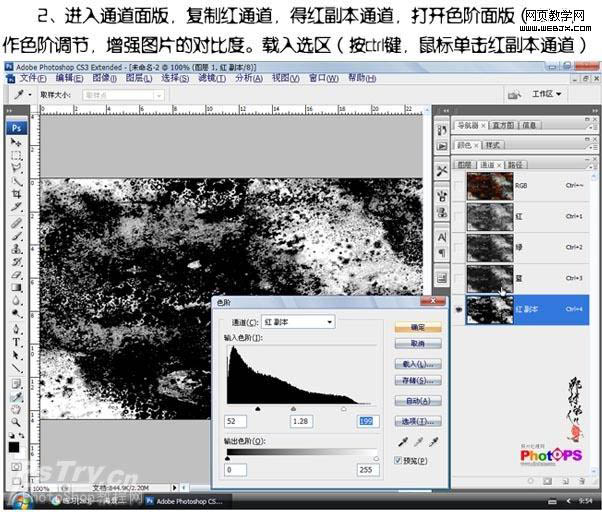
(本文来源于图老师网站,更多请访问https://m.tulaoshi.com/psxpcl/)3、回到图层面板,添加图层蒙版,效果如下图。
4、打开下图所示的浪花素材,拖进来,调节好图片大小。

5、进入通道面板,复制红通道,得到红副本2通道,按Ctrl + I 反选,打开色阶面板,做色阶调节,增强图片的黑白对比度。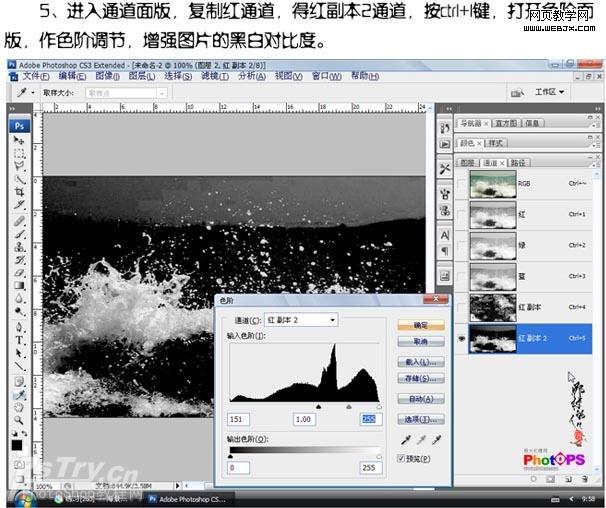
6、按Ctrl + Alt + % 载入选区,回到图层面板,添加图层蒙版,效果如下图。
7、按Ctrl + T 调节图片,把下部拉宽,目的使图片水花向下,不要覆盖人物正面部,确定后操作后,可用黑色画笔,适当调整好不透明度在两个蒙版人物处涂抹,目的是突出人物。
8、创建色彩平衡调整图层,分别对阴影、中间调、高光进行调节,目的是使画面颜色协调。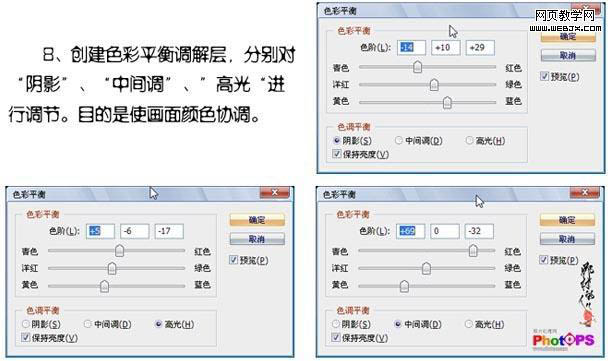

9、新建一个图层,按Ctrl + Alt + Shift + E 盖印图层,图层混合模式改为“正片叠底”,添加图层蒙版,作径向渐变。
10、复制一层,创建色相/饱和度调整图层,提高整张图片的饱和度,用画笔涂抹人物。
11、新建一个图层,盖印图层,再适当调整一下颜色完成最终效果。