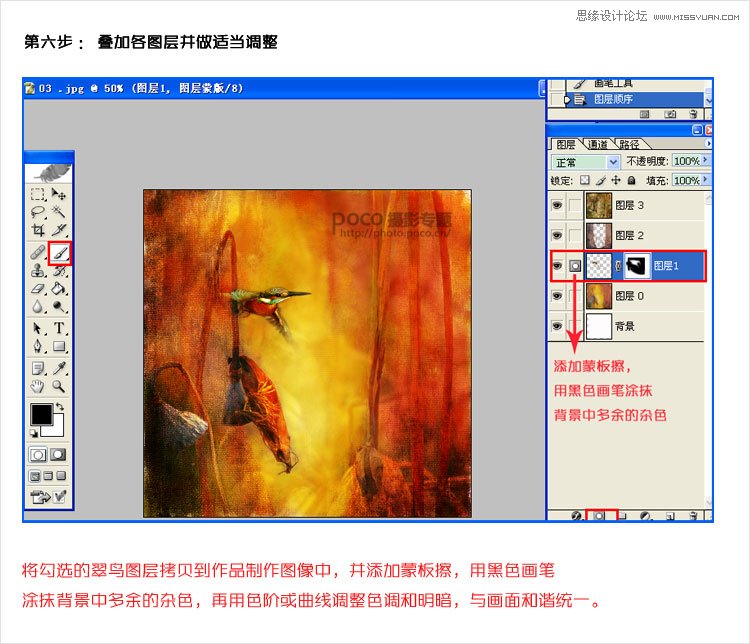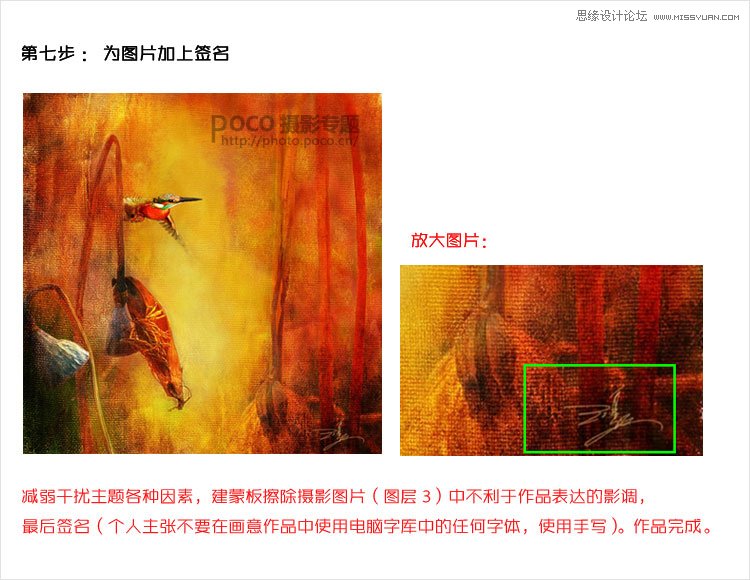本期我们邀请到闲云远鹤老师作为名师专栏的摄影师,为我们撰写专题。内容则是很多网友想了解的仿油画摄影作品制作过程,希望大家能有所收获并欢迎留言、探讨。

接下来,我们开始制作具体步骤:
第一步:
给作品定一个标题。作品标题是创作中的重要组成部分,文字不要过于直白,不要简单地重复图像上的信息,要挖掘图片放射的信息,给作品赋予思想。

第二步:
(本文来源于图老师网站,更多请访问https://m.tulaoshi.com/ps/)(1)将摄影素材在painter中打开,用油画笔绘制一个抽象的底纹。
(2)如果没有painter软件的朋友,可以用ps制作,先用画笔绘制,再将此层复制,执行图层样式中的斜面浮雕;再将第一层建蒙板隐约擦去一部分,也可制作复杂油画底纹。
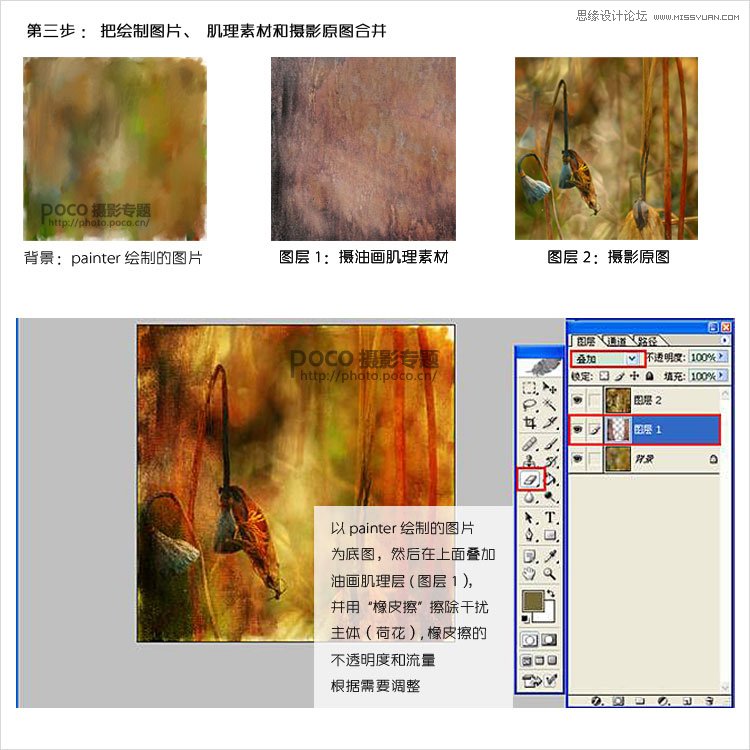
第三步:
以painter绘制的图片为底图,然后在上面叠加油画肌理层(图层1),并用橡皮擦擦除干扰主体(荷花),橡皮擦的不透明度和流量根据需要调整。
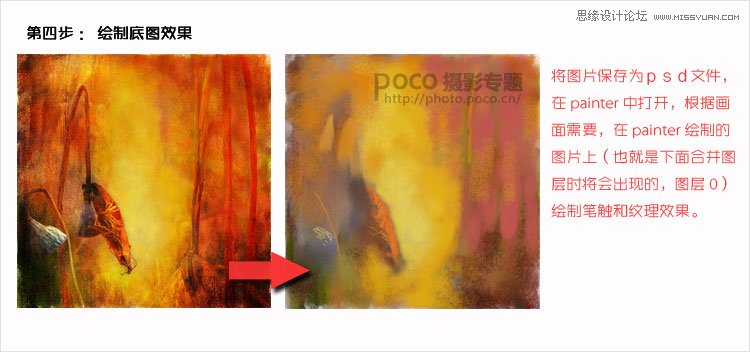
第四步:
将这三张图片在ps中打开。摄影作品放在最上,油画肌理第二层,painter绘制的放在最下,合成模式见图。
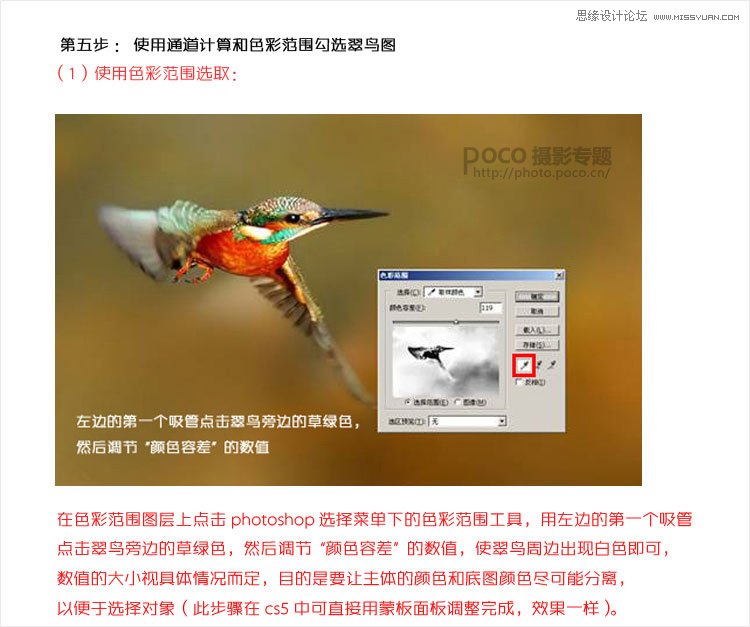
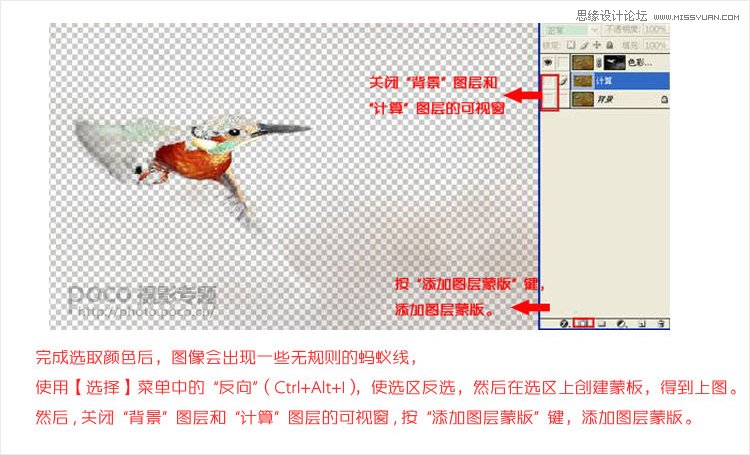
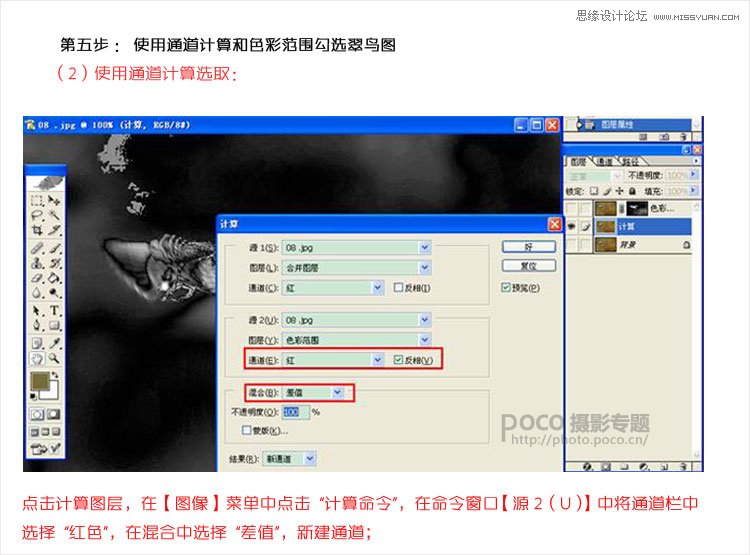
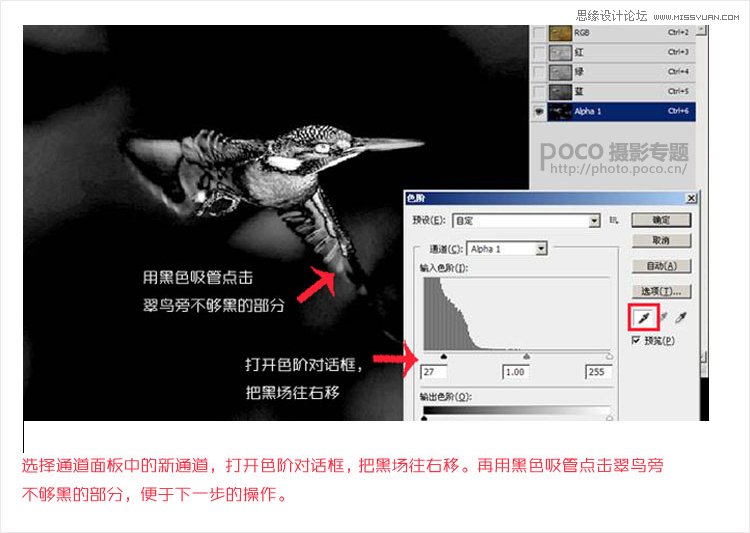
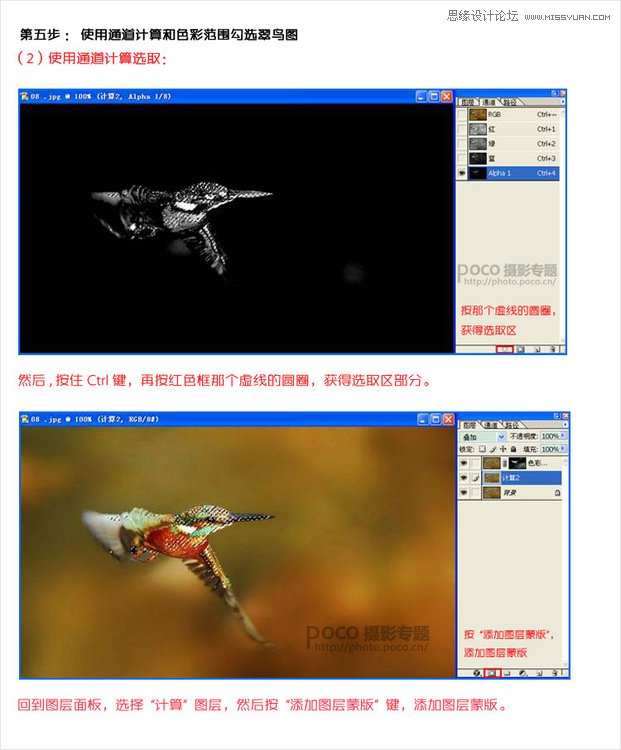
(1)然后按住Ctrl键,再按红色框那个虚线的圆圈,获得选取区部分。
(2)回到图层面板,选择计算图层,然后按添加图层蒙版键,添加图层蒙版。
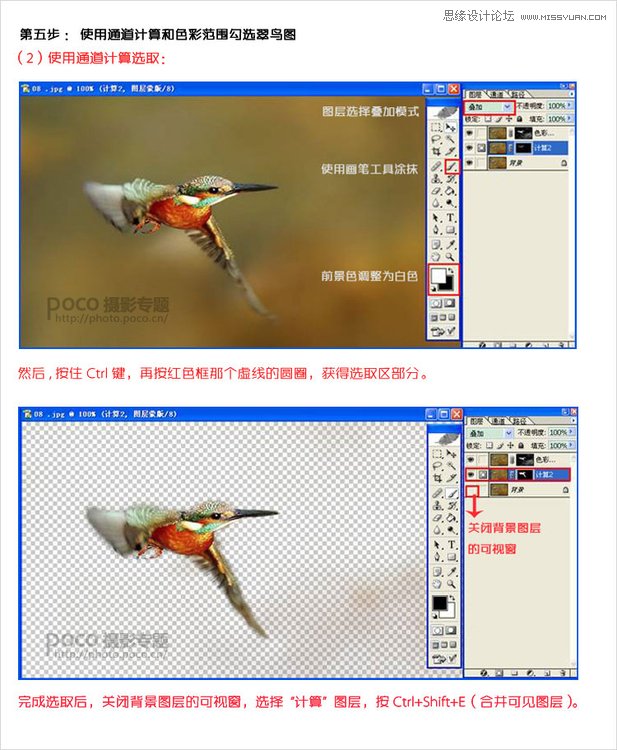
(1)用画笔工具,前景色调整为白色,模式选为叠加,在翠鸟上仔细涂抹,涂抹时会发现,被涂抹的地方,颜色会变深的(颜色变深后,意味着范围被选取了,如果涂抹过程中发现多涂了,可以把画笔变成黑色,在多涂抹的地方涂一下,就会取消选取了。)
(2)完成选取后,关闭背景图层的可视窗,选择计算图层,然后按Ctrl+Shift+E(合并可见图层)。