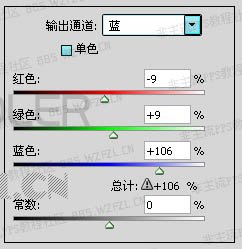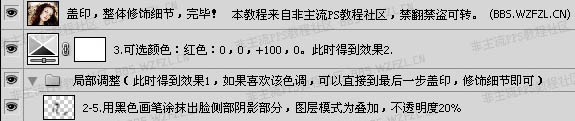hebeizhaobin
2016-02-01 21:35
下面这个Photoshop打造淡紫色人物特写照片教程由图老师小编精心推荐选出,过程简单易学超容易上手,喜欢就要赶紧get起来哦!
效果图的整体色调为淡紫色。为了更好的突出画面统一,作者把人物的局部及一些装饰部分都调成了紫色调。虽然是简单的操作,不过效果看上去会细腻很多。
原图
最终效果1
最终效果2
1、打开原图,适当的磨皮,可以使用:Neat image外挂滤镜磨皮。没有这款滤镜的可以去网上下载。
2、创建曲线调整图层,参数设置如下图。确定后用黑色画笔把头发暗部擦出来,防止层次丢失。
(本文来源于图老师网站,更多请访问https://m.tulaoshi.com/psxpcl/)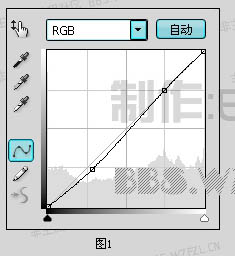
3、创建色相/饱和度调整图层,把饱和度数值设置为:-26。
4、创建渐变映射调整图层,参数设置如下图,确定后把图层混合模式改为“颜色”,图层不透明度改为:13%。 
(本文来源于图老师网站,更多请访问https://m.tulaoshi.com/psxpcl/)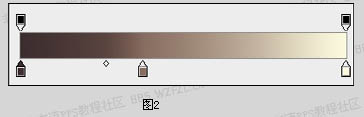
5、创建通道混合器调整图层,对蓝色进行调整,数值为:-9/+9/+106。
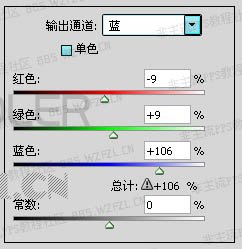
6、新建一个图层,填充颜色:#ffe0e0,图层混合模式改为“叠加”,图层不透明度改为:20%。
7、新建一个图层,填充颜色:#ebe0ff,图层混合模式改为“颜色加深”,不透明度改为:50%。 
8、新建一个图层,把前景颜色设置为:#f56565,用画笔涂抹嘴唇部分,涂好后把图层混合模式改为“颜色加深”,图层不透明度改为:50%。
9、新建一个图层用同样的颜色涂抹发带,图层混合模式改为“线性加深”,不透明度改为:70%。 
10、新建一个图层,把前景颜色设置为:#f56666,用画笔涂抹眼影部分,涂好后把图层混合模式改为“柔光”,图层不透明度改为:30%。
11、新建一个图层把前景颜色设置为:#000035,用画笔涂抹眼球部分,为眼球着色,涂好后把图层混合模式改为“色相”,图层不透明度改为:50%。
12、新建一个图层,用黑色画笔涂出眼侧阴影部分,图层混合模式改为“叠加”,不透明度为:20%。到这一步效果1基本完成。
13、创建可选颜色调整图层,对红色进行调整,数值:0/0/+100/0。确定后完成最终效果。 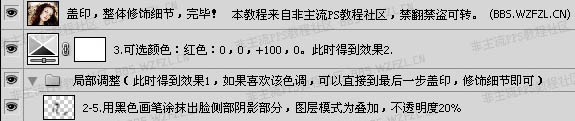

13、创建可选颜色调整图层,对红色进行调整,数值:0/0/+100/0。确定后完成最终效果。 




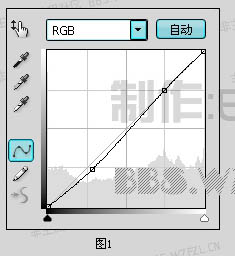

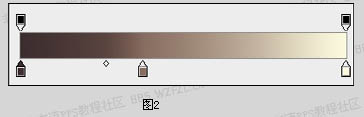
![]()