Photoshop打造美女照片柔美的淡紫色技巧

图片花朵部分是紫色,调色的时候只需要再把图片暗部转为紫色,绿叶部分转为橙黄色,然后把暗部调亮,高光部分颜色调淡即可。
原图

最终效果

1、打开素材图片,创建可选颜色调整图层,对黄,绿进行调整,参数设置如图1,2,效果如图3。这一步给图片背景增加黄褐色。
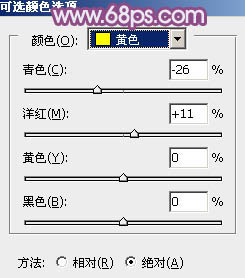
图1
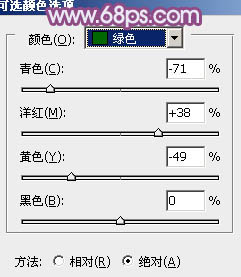
图2

图3
2、创建曲线调tulaoshi.com整图层,对RGB、绿、蓝通道进行调整,参数设置如图4,效果如图5。这一步主要给图片暗部增加蓝色。
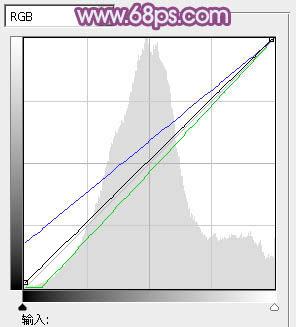
图4

图5
3、创建可选颜色调整图层,对黄、蓝、洋红、白、中性、黑进行调整,参数设置如图6 - 11,效果如图12。这一步给图片增加橙黄色。
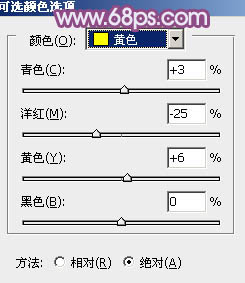
图6
Photoshop打造美女照片柔美的淡紫色技巧(2)
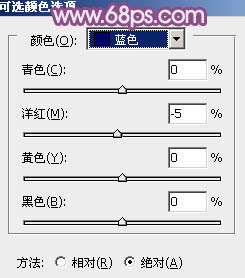
图7
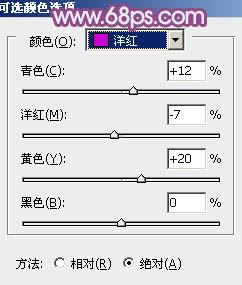
图8
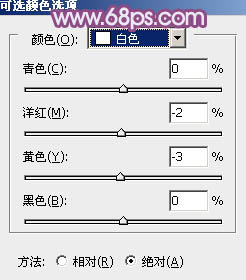
图9
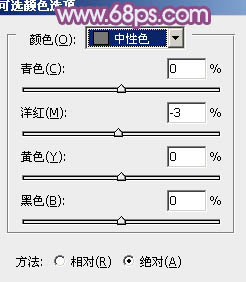
图10
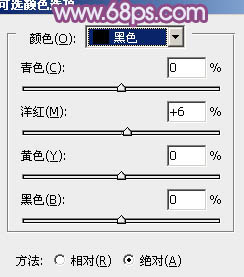
图11
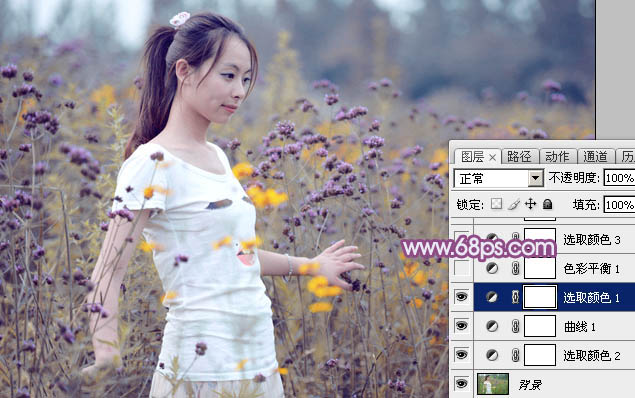
图12
4、创建色彩平衡调整图层,对阴影、中间调、高光进行调整,参数设置如图13 - 15,效果如图16。这一步同样给图片增加暖色。
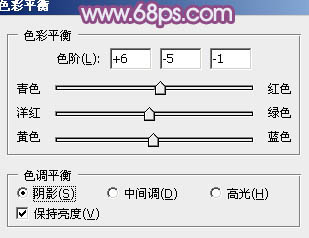
图13
(本文来源于图老师网站,更多请访问https://m.tulaoshi.com)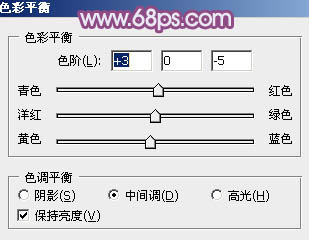
图14
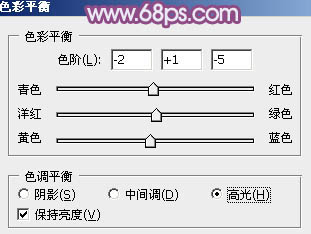
图15

图16
5、创建可选颜色调整图层,对红、白、黑进行调整,参数设置如图17 - 19,效果如图20。这一步同样加强图片中暖色。
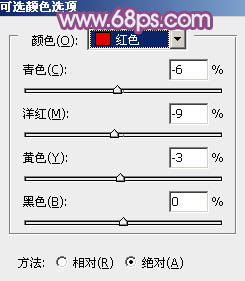
图17
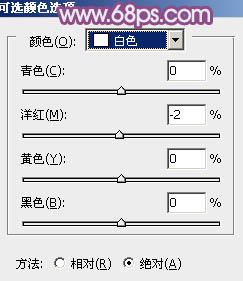
图18
Photoshop打造美女照片柔美的淡紫色技巧(3)
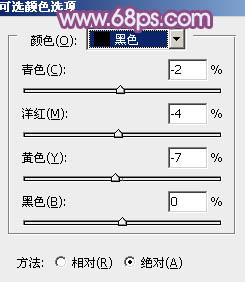
图19

图20
6、创建曲线调整图层,对RGB、绿、蓝通道进行调整,参数设置如图21 - 23,效果如图24。这一步适当增加暗部亮度,并给暗部增加蓝色。
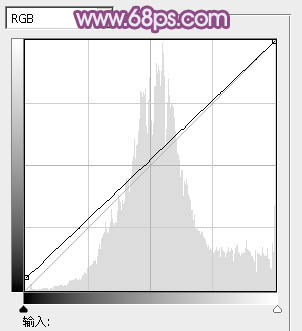
图21
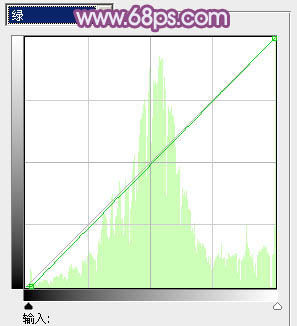
图22

图23

图24
7、按Ctrl + Alt + 2 调出高tuLaoShi.com光选区,新建一个图层填充淡黄色:#F3D59A,混合模式改为柔光,不透明度改为:50%,效果如下图。

图25
8、按Ctrl + Alt + 2 调出高光选区,创建色彩平衡调整图层,对中间调,高光进行调整,参数设置如图26,27,效果如图28。这一步微调图片高光部分的颜色。
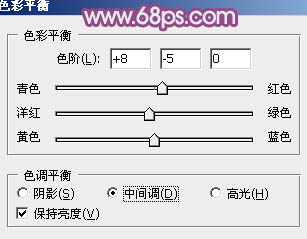
图26
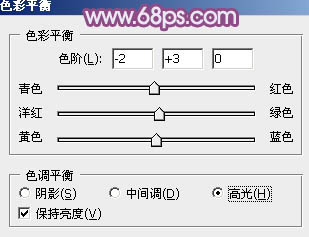
图27

图28
9、按Ctrl + J 把当前色彩平衡调整图层复制一层,效果如下图。

图29
10、按Ctrl + Alt + 2 调出高光选区,按Ctrl + Shift + I 反选,新建一个图层填充暗紫色:#775E77,混合模式改为滤色,不透明度改为:50%,效果如下图。这一步适当增加图片暗部亮度。
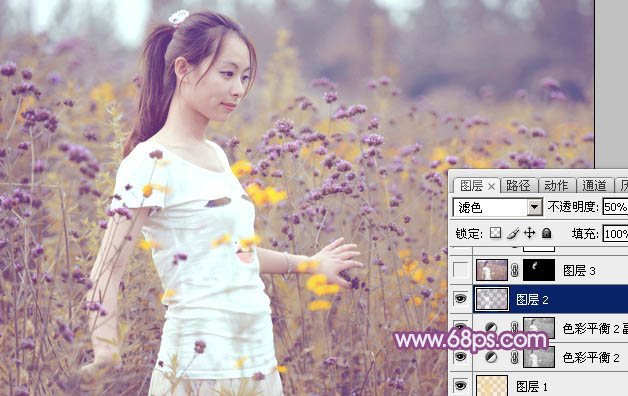
图30
Photoshop打造美女照片柔美的淡紫色技巧(4)
11、创建曲线调整图层,对各通道进行微调,参数及效果如下图。

图31
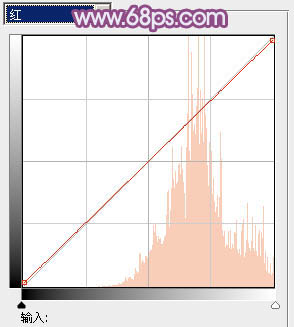
图32
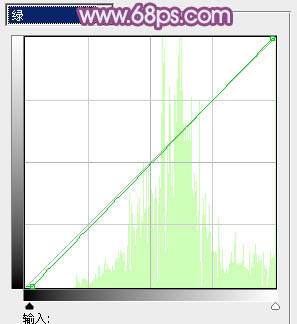
图33
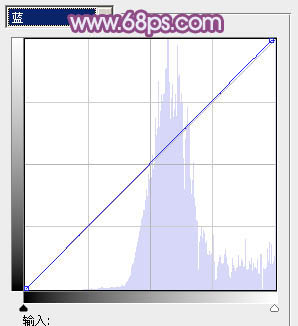
图34

图35
12、创建可选颜色调整图层,对红、洋红、白进行调整,参数设置如图36 - 38,确定后把图层不透明度改为:5tulaoshi0%,效果如图39。这一步主要增强图片高光颜色。
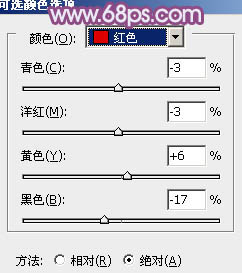
图36
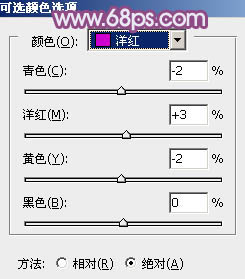
图37
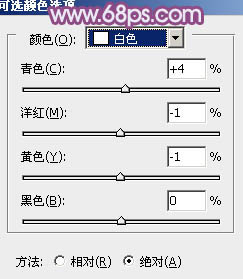
图38

图39
13、新建一个图层填充暗紫色:#755C75,混合模式改为滤色,不透明度改为:20%,效果如下图。这一步适当增加图片亮度。

图40
14、新建一个图层填充暗红色:#75605C,混合模式改为滤色,按住Alt键添加图层蒙版,用白色画笔把右上角部分擦出来,效果如下图。

图41
15、创建可选颜色调整图层,对红,白进行调整,参数设置如图42,43,确定后把图层不透明度改为:50%,效果如图44。这一步微调图片主色及高光部分的颜色。
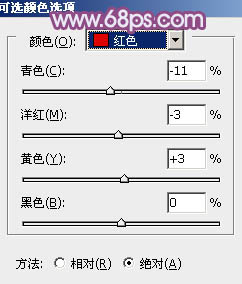
图42
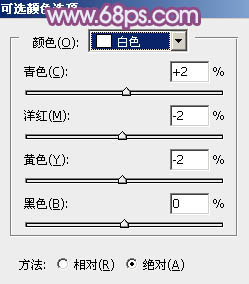
图43
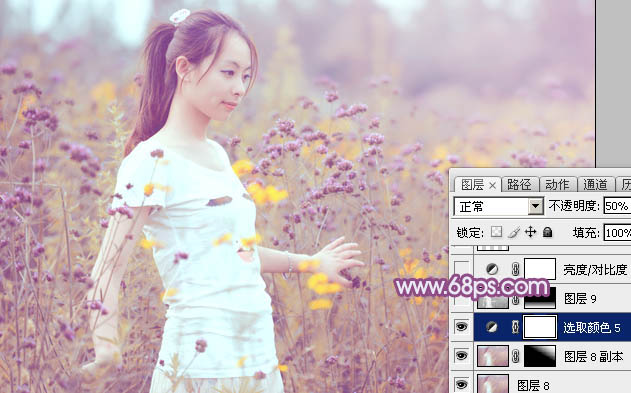
图44
(本文来源于图老师网站,更多请访问https://m.tulaoshi.com)最后简单给人物磨一下皮,再把整体柔化处理,完成最终效果。

注:更多请关注photoshop教程栏目,图老师PS教程群:181754111欢迎你的加入










