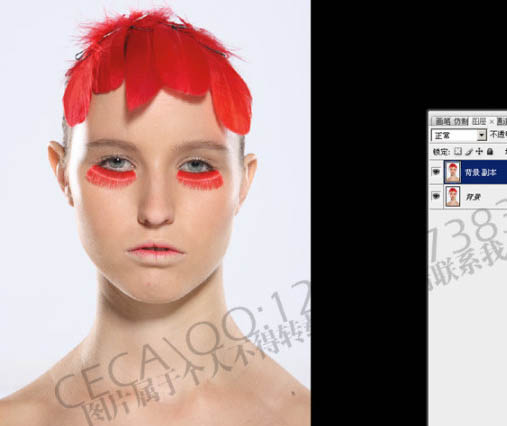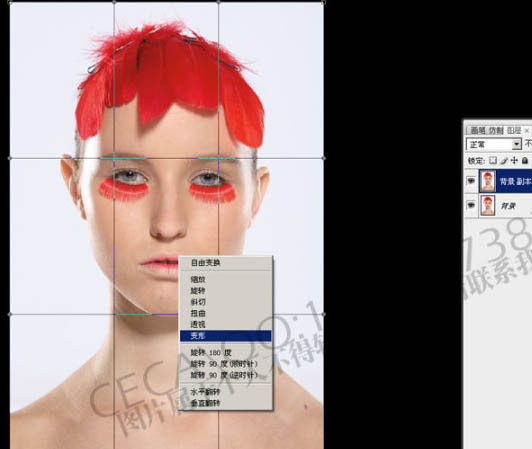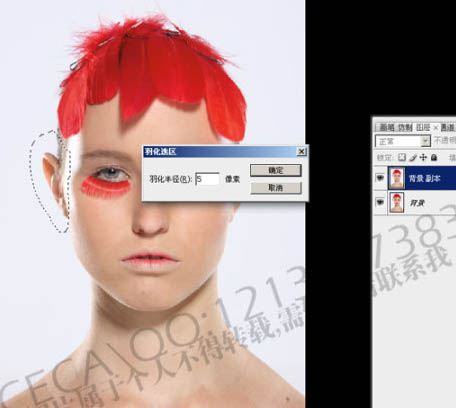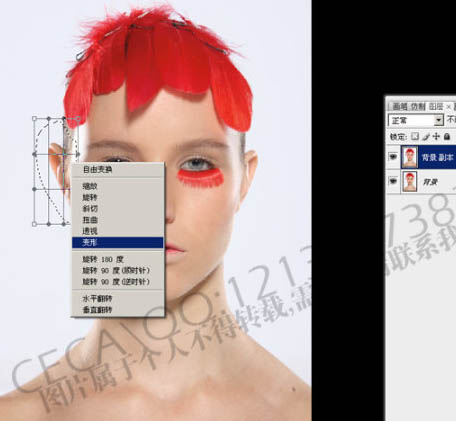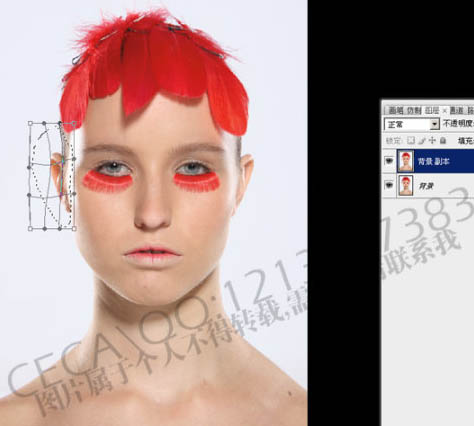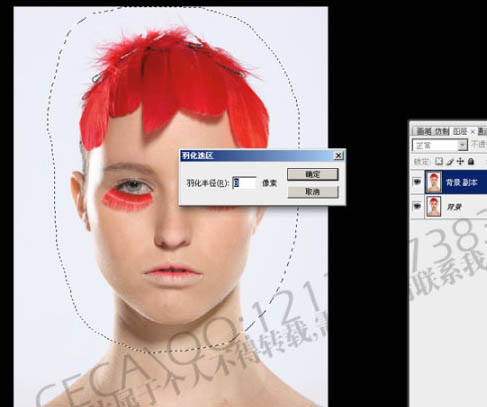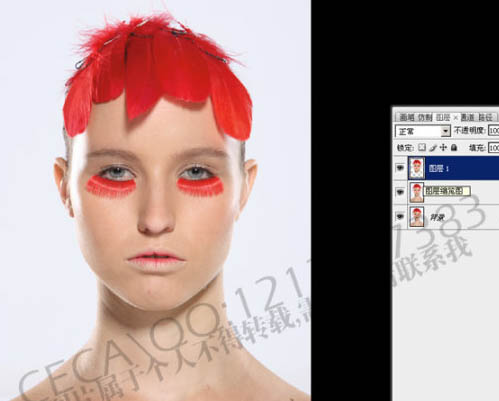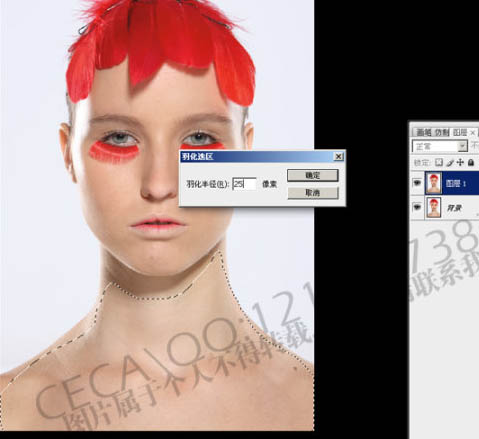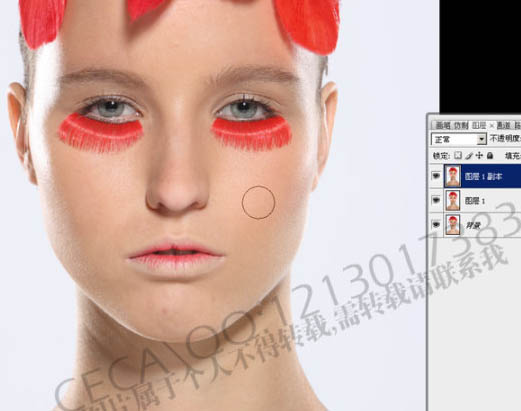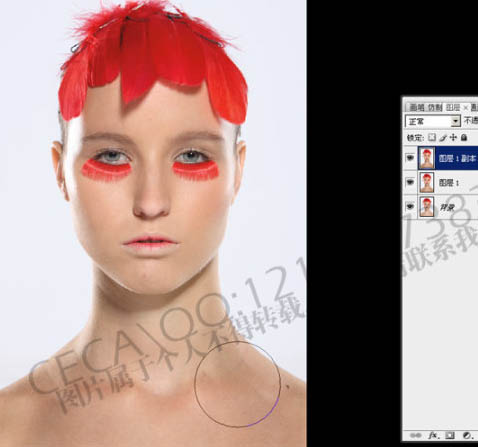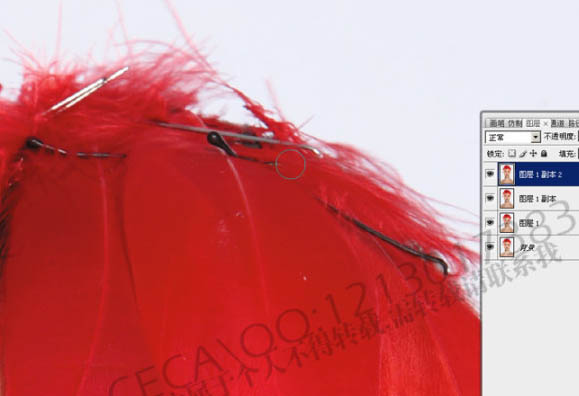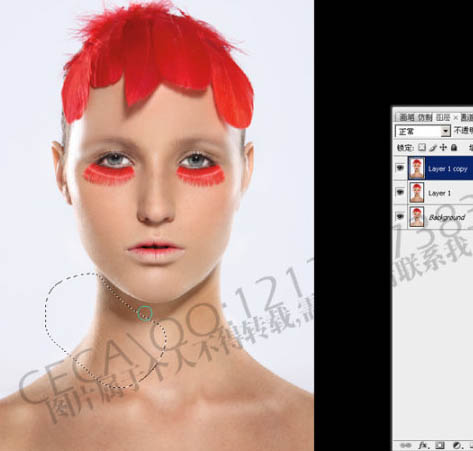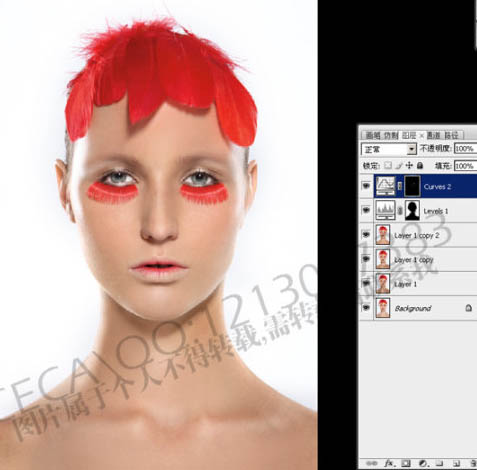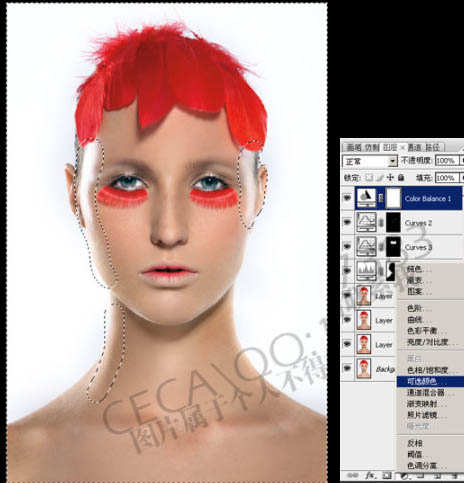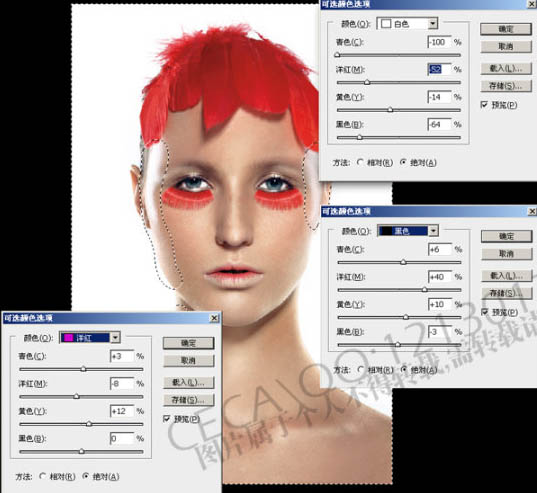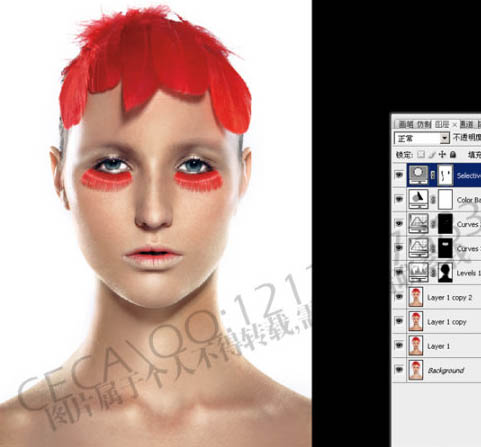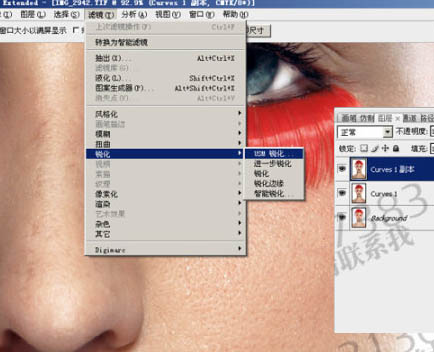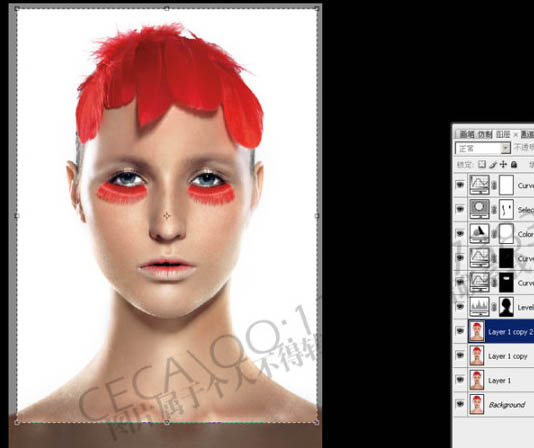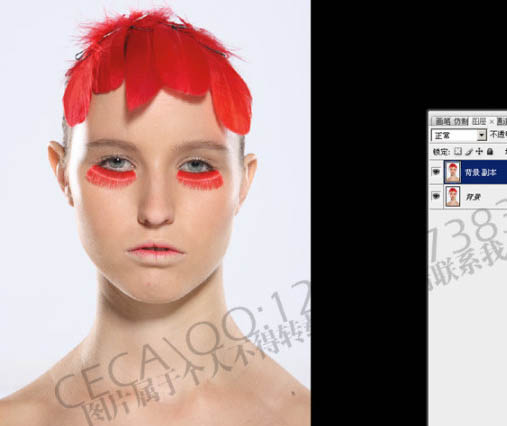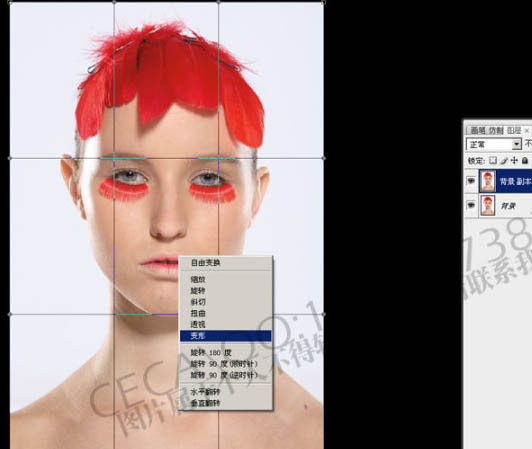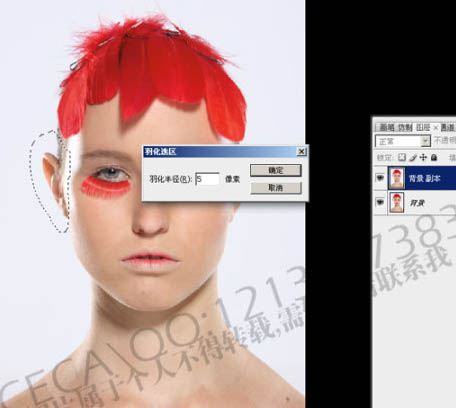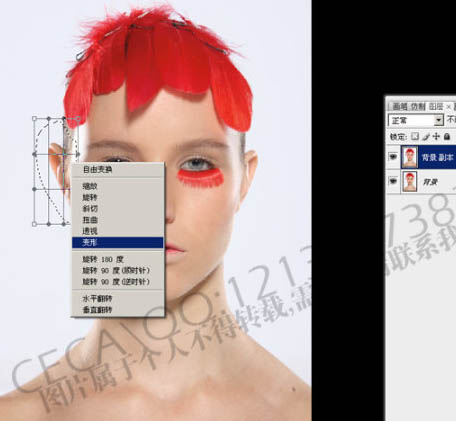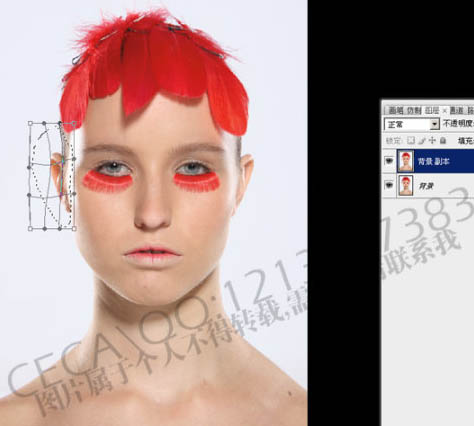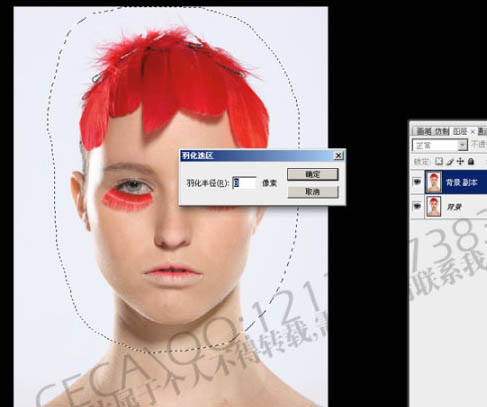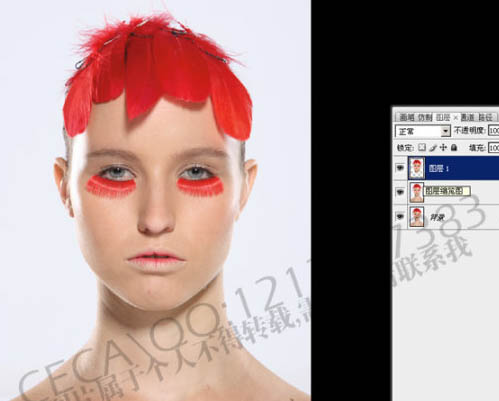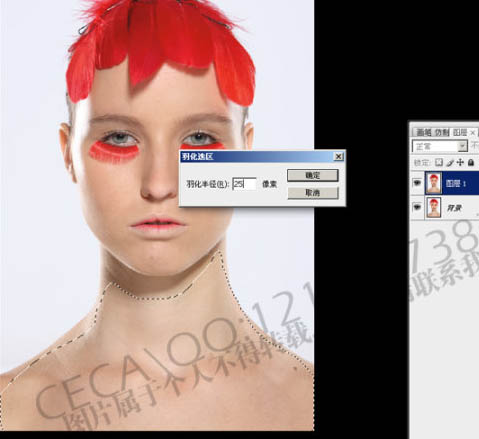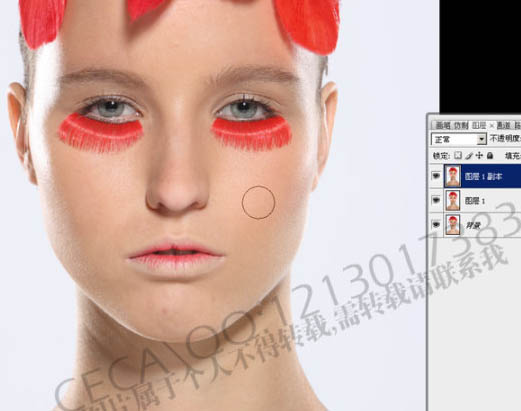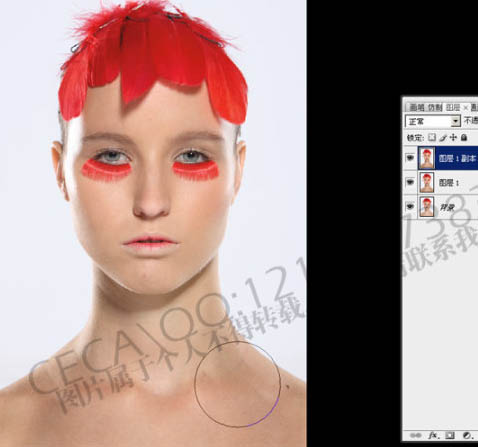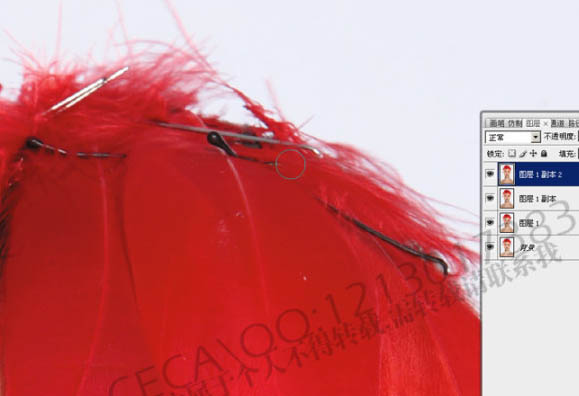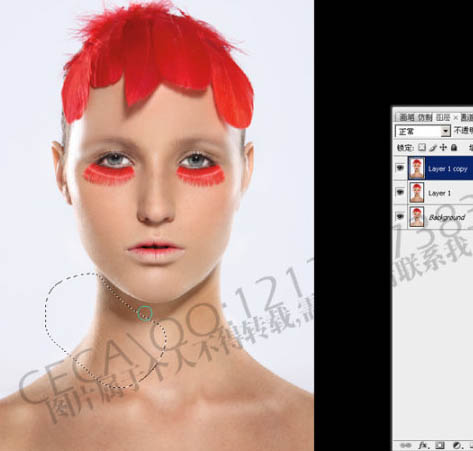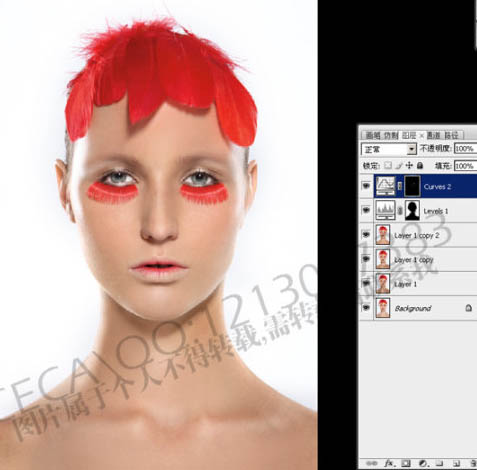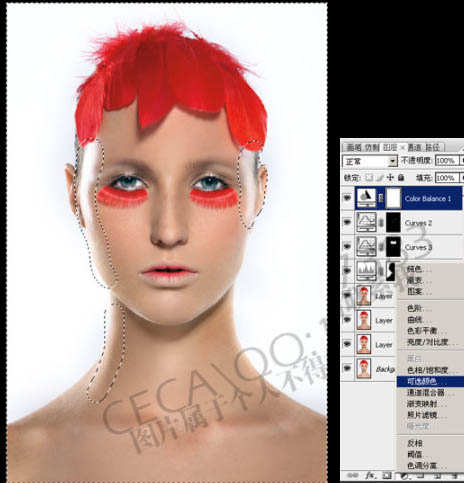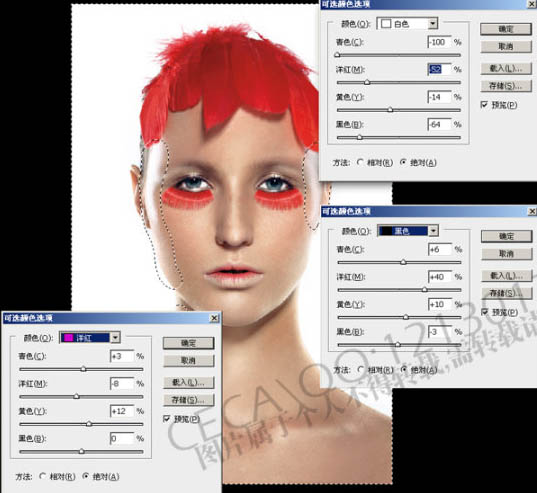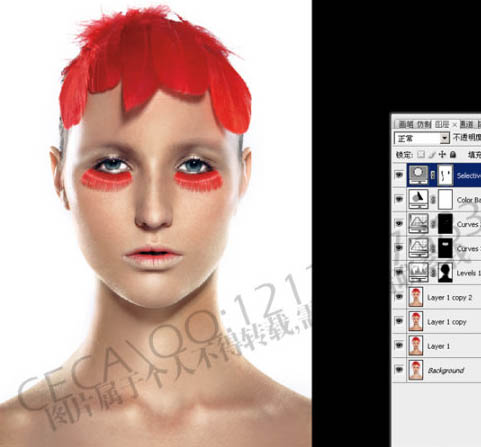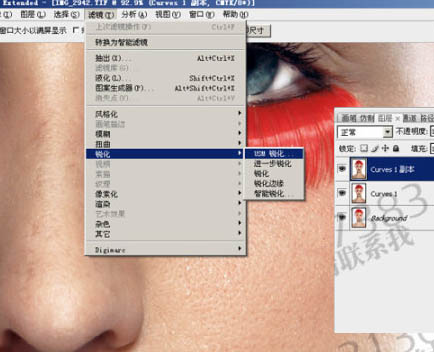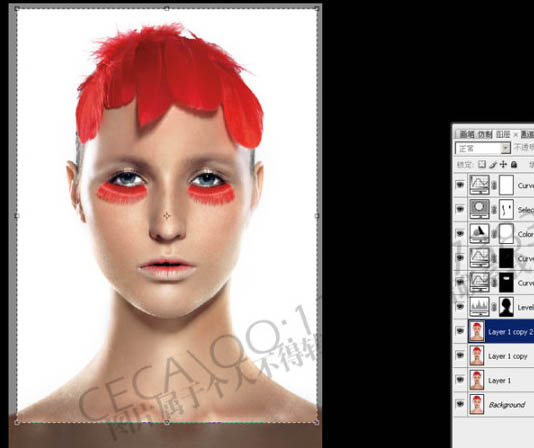天化taobao
2016-02-01 21:30
今天图老师小编给大家介绍下Photoshop调出模特精细的质感肤色,平时喜欢Photoshop调出模特精细的质感肤色的朋友赶紧收藏起来吧!记得点赞哦~
本教程非常详细的介绍像素较大的人物美化方法。其中包括人物脸型,五官及肤色的美化。总之看上去不太理想的部分都可以进行加工处理,直到完美的境界。 本教程的版权为ceca2002所有,如需转载请联系作者QQ:1213017383。
原图
最终效果
1、打开原图素材,选择菜单:图像 模式 CMYK颜色,确定后把背景图层复制一层。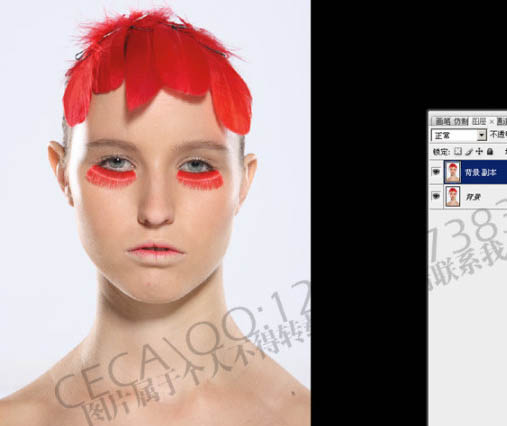
2、解锁图层后按Ctrl + T 变形,右键选择“变形”(需要CS3及以上版本才有),然后整体调整形态。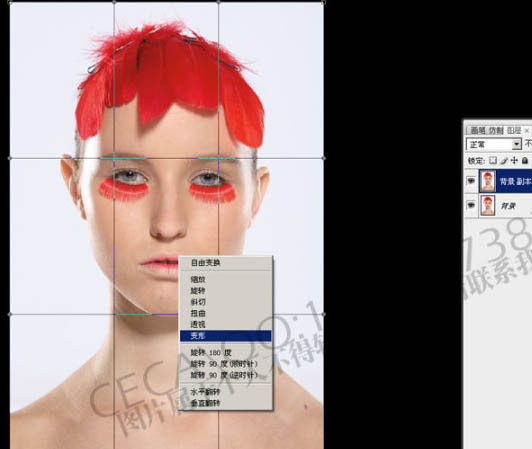
3、用套索工具选区耳朵部分,如下图按Ctrl + Alt + D 羽化5个像素。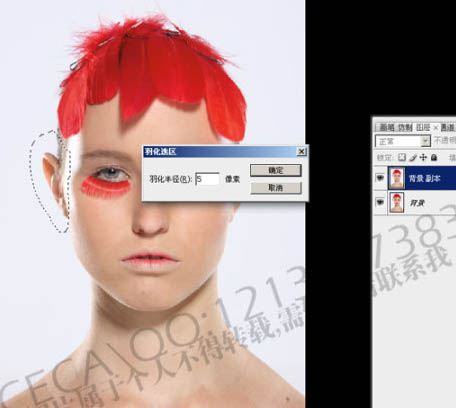
4、按Ctrl + T 变形,右键选择“变形”,适当调整耳朵的轮廓。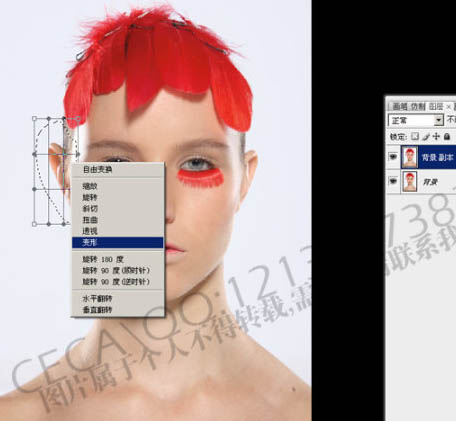
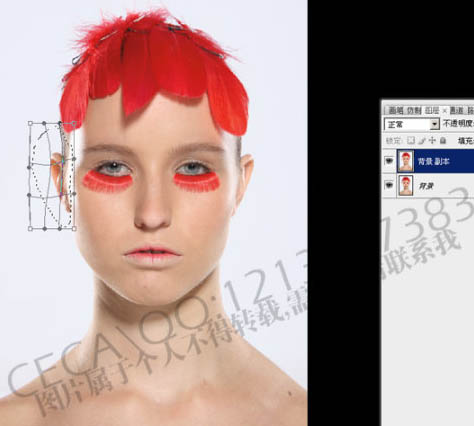
5、用套索工具选区头部的选区,如下图。按Ctrl + Alt + D 羽化5个像素。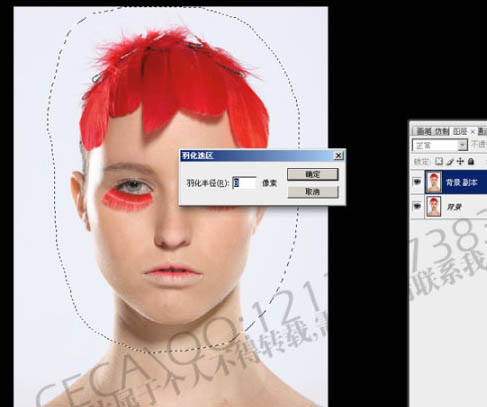
(本文来源于图老师网站,更多请访问https://m.tulaoshi.com/psxpcl/)6、按Ctrl + J 把头发复制到新的图层,选择移动工具,稍微把头向上移动。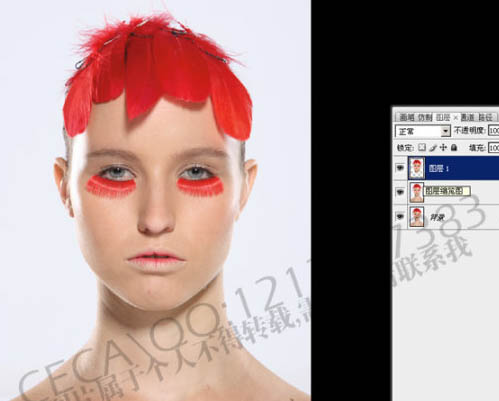
7、同上的方法,用套索工具选区嘴巴选区,按Ctrl + J 复制到新的图层,然后自由变形调整嘴巴的形态。
8、把除背景以外的几个图层合并,用套索工具选区颈部的暗部,按Ctrl + Alt + D 羽化25个像素。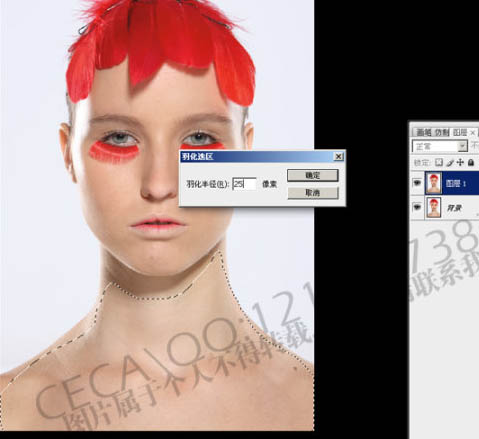
9、按Ctrl + M 调整颈部的明暗,参数设置如下图。
10、同样的方法用套索选区额头部分的选区,按Ctrl + M 适当调亮,如下图。
(本文来源于图老师网站,更多请访问https://m.tulaoshi.com/psxpcl/)11、把图层1复制一层,选择加深,减淡工具调整脸部的明暗。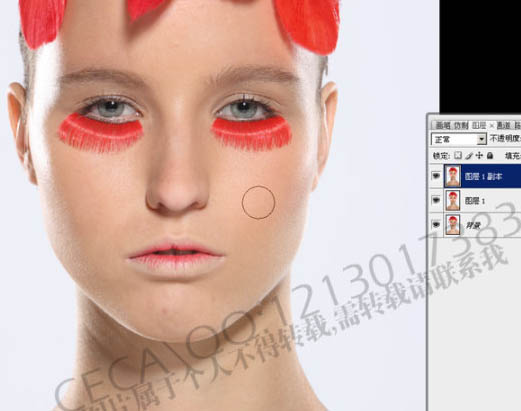

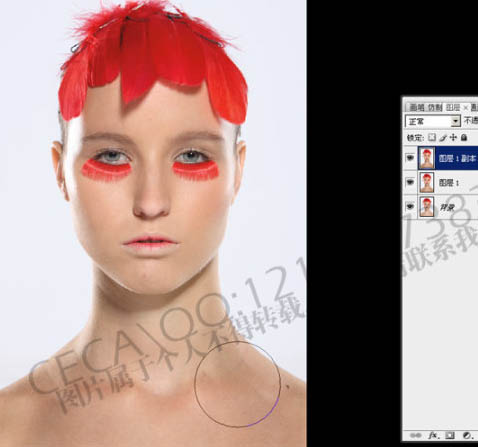
12、复制一个图层,用图章工具涂掉不需要的眉毛。
13、用图章工具涂掉头部的发夹,效果如下图。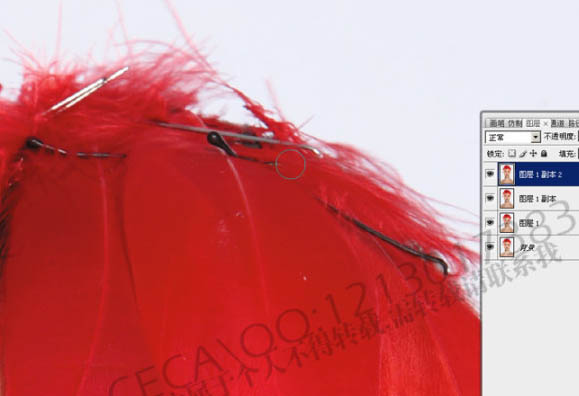

14、用套索工具选区颈部的阴影部分,适当羽化后用图章工具涂掉。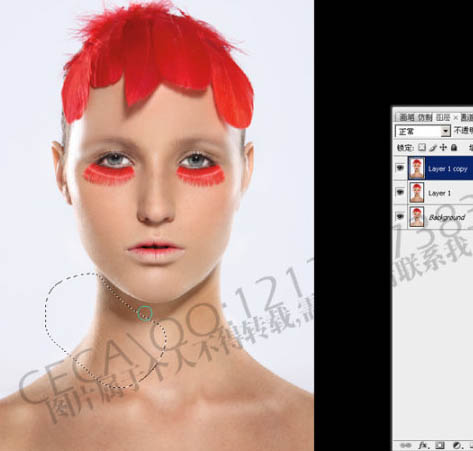

17、用魔术棒工具选取背景部分,按Ctrl + L 调整色阶,适当调白。
18、用套索工具选取眼睛及鼻头部分的高光点,适当羽化。
19、按Ctrl + M 适当调亮。
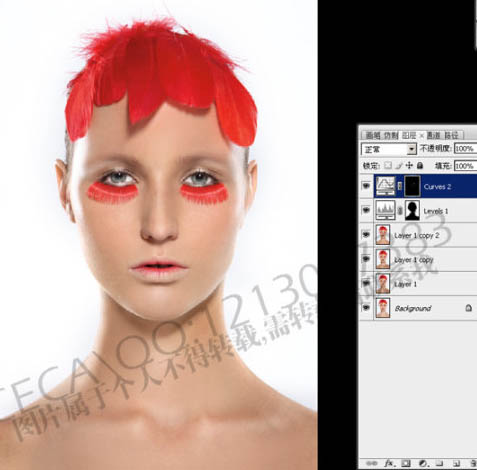
20、创建色彩平衡调整图层,参数设置如下图。
21、用套索工具选区人物脸部及皮肤的高光部分,按Ctrl + Shift + I 反选。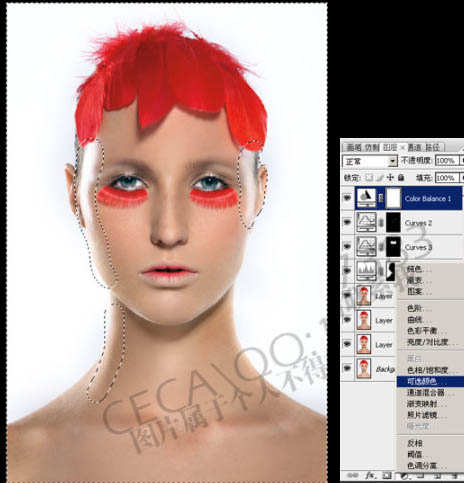
22、保持选区,创建可选颜色调整图层,参数及效果如下图。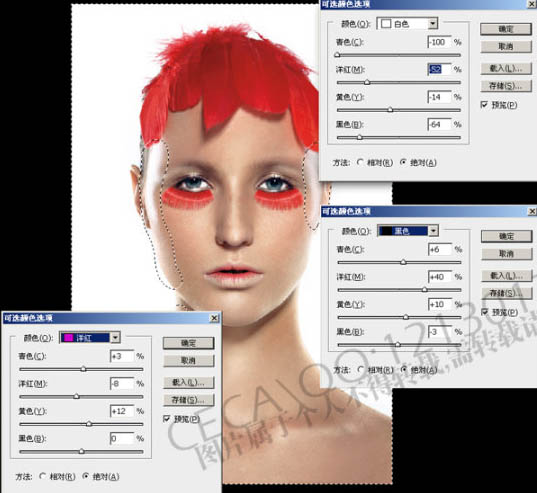
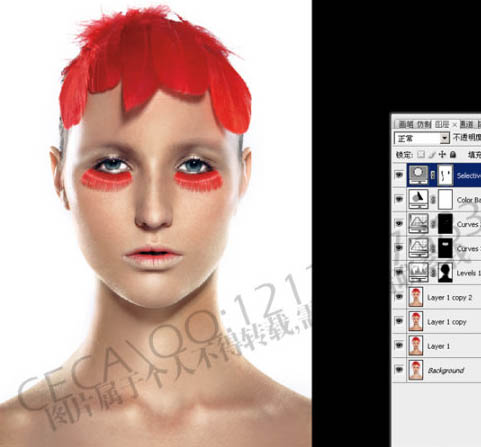
23、创建曲线调整图层,参数设置如下图。
24、合并除背景以外的图层,执行:滤镜 锐化 USM锐化,参数及效果如下图。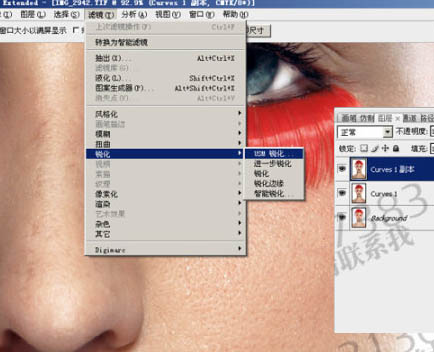

25、最后用裁剪工具裁剪至合适大小。再转到RGB颜色模式,完成最终效果。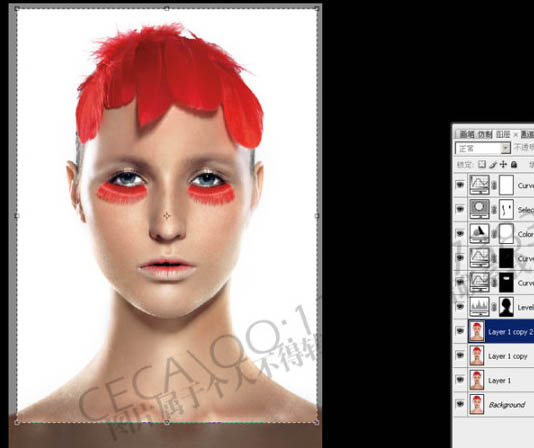
最终效果: