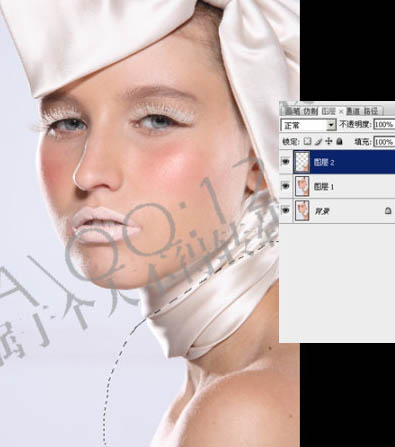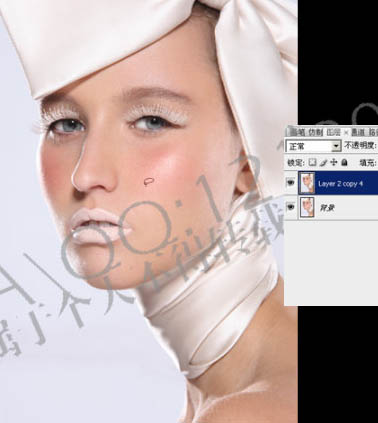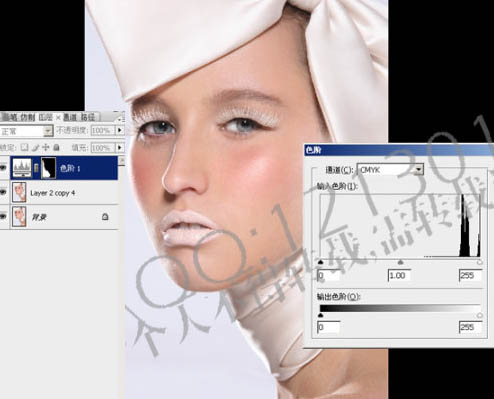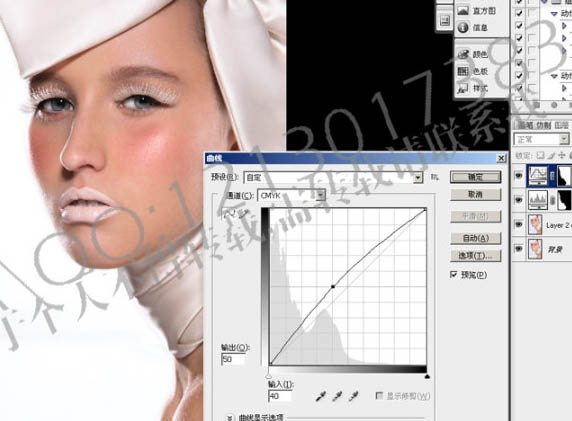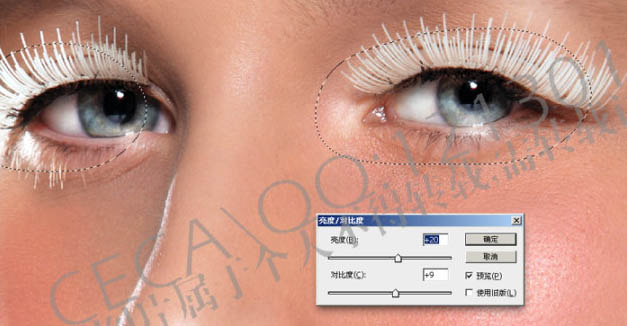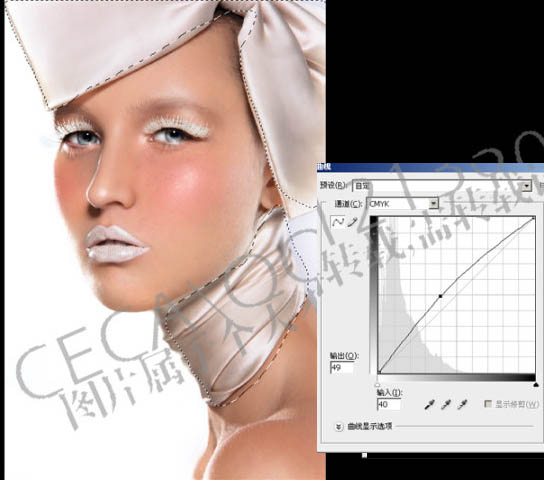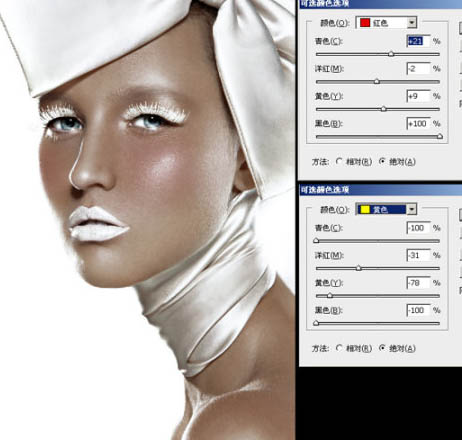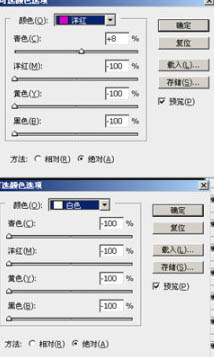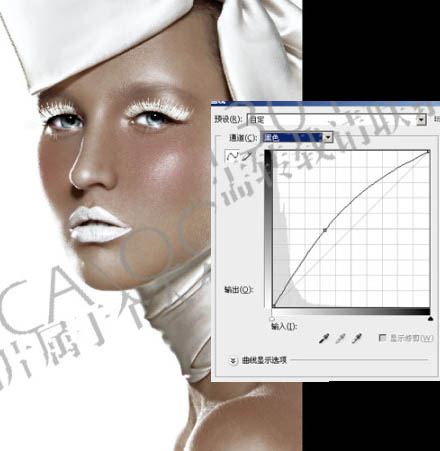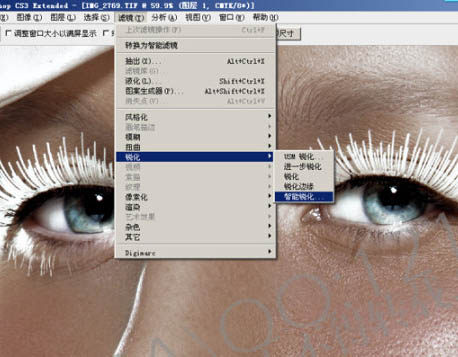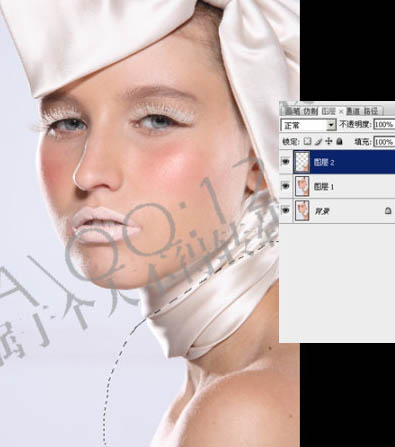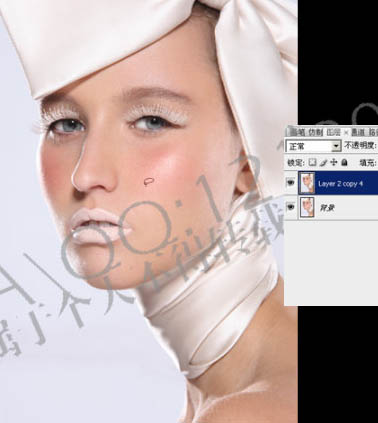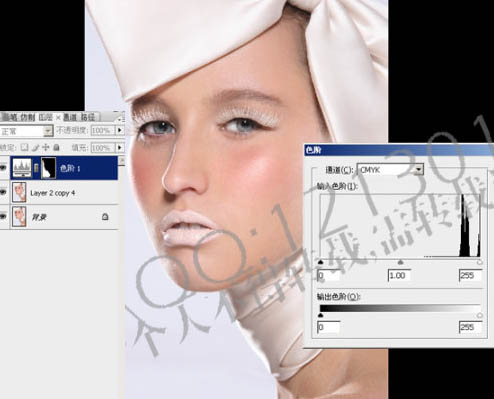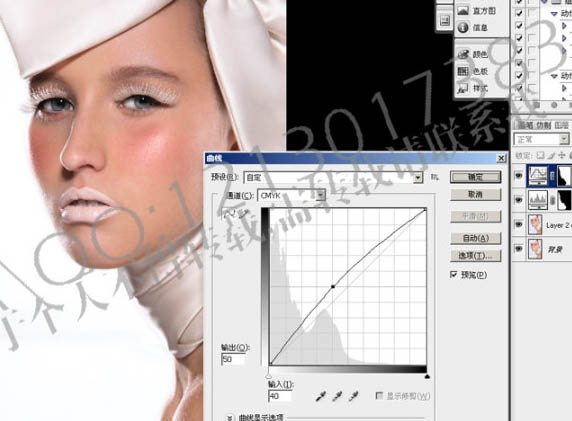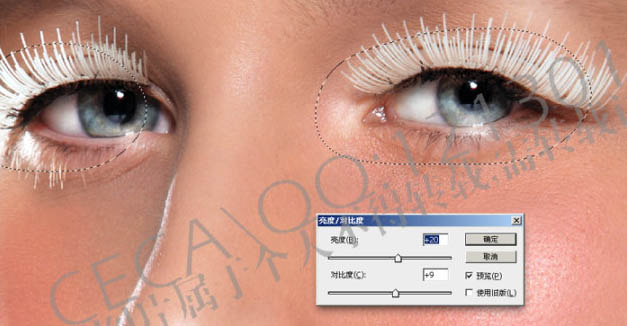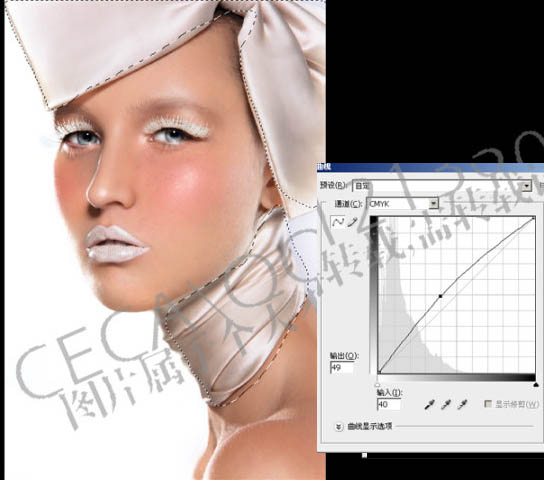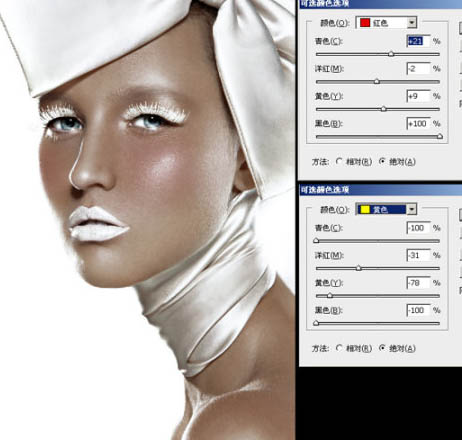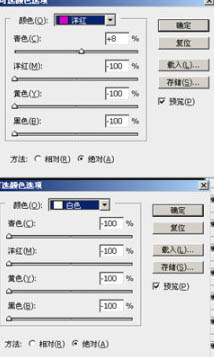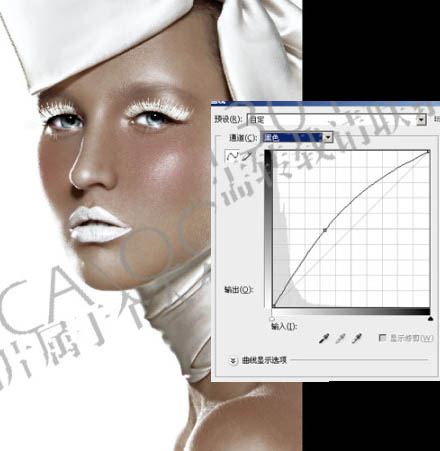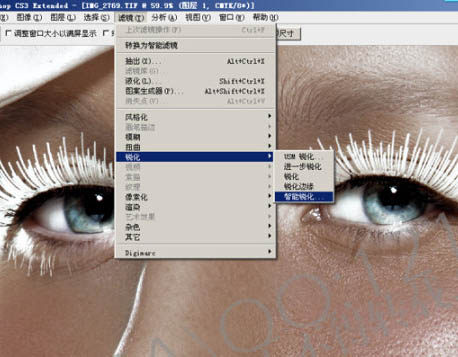get新技能是需要付出行动的,即使看得再多也还是要动手试一试。今天图老师小编跟大家分享的是Photoshop调出模特黝黑高清的质感肤色,一起来学习了解下吧!
平面设计中,人物美化是非常讲究的。从人物的外观开始,有不太完美的的地方都需要用液化及变形工具处理 完美。然后再调整皮肤的质感和肤色。总体效果需要找不到一丝缺点。
本教程的版权为ceca2002所有,如需转载请联系作者QQ:1213017383。 原图
最终效果
1、打开原图素材,选择菜单:图像 模式 CMYK 颜色。
2、按Ctrl + J 把背景图层复制一层,解锁,选择菜单:编辑 变换 变形,适当调整脸部的整体形态,自己满意为止。
3、用套索工具选区脖子部分的选区,适当羽化后按Ctrl + J 复制到新的图层适当向下移一下,让人物脖子长一点。
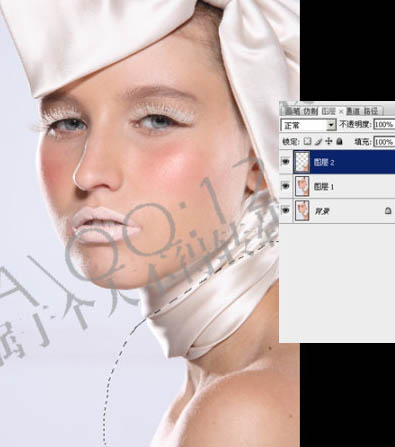
4、回到图层1,用套索把人物左眼选区出来,按Ctrl + Alt + D 羽化15个像素,按Ctrl + J 复制到新的图层,按Ctrl + T 变形,右键选择“变形”,自由调整。

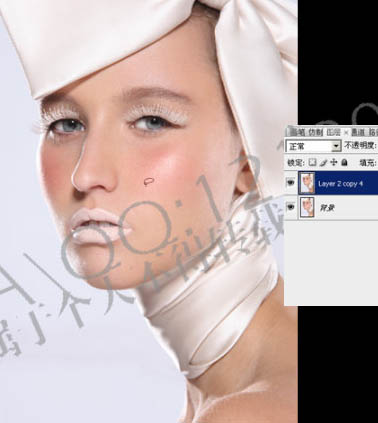
5、合并除背景以外的图层,用魔术棒工具选取背景部分,按Ctrl + Alt + D 羽化20个像素,然后创建色阶调整图层,参数设置如下图,确定后调出蒙版选区,再创建曲线调整图层,参数及效果如下图。
(本文来源于图老师网站,更多请访问https://m.tulaoshi.com/psxpcl/)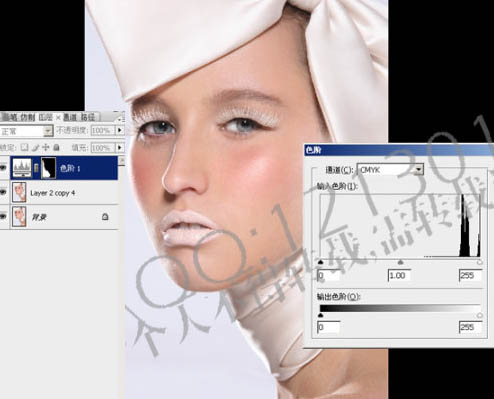
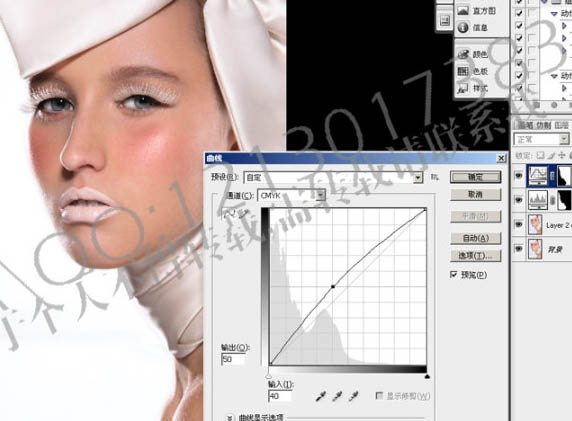

6、合并除背景以外的图层,选择图章工具擦掉多出的眉毛部分。

7、用套索工具选取两只眼睛部分的选区,适当羽化后创建亮度/对比度调整图层,参数设置如下图。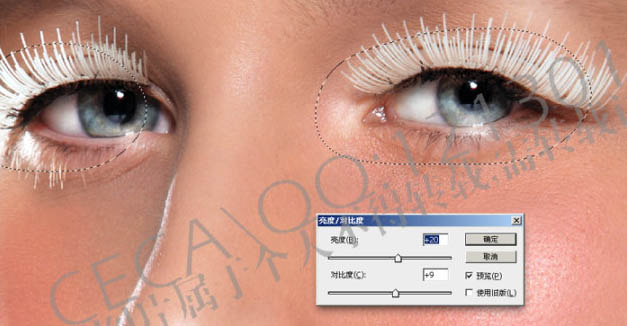
8、用套索工具勾出头饰及服饰部分选区,适当羽化后创建曲线调整图层,适当调亮。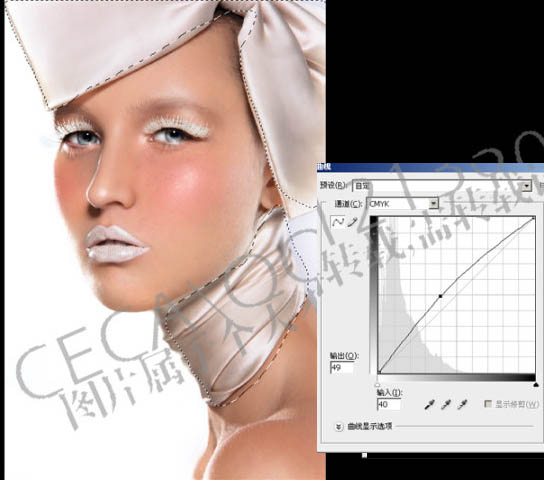
9、用套索工具勾出眼睛、鼻子、嘴巴高光部分,适当用曲线调暗一点,如下图。
10、创建可选颜色调整图层,参数及效果如下图。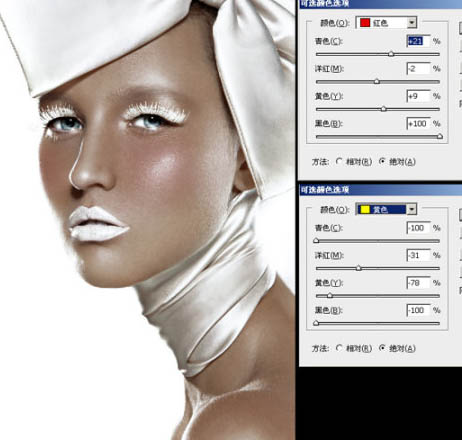
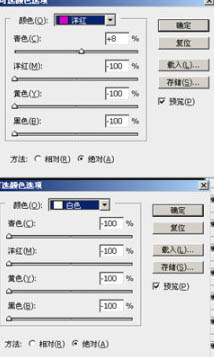
11、创建曲线调整图层,对黑色进行调整,参数设置如下图。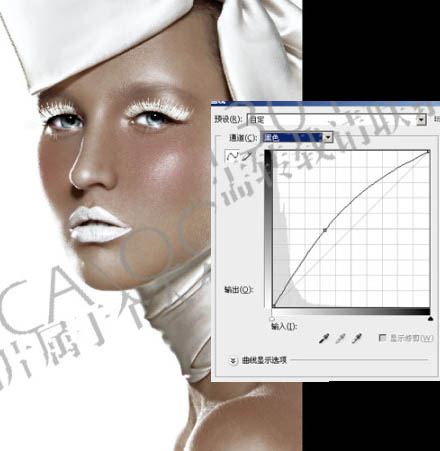
12、合并除背景以外的图层,选择图章工具擦掉眼睛及脸部的杂纹。
13、执行:滤镜 锐化 智能锐化,参数设置如下图。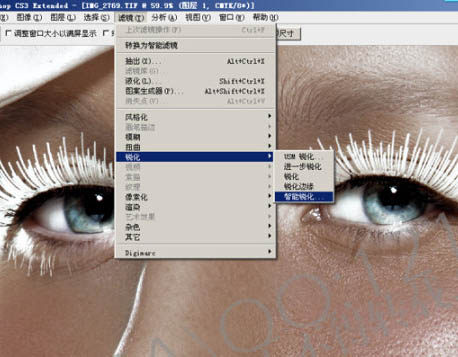
(本文来源于图老师网站,更多请访问https://m.tulaoshi.com/psxpcl/)
14、合并所有图层,选择菜单:图像 模式 RGB颜色,确定后用加深,减淡工具调整一下脸部的明暗,完成最终效果。