
最终效果

1、打开原图素材,创建曲线调整图层,对个通道进行调整,参数设置如图1 - 4,效果如图5。

图1

图2
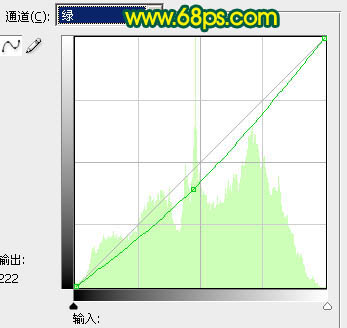
图3
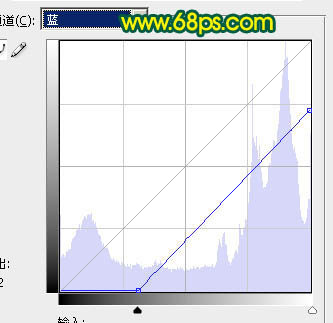
图4

图5
2、把曲线调整图层复制一层,图层不透明度改为:50%,如下图。

图6 3、创建可选颜色调整图层,参数设置如图7 - 9,效果如图10。

图7
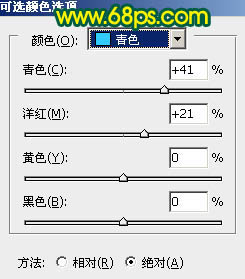
图8

图9

图10
4、把可选颜色调整图层复制一层,图层不透明度改为:30%,如下图。

图11 5、创建色彩平衡调整图层,参数设置如图12,效果如图13。

图12

图13
6、创建可选颜色调整图层,对红、黄调整,参数设置如图14,15,效果如图16。
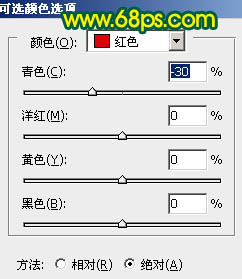
图14
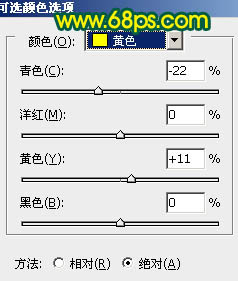
图15

图16
7、把当前的可选颜色调整图层复制一层,图层不透明度改为:20%,效果如下图。

图17 8、新建一个图层,按Ctrl + Alt + Shift + E 盖印图层。执行:滤镜 模糊 高斯模糊,数值为5,确定后把图层混合模式改为“柔光”,图层不透明度改为:60%,如下图。

图18 9、新建一个图层,盖印图层,调整下整体颜色,完成最终效果。











