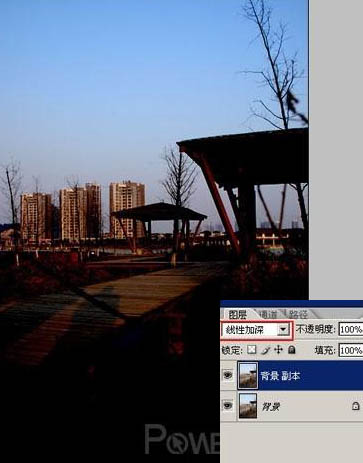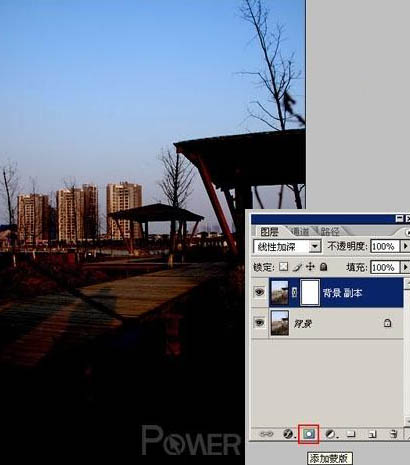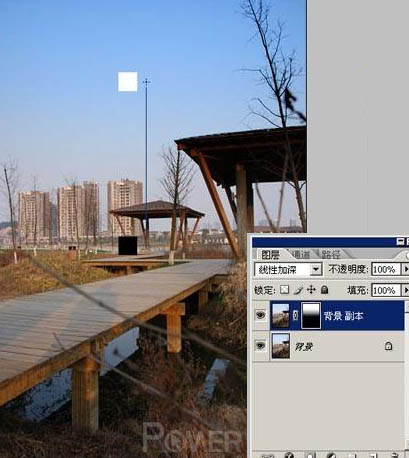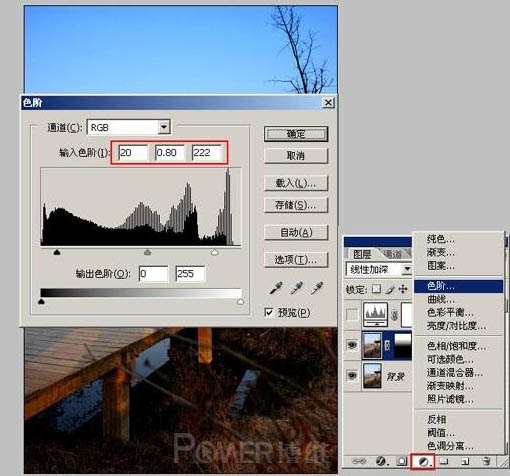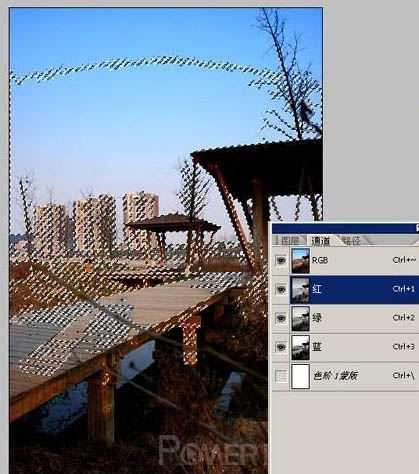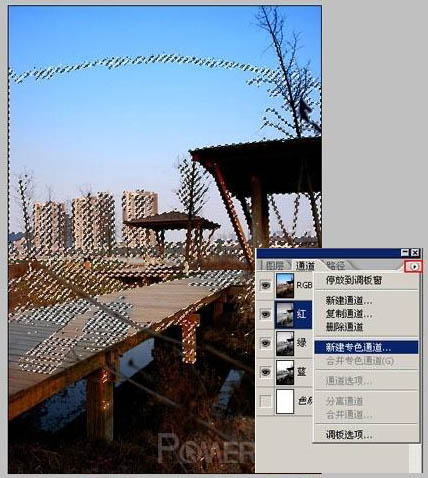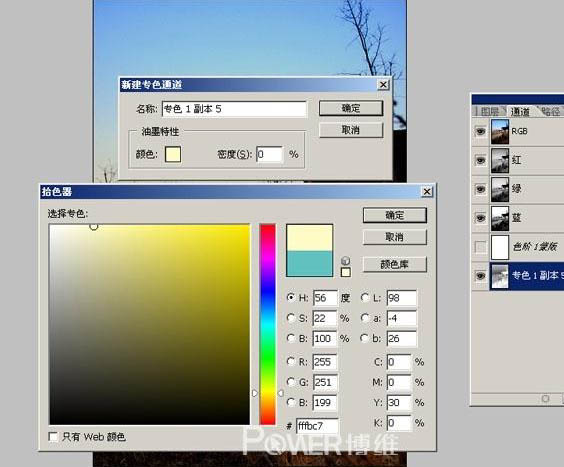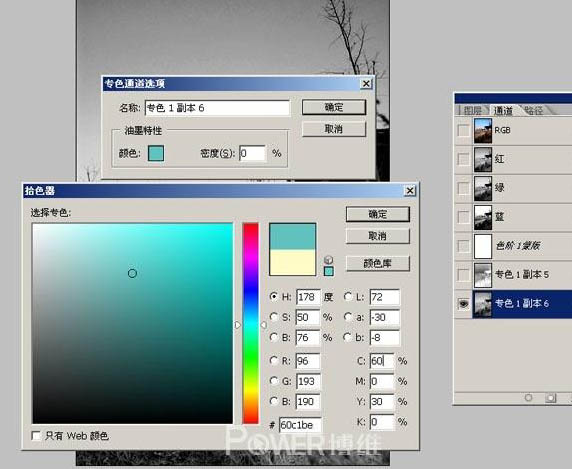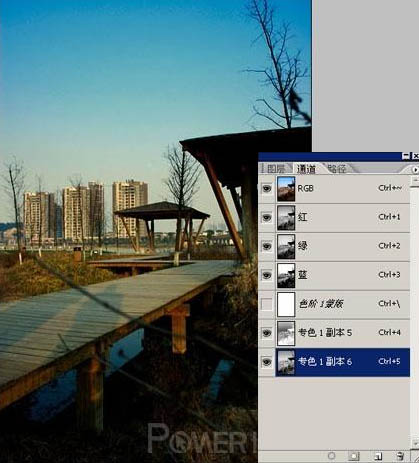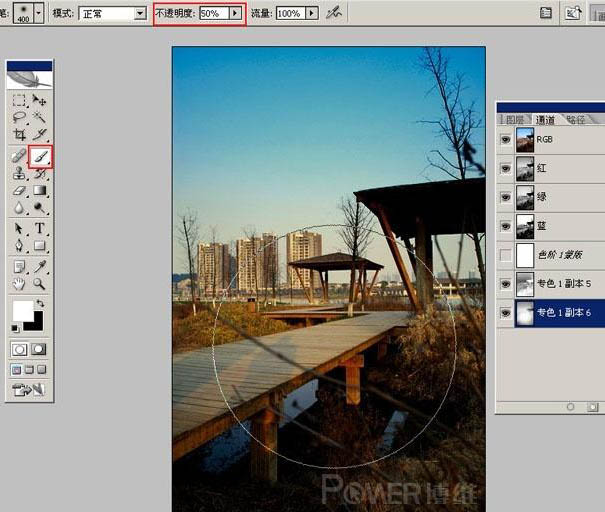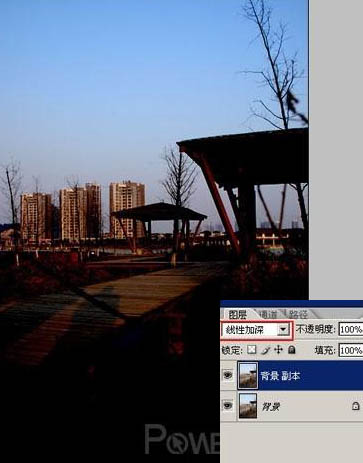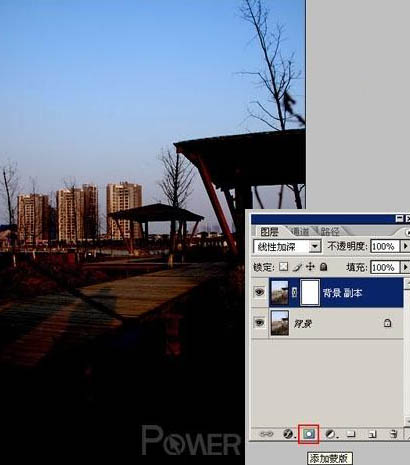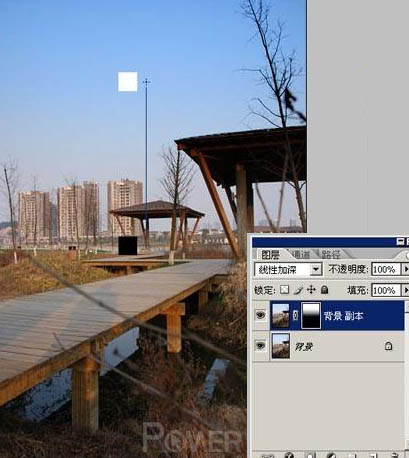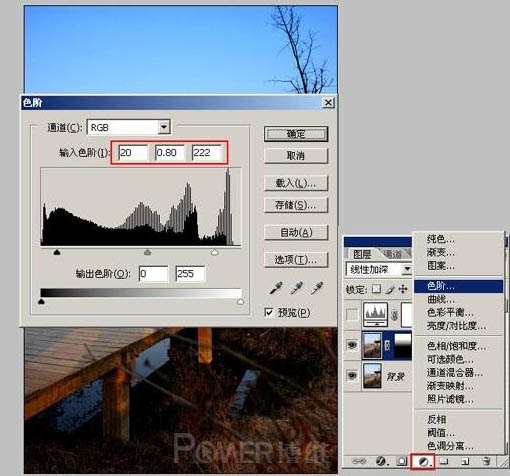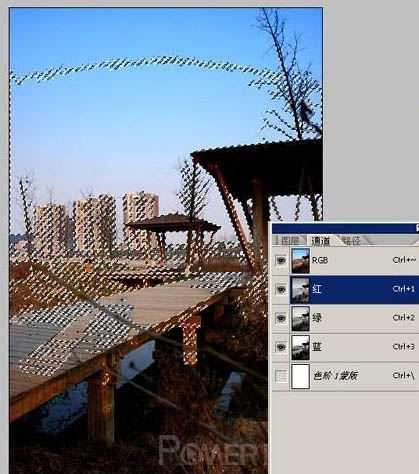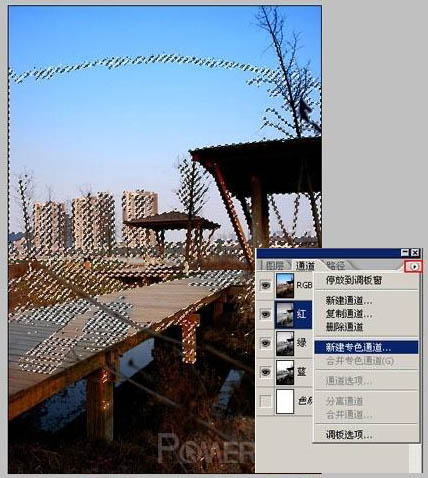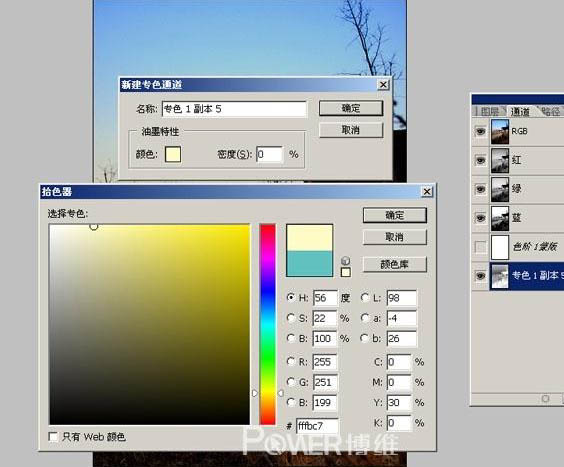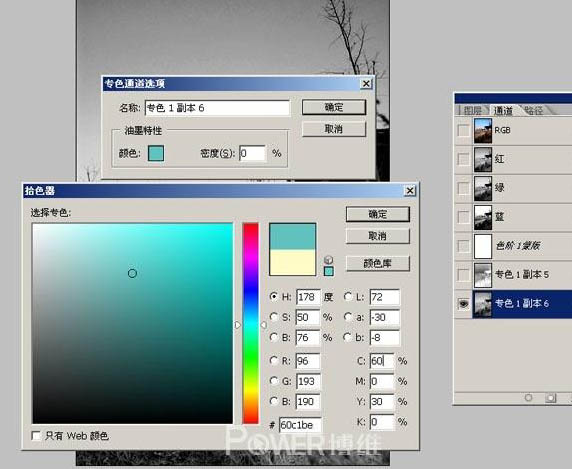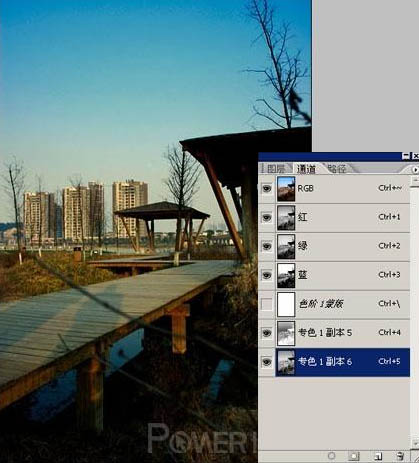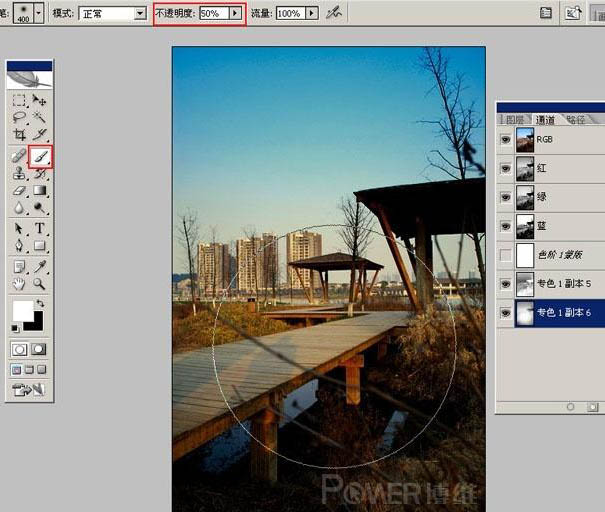今天图老师小编给大家介绍下Photoshop调出风景图片流行的青黄色,平时喜欢Photoshop调出风景图片流行的青黄色的朋友赶紧收藏起来吧!记得点赞哦~
本教程介绍风景图片的快速美化方法。大致过程:先把图片的色彩层次加强,如天空部分稍微加深,局部可以按照需要加上暗角等。然后用通道选区来整体润色即可。
原图
最终效果
1、打开文件,复制背景图层,把图层模式改为线性加深。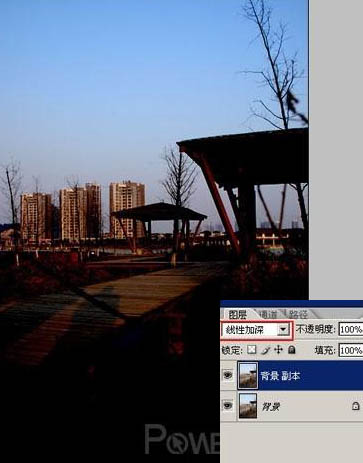
2、添加蒙版。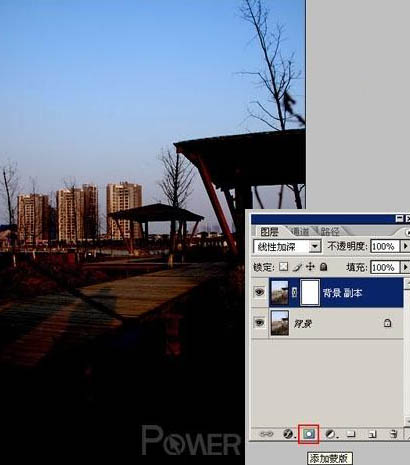
3、选择渐变工具,把前景色调为白色,背景色为黑色,在蒙版上从上到下渐变。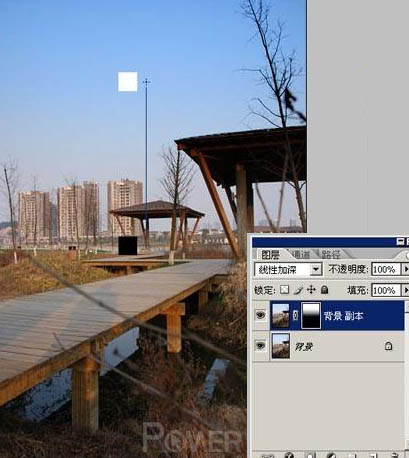
4、选择色阶调色层,色阶调为20、0.8、222。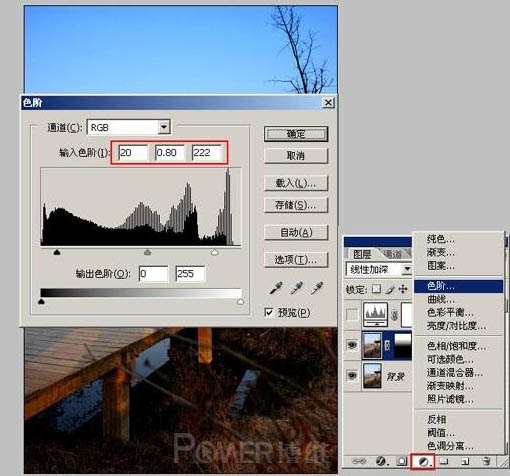
5、进入通道,按住ctcl键点击红色通道,得到红色通道的选区。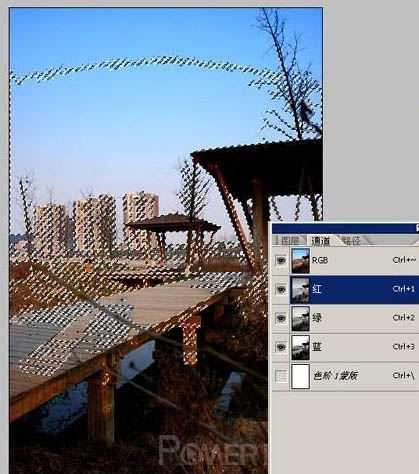
6、点击新建专色通道。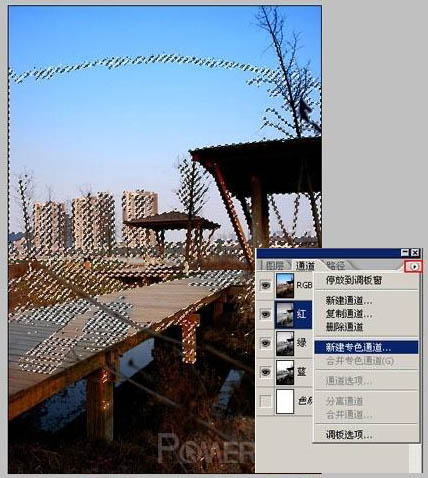
7、点击颜色,色值调为Y:30。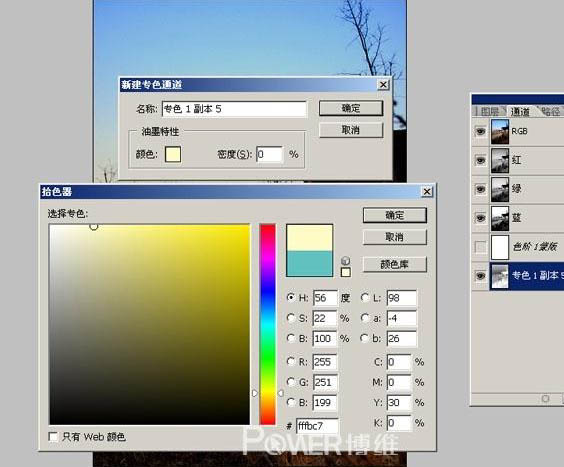
8、复制专色通道,对复制的专色通道进行反相(ctrl+i)。
9、双击复制的专色通道,将色值调为:C:60,M:0,Y:30,K:0。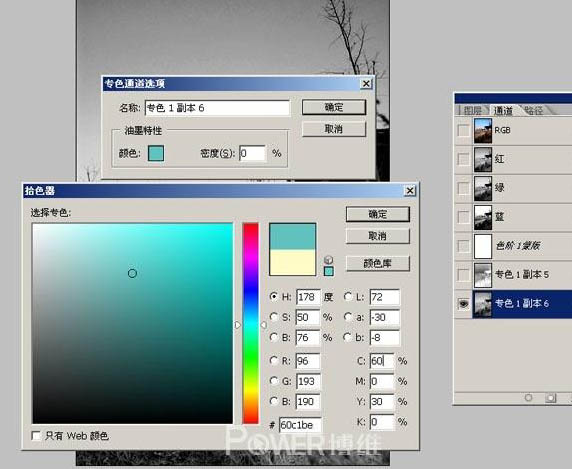
(本文来源于图老师网站,更多请访问https://m.tulaoshi.com/psxpcl/)
10、现在把通道里的红、绿、蓝和专色通道一起显示,得到下面效果。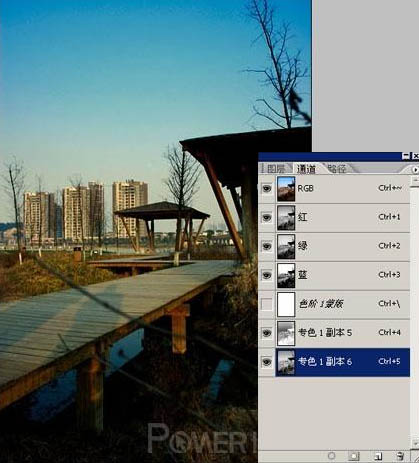
11、发现木桥部分太暗,层次不强, 选择画笔工具(笔头在一点),前景色为白色,不透明度50,在桥面部分擦拭。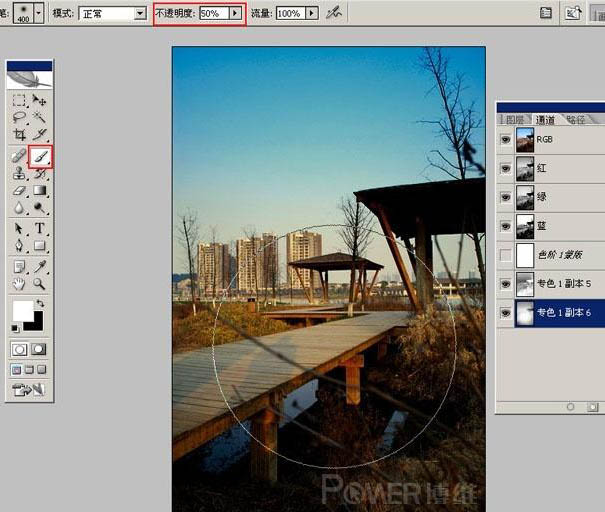
(本文来源于图老师网站,更多请访问https://m.tulaoshi.com/psxpcl/)最终效果: