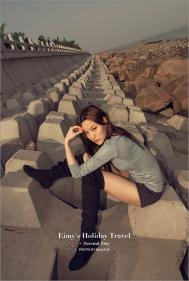原图

最终效果

1、打开原图素材,创建可选颜色调整图层,对黄,绿进行调整,参数设置如图1,2,确定后把当前可选颜色调整图层复制一层,效果如图3。
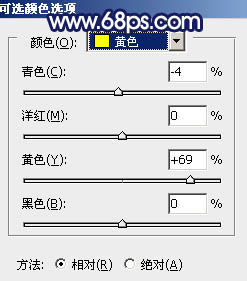
图1
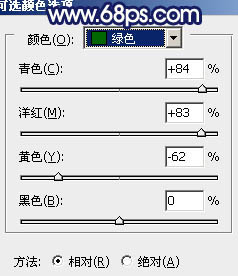
图2

图3
2、创建可选颜色调整图层,对青色进行调整,参数设置如图4,效果如图5。
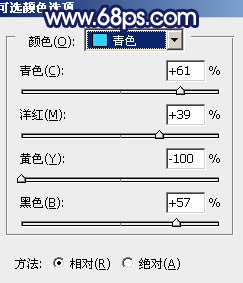
图4

图5 3、创建渐变映射调整图层,颜色设置如图6,确定后把图层混合模式改为“变亮”,不透明度改为:60%,效果如图7。
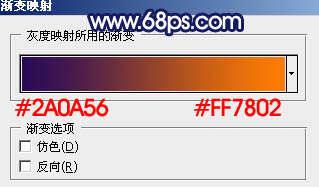
图6

图7
4、新建一个图层,选择渐变工具,然后由中心向边角拉出白色至黑色径向渐变。确定后把图层混合模式改为“正片叠底”,不透明度改为:30%。加上图层蒙版,用黑色画笔把中间部分擦出来,效果如下图。

图8 5、新建一个图层,盖印图层。图层混合模式改为“正片叠底”,加上图层蒙版,用黑色画笔把中间部分擦出来,效果如下图。

图9
6、新建一个图层,按Ctrl + Alt + ~ 调出高光选区,填充颜色:#FCFAC0,图层混合模式改为“颜色减淡”,不透明度改为:30%。

图10 7、把当前填色图层复制一层,图层混合模式改为“柔光”,不透明度改为:40%,效果如下图。

图11
8、新建一个图层,按Ctrl + Alt + Shift + E 盖印图层。执行:滤镜 模糊 高斯模糊,数值为5,确定后把图层混合模式改为“柔光”,不透明度改为:50%,加上图层蒙版,用黑色画笔把中间部分擦出来,效果如下图。

图12 9、创建曲线调整图层,对蓝色进行调整,参数设置如图13,效果如图14。
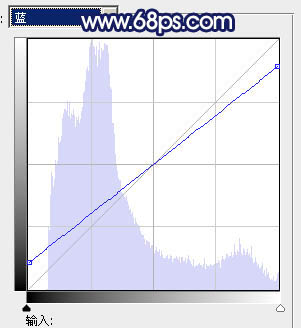
图13

图14
10、新建一个图层,盖印图层。执行:滤镜 模糊 动感模糊,参数设置如图15,确定后把图层混合模式改为“柔光”,不透明度改为:30%,效果如图16。
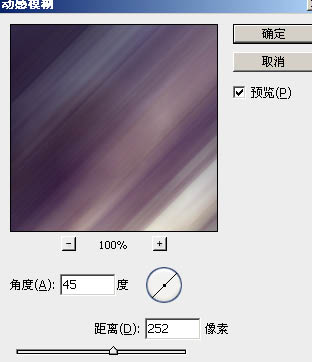
图15

图16 11、创建可选颜色调整图层,对蓝,白进行调整,参数设置如图17,18,效果如图19。
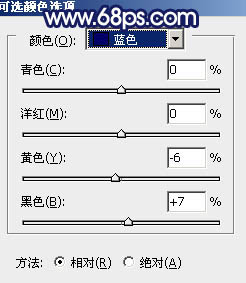
图17
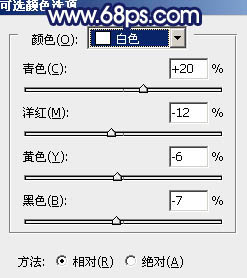
图18

图19
12、创建色彩平衡调整图层,对中间调,高光进行调整,参数设置如图20,21,确定后把图层不透明度改为:60%,效果如图22。
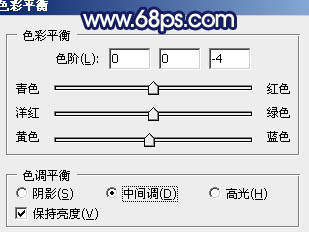
图20
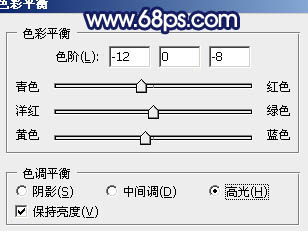
图21

图22
13、新建一个图层,盖印图层。选择加深工具,曝光度设置为5%左右,然后把人物周围杂乱的部分加深,效果如下图。

图23 14、新建一个图层,盖印图层。选择菜单:图像 模式 Lab颜色,在弹出的菜单选择不合拼,确定后执行:图像 应用图像,参数设置如图24,确定后再选择菜单:图像 模式 RGB 颜色,效果如图25。

图24

图25
15、创建亮度/对比度调整图层,参数设置如图26,确定后用黑色画笔把曝光过度的部分擦出来,效果如图27。

图26

图27 最后处理一下细节,完成最终效果。