原图

最终效果

1、打开原图素材,创建色彩平衡调整图层,对中间调及高光进行调整,参数设置如图1,2,效果如图3。
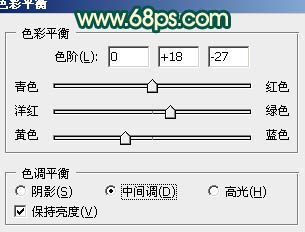
图1
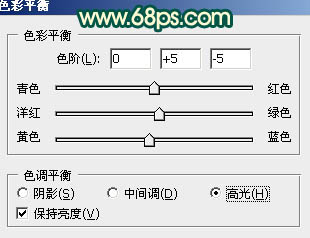
图2

图3
2、按Ctrl + Alt + ~ 调出高光选区,按Ctrl + Shift + I 反选,新建一个图层填充颜色:#04236A,图层混合模式改为“柔光”,效果如下图。

图4 3、按Ctrl + Alt + ~ 调出高光选区,新建一个图层填充颜色:#F8CBA5,图层混合模式改为“柔光”,效果如下图。

图5
4、创建色彩平衡调整图层,对中间调及高光进行调整,参数设置如图6,7,效果如图8。
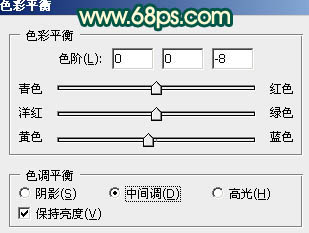
图6
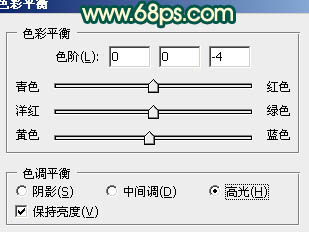
图7

图8
5、按Ctrl + J 把当前色彩平衡调整图层复制一层,效果如下图。

图9 6、创建曲线调整图层,对红色进行调整,参数设置如图10,效果如图11。
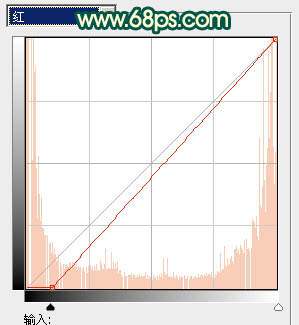
图10

图11
7、新建一个图层,按Ctrl + Alt + Shift + E 盖印图层。选择菜单:图像 模式 Lab颜色,在弹出的对话框选择“不合拼”,然后执行:图像 应用图像,参数设置如图12,效果如图13。
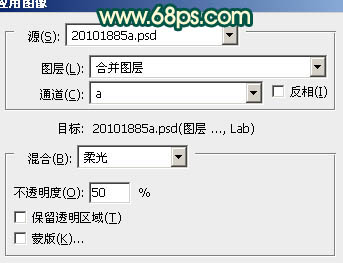
图12

图13 8、执行:图像 应用图像,参数设置如图14,效果如图15。确定后选择菜单:图像 模式 RGB颜色,选择不合拼。
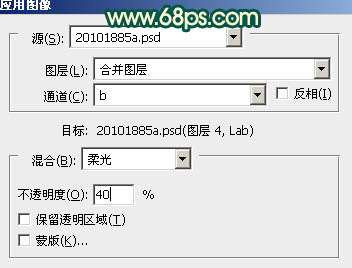
图14

图15
9、创建曲线调整图层,对红,绿,蓝进行调整,参数设置如图16 - 18,效果如图19。
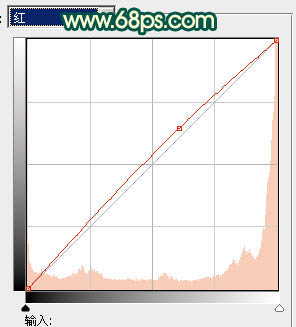
图16
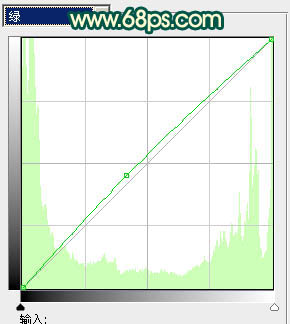
图17
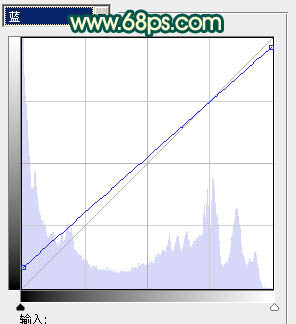
图18

图19
10、新建一个图层,选择自己喜欢的方法给图片加上暗角,大致效果如下图。

图20 最后调整一下整体颜色,完成最终效果。











