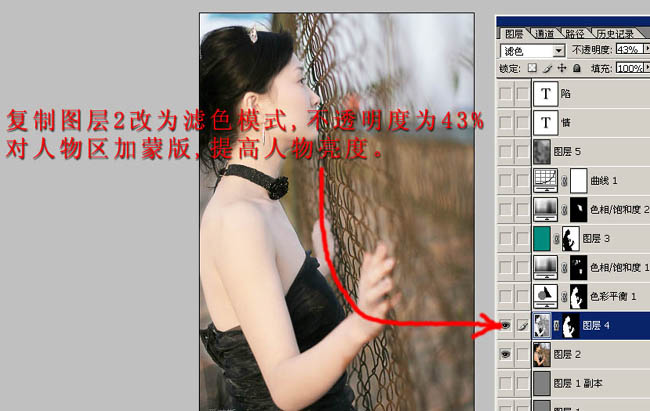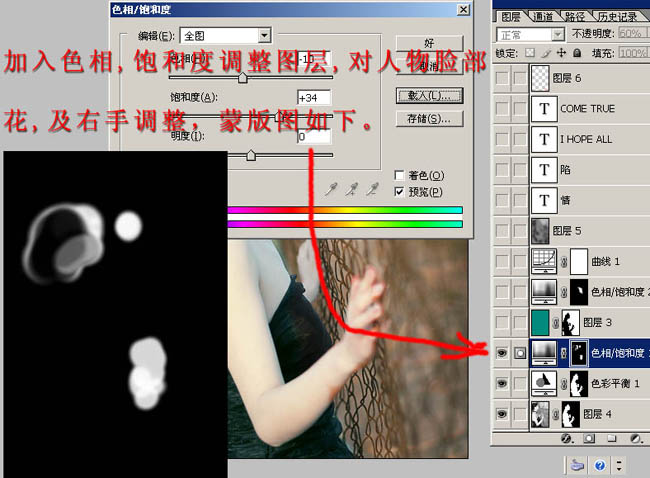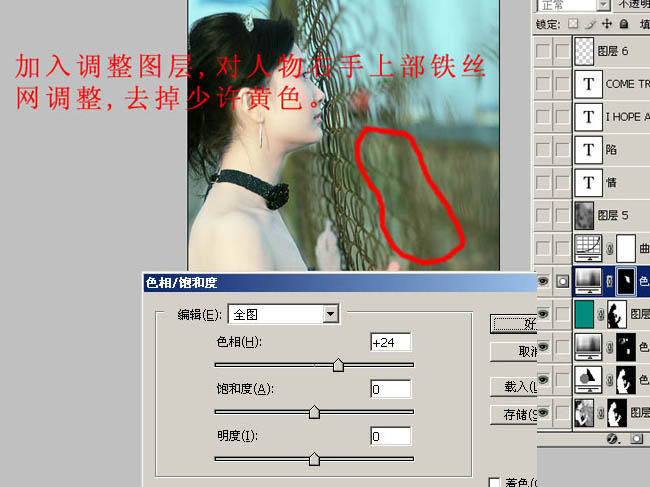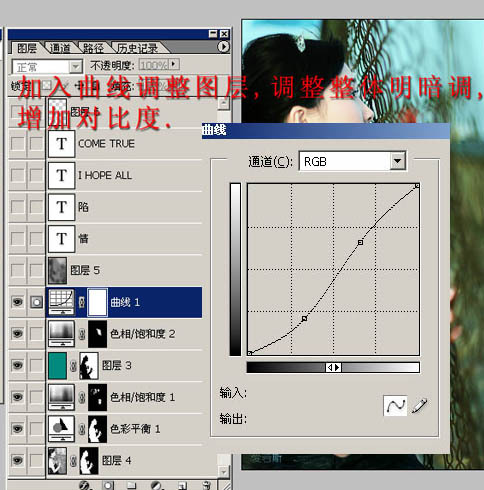hehehehe46
2016-02-01 03:54
图老师小编精心整理的Photoshop给外景人物图片加上纯美的暗调青色调希望大家喜欢,觉得好的亲们记得收藏起来哦!您的支持就是小编更新的动力~
本教程青色图片的调色方法。原图素材中并没有青色,处理的时候需要把背景部分单独调成青色,方法有很多,可以先用调色工具调出淡淡的青色,再用青色填充色叠加加强色调。最后再美好一下人物部分即可。
原图
(本文来源于图老师网站,更多请访问https://m.tulaoshi.com/psxpcl/)
最终效果
1、打开原图素材,按Ctrl + M 适当把图片调亮一点。然后复制一层,得到“图层1”,执行:滤镜 其它 高反差保留,数值为1,确定后把图层混合模式改为“叠加”。按Ctrl + J 把当前图层复制一层,强化锐化效果。
新建一个图层,按Ctrl + ALt + Shift + E 盖印图层。
2、把刚才盖印的图层复制一层,按Ctrl + Shift + U 去色,图层混合模式改为“滤色”,不透明度改为:43%,加上图层蒙版,只保留人物部分,其它部分用黑色画笔擦掉。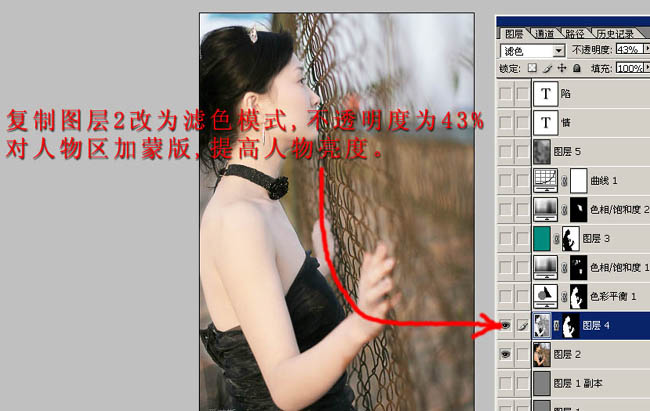
3、调出当前图层蒙版选区,创建色彩平衡调整图层,中间调数值:-59/-34/0,高光数值:0/13/0。
4、创建色相/饱和度调整图层,对全图进行调整,数值:-10/34/0。确定后只保留人物脸部,花及右手部分。其它部分用黑色画笔擦掉。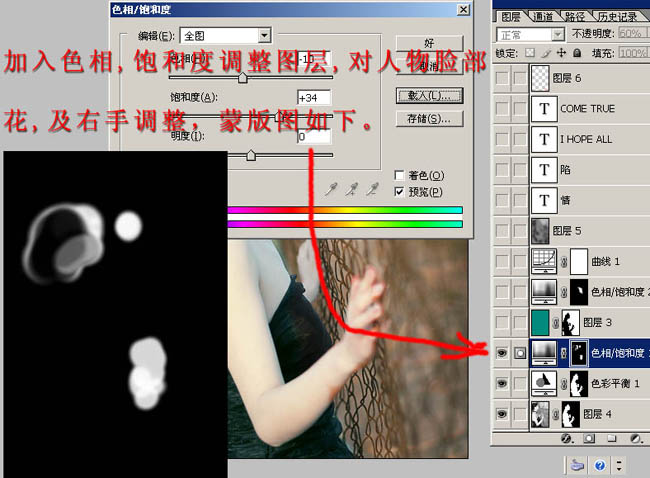
5、新建一个图层填充颜色:#01887c,确定后把图层混合模式改为“亮光”,不透明度改为:24%,确定后用黑色画笔把人物部分擦出来。

6、用套索勾出下图红圈所示的选区,按Ctrl + ALt + D 羽化15个像素后创建色相/饱和度调整图层,餐后是设置如下图。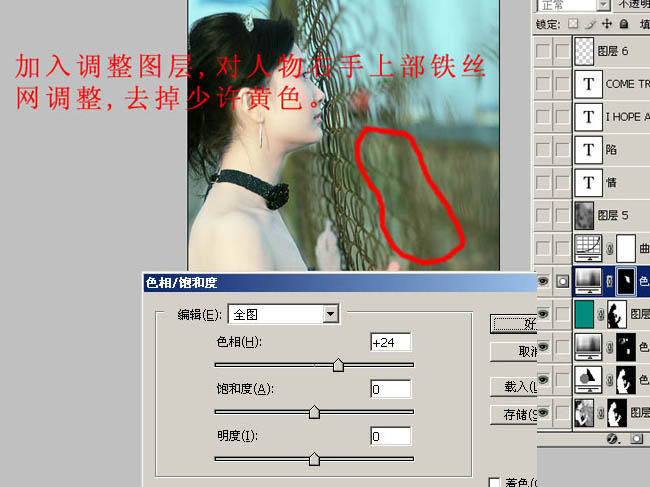
7、创建曲线调整图层,对RGB 进行调整,适当把全图压暗一点,参数设置如下图。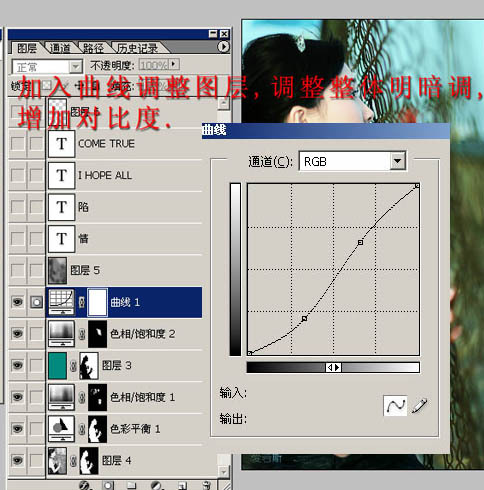
(本文来源于图老师网站,更多请访问https://m.tulaoshi.com/psxpcl/)8、这一步比较重要:新建一个图层,填充50%灰色,图层混合模式改为“叠加”,用适当的柔边白色或黑色画笔在要加亮或变深的地方涂抹。
9、接下来就是文字的工作,加上装饰文字,完成最终效果。
最终效果: