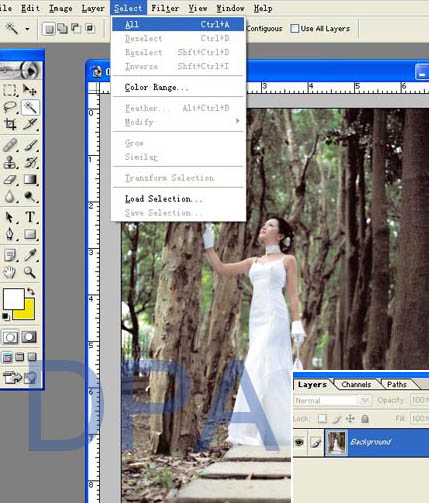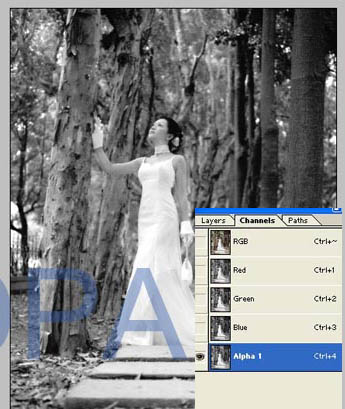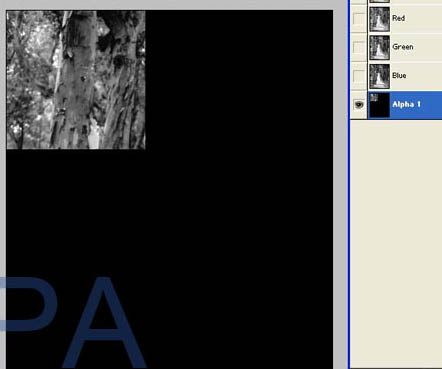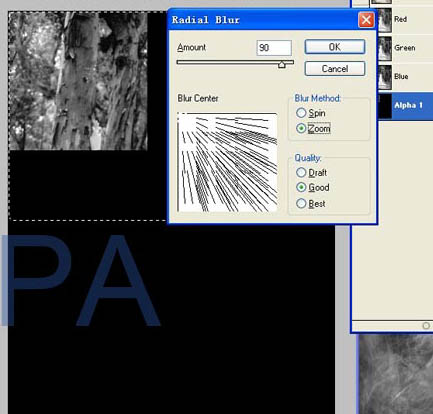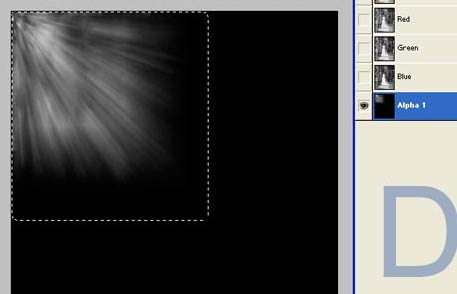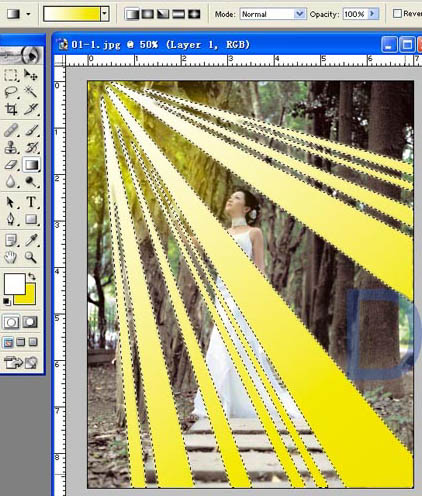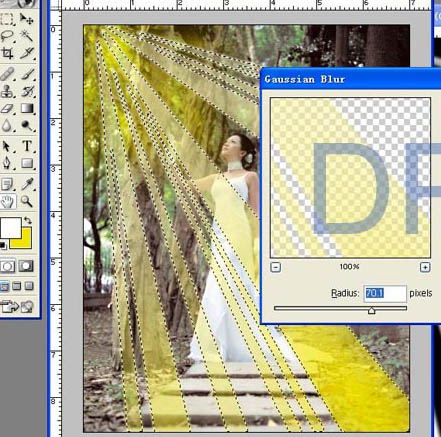本教程介绍树林透射光束的制作方法。大致分为两个大的部分来完成:首先是底色的渲染,选择好需要添加光束的位置,然后在通道里面截取这一部分,适当用模糊滤镜做出类似光束的效果,再调出通道选区,在图层面板新建图层填色,并改变图层混合模式和不透明度就可以做出底色。后期再自制一些方式光束即可。
原图
点下图查看大图 最终效果
(本文来源于图老师网站,更多请访问https://m.tulaoshi.com/psxpcl/)
点下图查看大图
1、打开原图素材,按Ctrl + A将画面全选,按Ctrl + C 复制。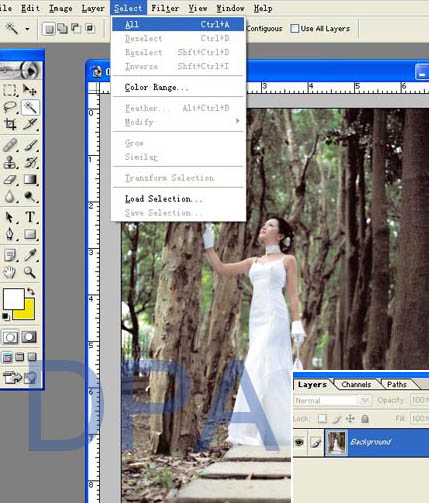
2、进入通道面板,新建一个通道,按Ctrl + V 把复制的图片粘贴进来。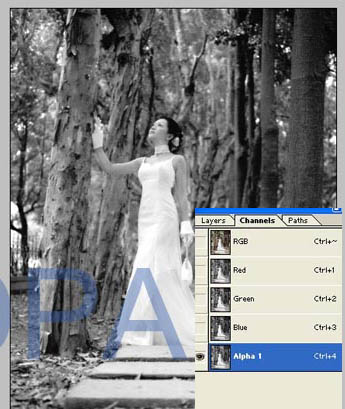
3、在新通道内选取左上角并将其他地方填充黑色。
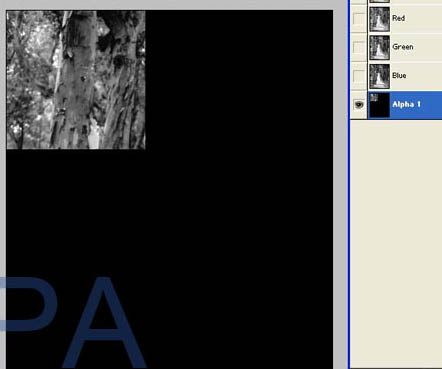
4、设定左上角为光线放射方向,选取左上角方块区域并执行:滤镜 模糊 径向模糊,参数及效果如下图。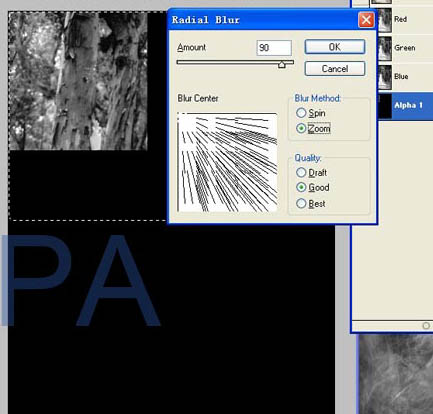
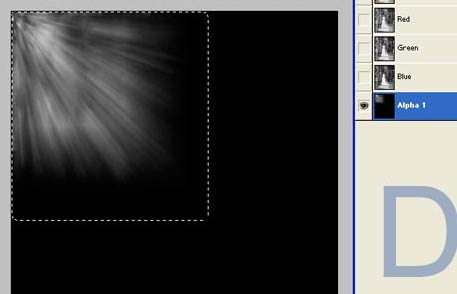
5、取消选区后按Ctrl + M 把对比调大一点。
6、按Ctrl + Alt + 4 调出当前通道选区,回到图层面板,新建一个图层填充颜色:#F3E500,图层混合模式改为“滤色”,不透明度改为:75%,效果如下图。
7、新建一个图层,用钢笔勾出下图所示的路径。
7、把路径转为选区后,新建一个图层,选择渐变工具颜色设置为白色至黄色渐变,然后用顶部向下拉出径向渐变,效果如下图。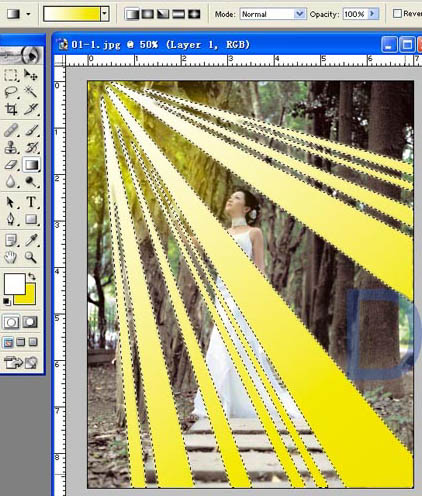
(本文来源于图老师网站,更多请访问https://m.tulaoshi.com/psxpcl/)
8、保持选区,执行:滤镜 模糊 高斯模糊,数值为79,效果如下图。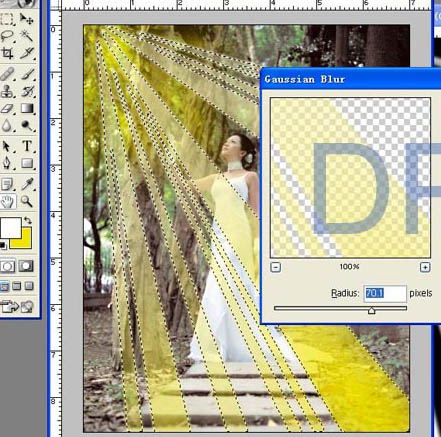
9、取消选区后加上图层蒙版,用黑白渐变从左上至右下拉出白色至黑色线性表,效果如下图。
10、把图层混合模式改为“滤色”,不透明度改为:68%,效果如下图。
11、因为时间原因,本人只制作了一个图层,原文的效果要好得多,大家可以建立多个图层,分别强化放射光之视觉感受,因为光线的感觉会因不同的环境条件而有不一样的视觉效果,你可自行建立并调整合层控制板里的选单及透明度,你将发现有不同的视觉效果。 另外,使用橡皮在蒙版上擦掉一些阳光(在树的位置),可以使光线有前有后,空间层次感更好。

(本文来源于图老师网站,更多请访问https://m.tulaoshi.com/psxpcl/)
点下图查看大图