原图

最终效果

1、打开原图素材,创建通道混合器调整图层,对蓝色进行调整,参数设置如图1,效果如图2。
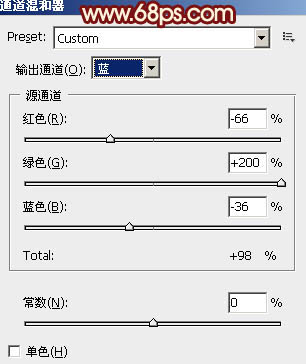
图1

图2 2、按Ctrl + J 把当前通道混合器调整图层复制一层,效果如下图。

图3
3、创建色彩平衡调整图层,对中间调及高光进行调整,参数设置如图4,5,效果如图6。
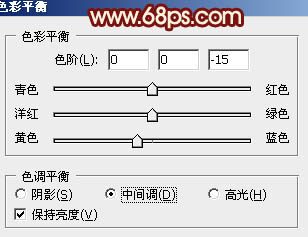
图4
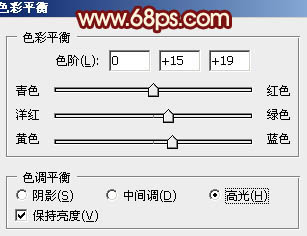
图5

图6
4、创建曲线调整图层,对红,蓝进行调整,参数设置如图7,8,效果如图9。
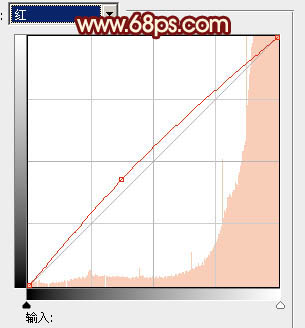
图7
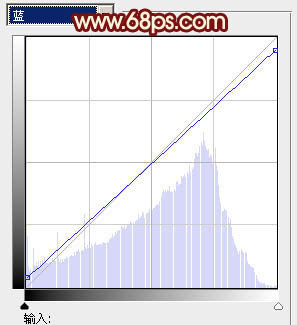
图8

图9
5、按Ctrl + Alt + ~ 调出高光选区,新建一个图层填充颜色:#15E18D,图层混合模式改为“变亮”,不透明度改为:20%,效果如下图。

图10 6、创建色彩平衡调整图层,对阴影,中间调,高光进行调整,参数设置如图11 - 13,效果如图14。
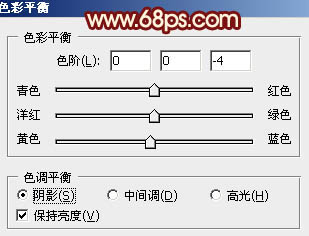
图11
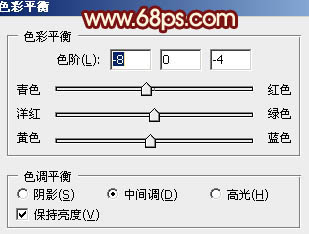
图12
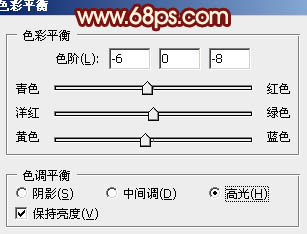
图13

图14
7、创建渐变映射调整图层,颜色设置如图15,确定后把图层混合模式改为“滤色”,不透明度改为:10%,效果如图16。
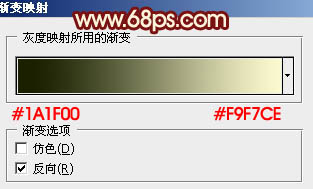
图15

图16 8、把背景图层复制一层,按Ctrl + Shift + ] 置顶,图层混合模式改为“变亮”,不透明度改为:30%,效果如下图。

图17
9、新建一个图层,按Ctrl + Shift + Alt + E盖印图层。选择菜单:图像 模式 Lab颜色,选择不合拼。确定后执行:图像 应用图像,参数设置如图18,效果如图19。
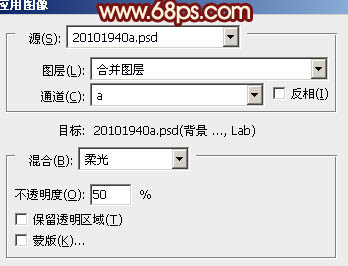
图18

图19 10、创建曲线调整图层,对b通道进行调整,参数设置如图20,效果如图21。
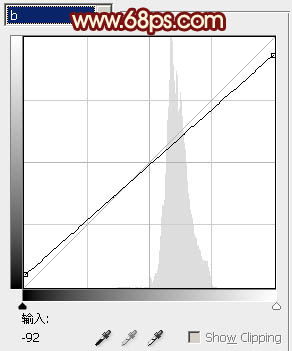
图20

图21
11、新建一个图层,盖印图层。执行:图像 应用图像,参数设置如图22,效果如图23。

图22

图23 12、新建一个图层,盖印图层。按Ctrl + Shift + U 去色,图层混合模式改为“柔光”,不透明度改为:20%,效果如下图。

图24
13、新建一个图层,盖印图层。选择菜单:图像 模式 RGB颜色,选择不合拼。
创建色彩平衡调整图层,对高光进行调整,参数设置如图25,确定后把图层不透明度改为:50%,效果如图26。
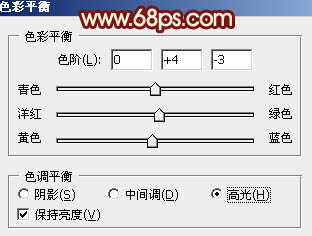
图25

图26 14、新建一个图层,简单给图片加上暗角,方法任选。

图27
15、用套索工具把人物嘴唇部分选取出来,创建色彩平衡调整图层,适当调红一点,效果如下图。

图28 最后调整一下整体颜色和细节,完成最终效果。











