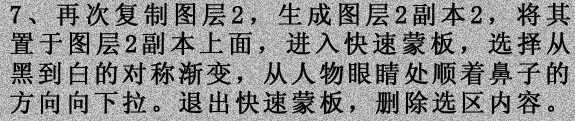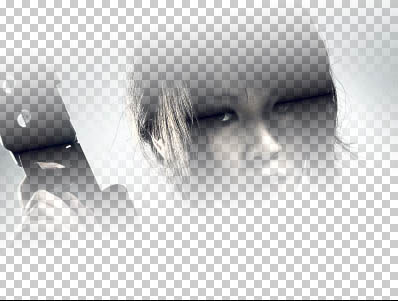1、打开原图素材,把背景图层复制一层,创建色相/饱和度调整图层,分别对红色和黄色进行调整,参数及效果如下图。
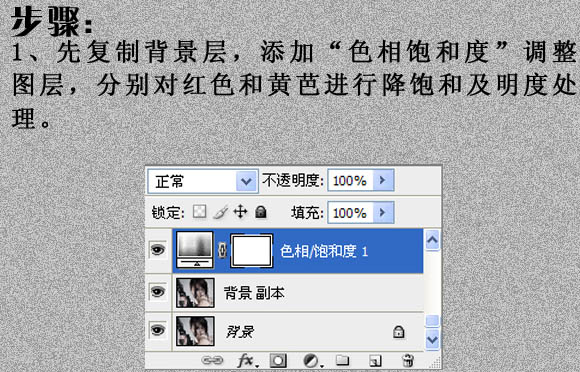
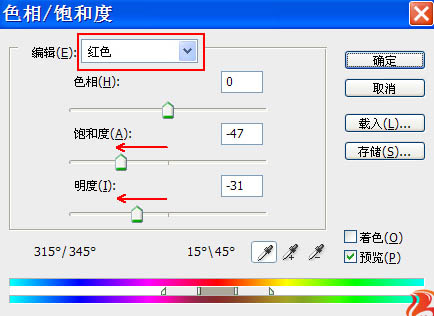
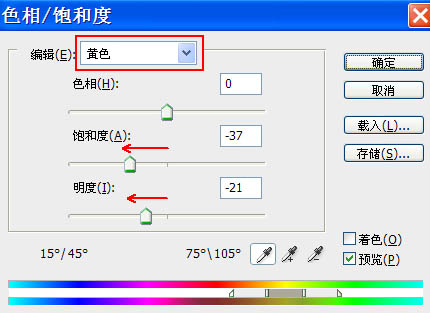

2、经过上面的操作,皮肤色彩饱和度、明度已经降下来了。但整个画面明暗对比不够,西药继续进行强化。
创建色阶调整图层,对暗部和亮部进行调整,参数设置及效果如下图。
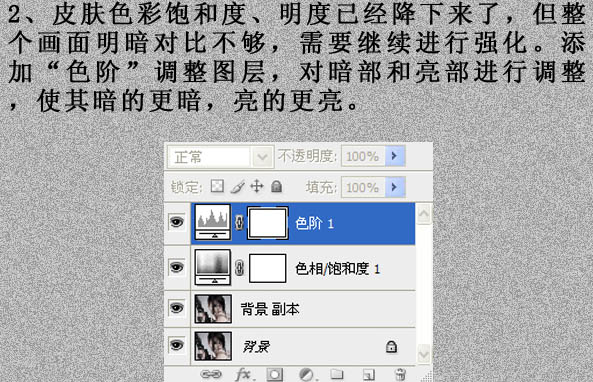
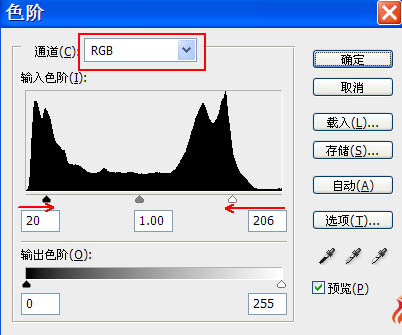

3、在调整画面整体明暗后,需要对整体颜色进行调整,进一步去除暖色成分,增加以蓝,青为主的冷色成分,并压暗画面的中间调部分,初步烘托出阴冷氛围。
添加曲线调整图层,分别对红,蓝,RGB通道进行调整,参数及效果如下图。
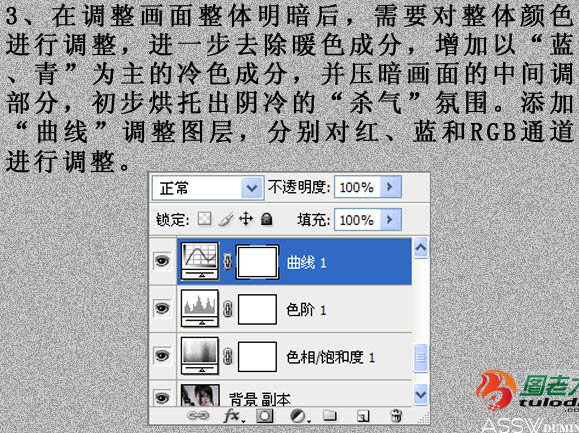
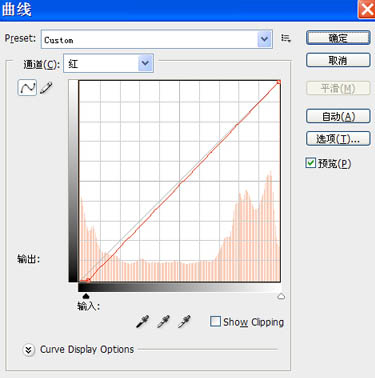
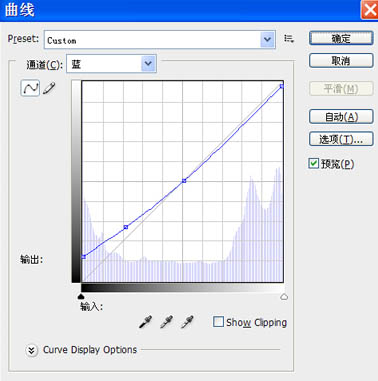
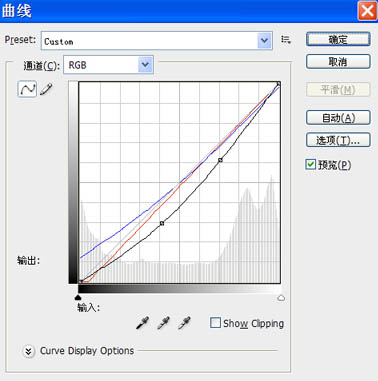

4、新建一个图层,按Ctrl + Alt + Shift + E 盖印图层。得到图层1,然后复制一层得到图层1副本,对图层1副本执行:滤镜 其它 高反差保留,数值自定。确定后把图层混合模式改为“叠加”,目的是强化人物五官、头发边缘及高光处的清晰度。
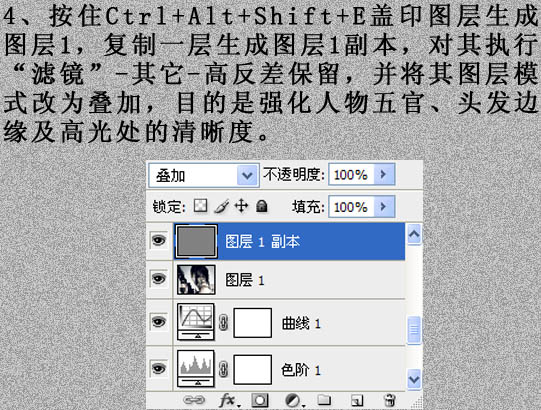
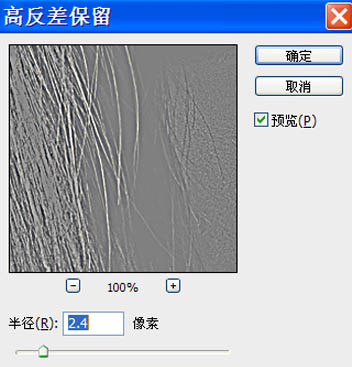

5、新建一个图层,盖印图层,得到图层2,执行:滤镜 艺术效果 胶片颗粒,参数不能选的过大,否则画面噪点会增多,目的是使皮肤的质感和高光效果进行一步增强,同时也使暗部进一步趋向青蓝色调。
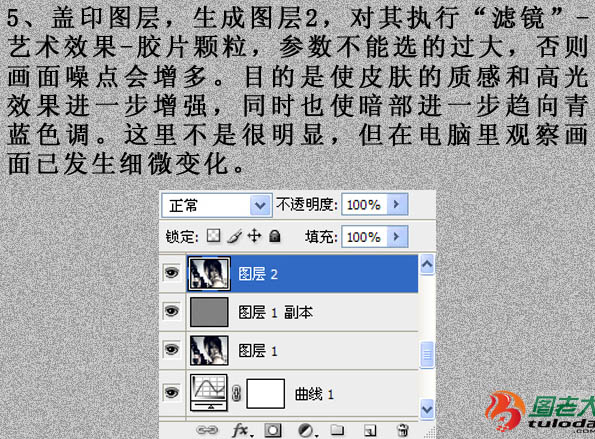
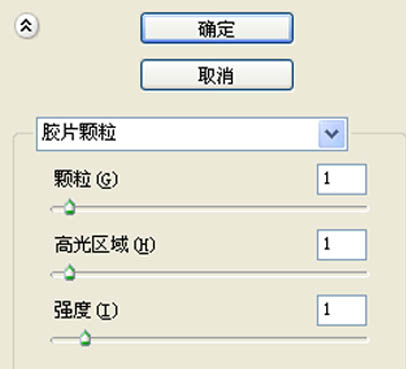

6、复制图层2,得到图层2副本,进入快速名呢过吧,选择从白到黑的径向渐变,从人物眼睛处向外拉,退出快速蒙版后按Delete 删除选区部分图片,并将图层混合模式改为“差值”,过程如下图。
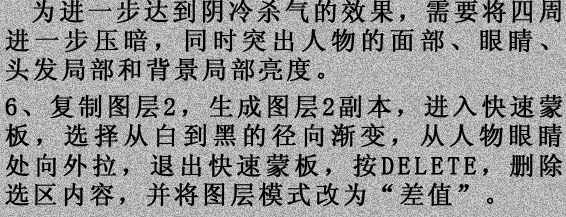


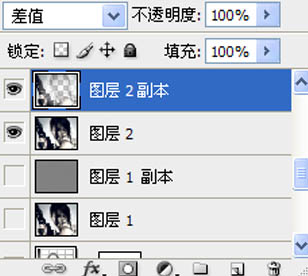

7、再次复制图层2,生成图层2副本2,将其置于图层2副本上面,进入快速蒙版,选择从黑到白的对称渐变,从人物眼睛处顺着鼻子的方向向下拉。退出快速蒙版,按Delete删除选区内容。