原图

最终效果

1、打开原图素材,新建一个图层填充暗紫色:#512653,混合模式改为“滤色”,不透明度改为:20%。效果如下图。

图1 2、创建可选颜色调整图层,对黄色进行调整,参数设置如图2,效果如图3。这一步改变背景树叶绿色。
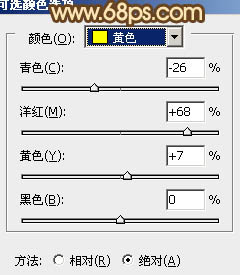
图2

图3
3、按Ctrl + J 把当前可选颜色调整图层复制一层,不透明度改为:50%,效果如下图。

图4 4、创建曲线调整图层,对红,蓝进行调整,参数设置如图5,6,效果如图7。这一步增加图片红色和蓝色。
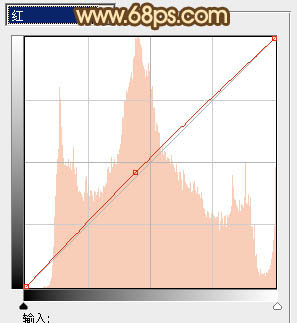
图5

图6

图7
5、按Ctrl + Alt + ~ 调出高光选区,新建一个图层填充淡红色:#F8EBC0,不透明度改为:30%,效果如下图。这一步增加图片亮度。
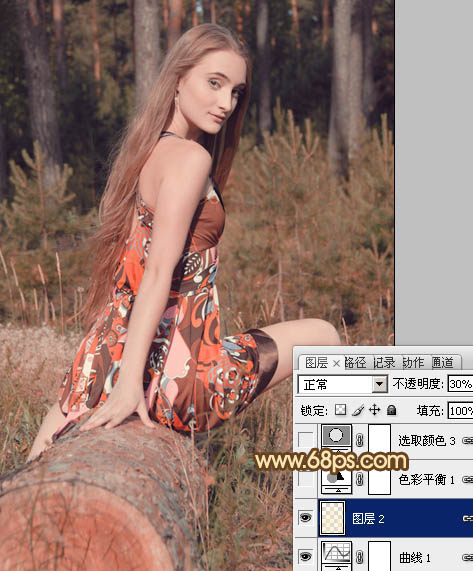
图8 6、创建色彩平衡调整图层,对阴影、中间调、高光进行调整,参数设置如图9 - 11,效果如图12。这一步增加图片的黄色,加强图片对比。

图9

图10
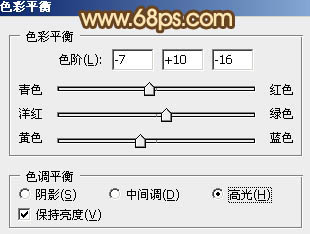
图11

图12
7、创建可选颜色调整图层,对黄、白进行调整,参数设置如图13,14,效果如图15。这一步增加图片高光部分的亮度。
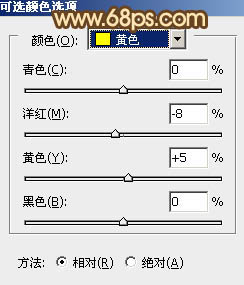
图13

图14

图15
8、创建亮度/对比度调整图层,适当加大图片的对比度,参数设置如图16,效果如图17。

图16
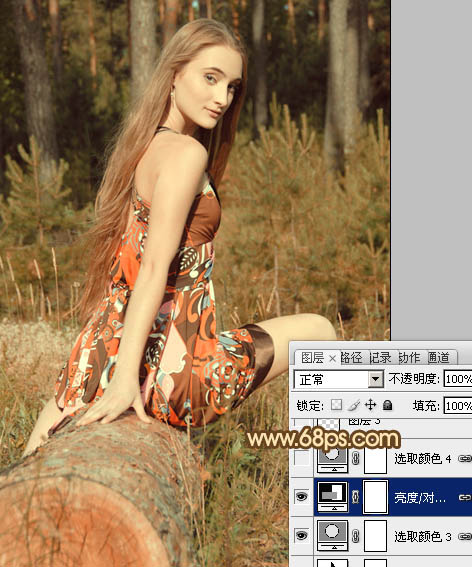
图17 9、创建可选颜色调整图层,对红色进行调整,参数设置如图18,效果如图19。这一步微调图片红色。
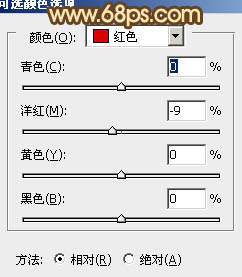
图18

图19
10、新建一个图层,简单给图片增加一些高光,并适当把图片柔化处理,方法任选。大致效果如下图。

图20 11、创建可选颜色调整图层,对红色进行调整,参数设置如图21,效果如图22。这一步增加图片红色。
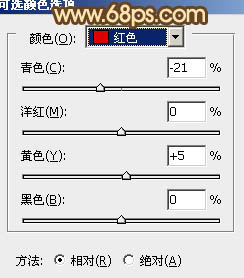
图21

图22
12、按Ctrl + J 把当前可选颜色调整图层复制一层,效果如下图。

图23 最后微调一下细节和整体颜色,完成最终效果。











