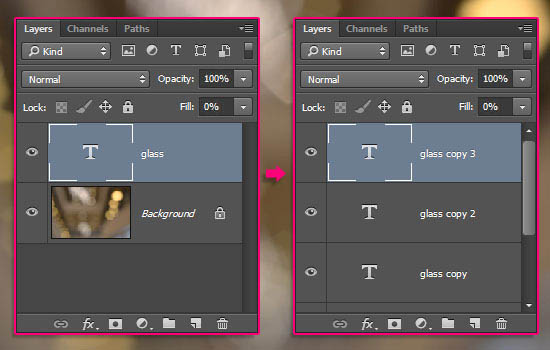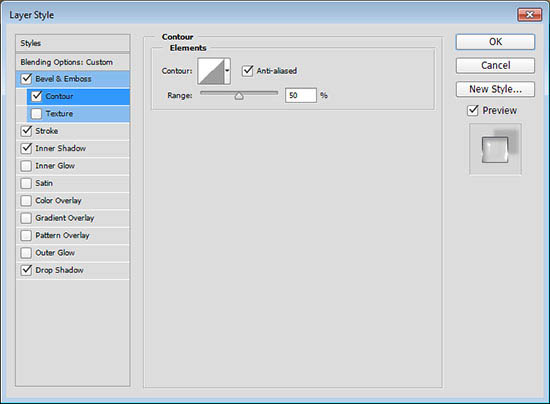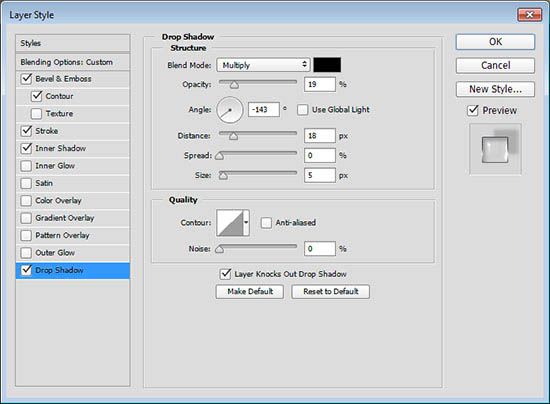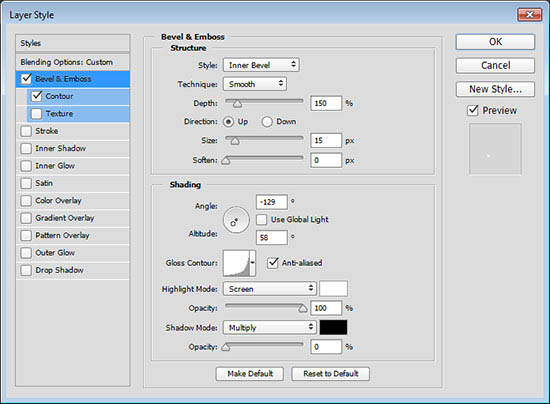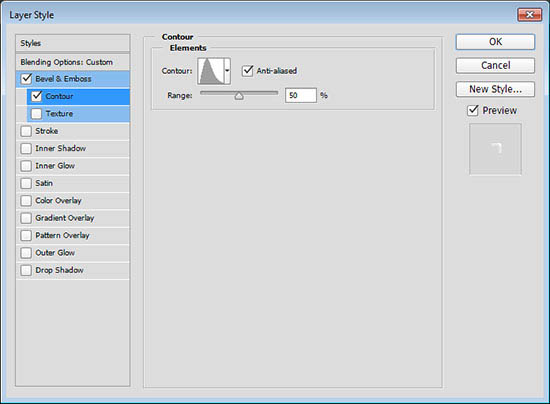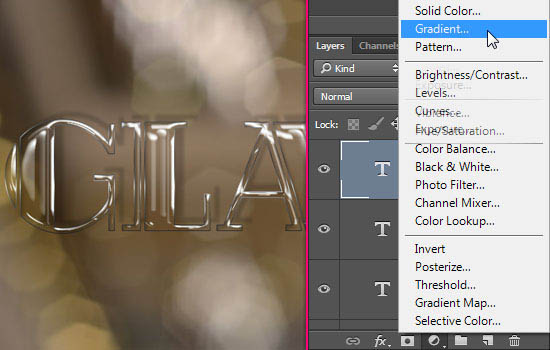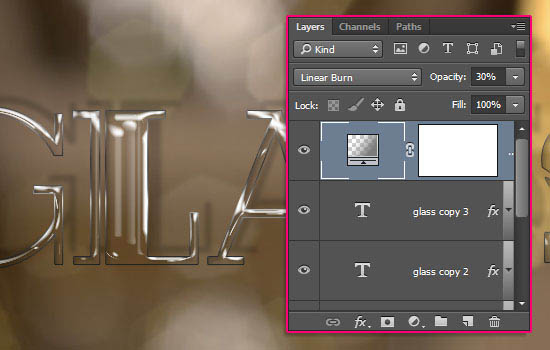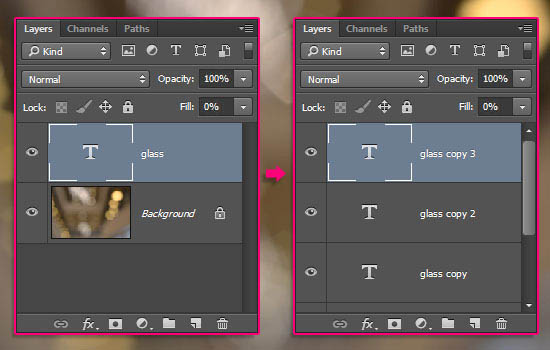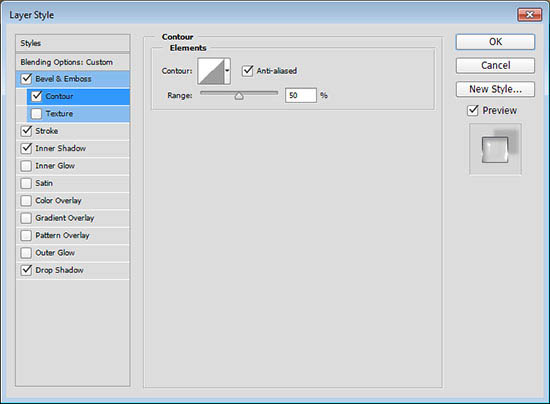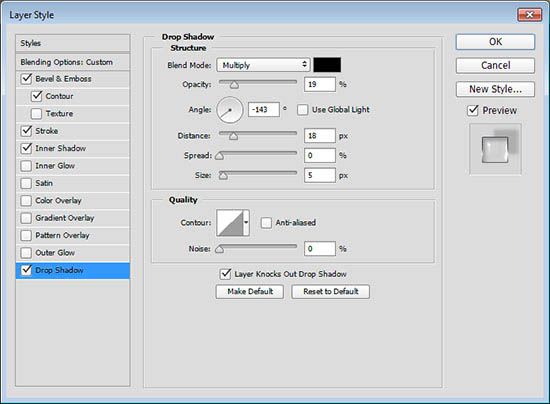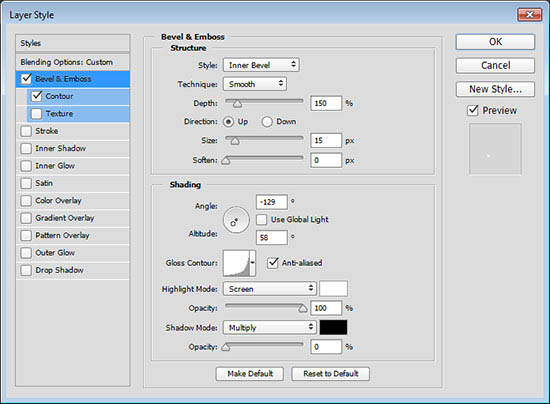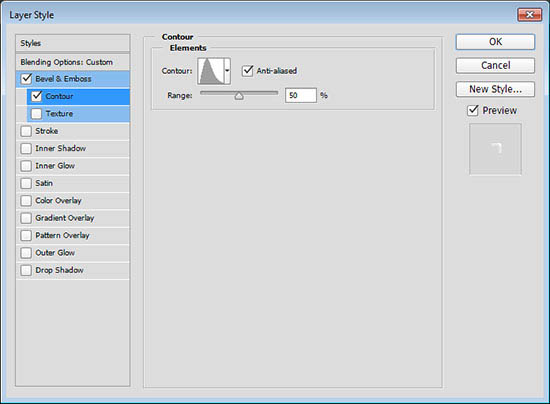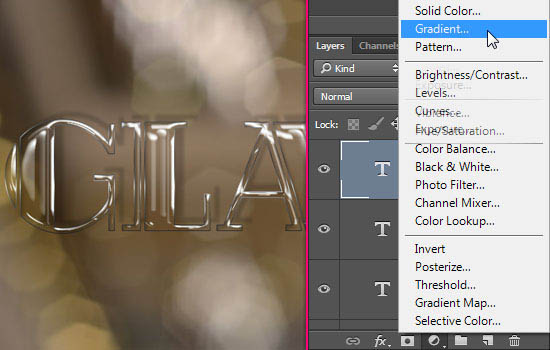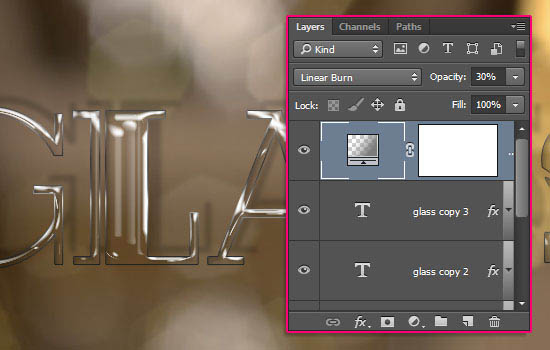_解释就是掩饰_
2016-01-31 13:04
今天图老师小编给大家精心推荐个Photoshop制作剔透梦幻的玻璃字教程,一起来看看过程究竟如何进行吧!喜欢还请点个赞哦~
用图层样式制作玻璃字是非常快的。过程:先制作较暗的背景,输入想要的文字,其它图形也可以;然后用图层样式做出浮雕及发光效果,可以把文字多复制几层,填充都改为零,分别用不同的样式增加更多细节就更好看。
最终效果
1、新建一个850×550px的新文件,打开下图所示纹理素材,根据需要调整它。 
2、选择文字工具打上文字,此处字体为Rialto,可自行更改字体,当然更大胆,更漂亮的字体肯定有更好的效果。 
3、将文本图层复制3次,这样一共4个文本图层,并把每个文字图层的填充度设置为0%。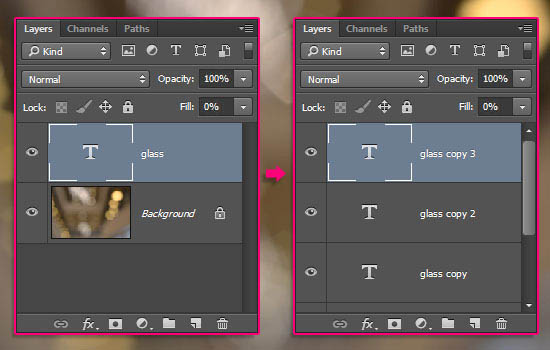
4、双击最glass图层,添加图层样式。
斜面和浮雕: 
等高线: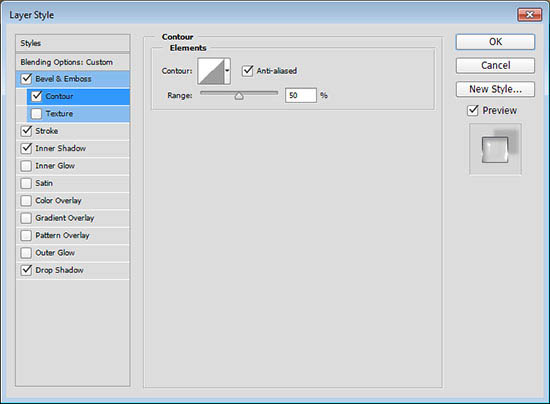
描边:
内阴影:
投影: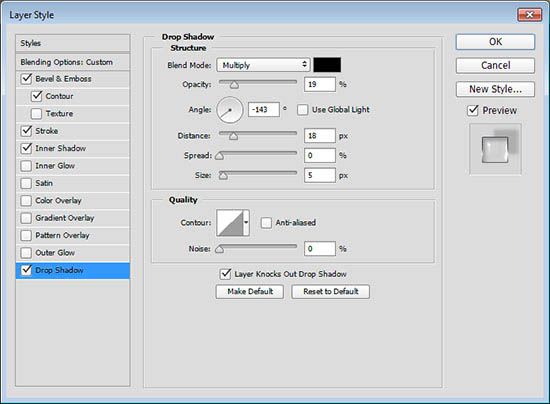
效果如下:
5、双击glass copy图层,添加如下样式:
斜面和浮雕: 
这一步增加了更多发光的顶边文本:
6、双击glass copy 2图层,添加如下图层样式:
斜面和浮雕: 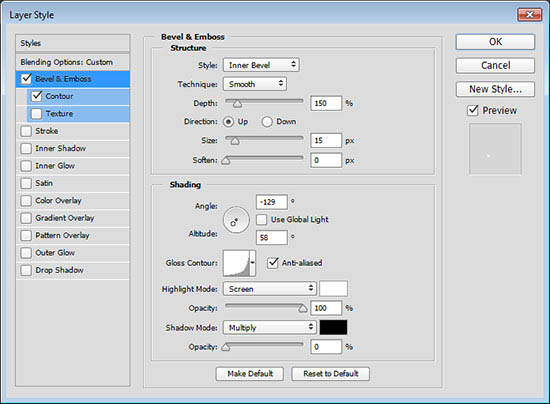
(本文来源于图老师网站,更多请访问https://m.tulaoshi.com/psxg/)等高线:
这一步增加光泽到底部边缘,以及更多的3D感:
7、双击glass copy 3添加如下图层样式:
斜面和浮雕: 
(本文来源于图老师网站,更多请访问https://m.tulaoshi.com/psxg/)等高线: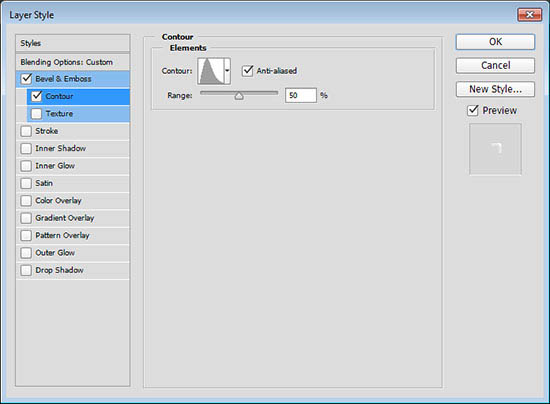
这一步添加文本的发光中心,设置不同的斜面和浮雕角度和高度值影响很大:
8、单击创建新的填充或调整图层图标选择渐变填充。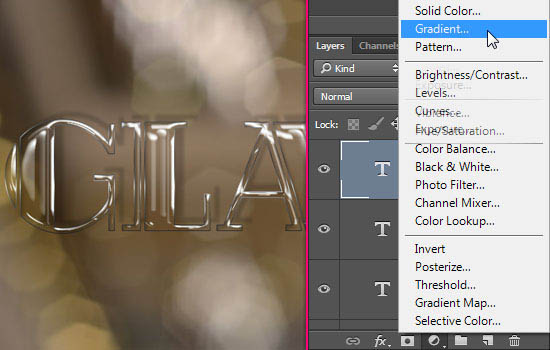
设置渐变颜色#7c7c7c,其它参数如图。
将不透明度改为30%,混合模式改为“线性加深”。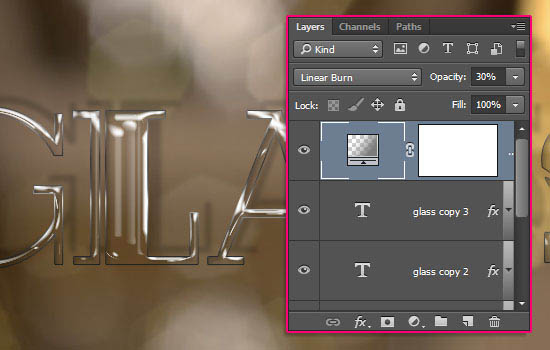
最终效果: