原图

最终效果

1、打开素材图片,创建可选颜色调整图层,对红、黄、绿、中性、黑进行调整,参数设置如图1 - 5,效果如图6。这一步把图片的主色转为蓝黄色。
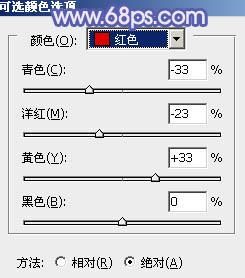
图1
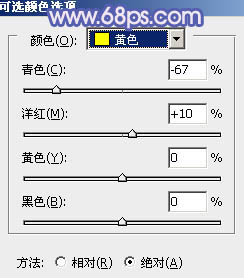
图2
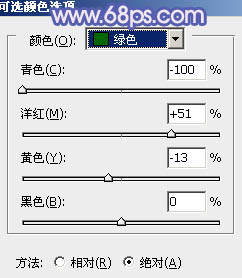
图3
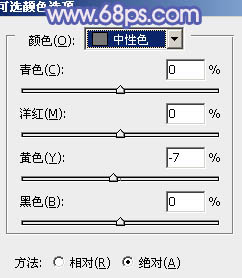
图4
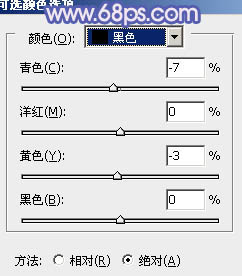
图5

图6
2、创建色彩平衡调整图层,对阴影、中间调、高光进行调整,参数设置如图7 - 9,确定后把图层不透明度改为:50%,效果如图10。这一步给图片增加红褐色。
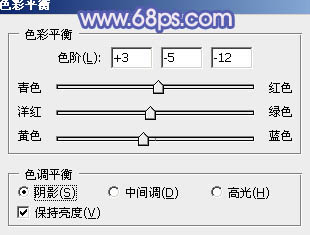
图7
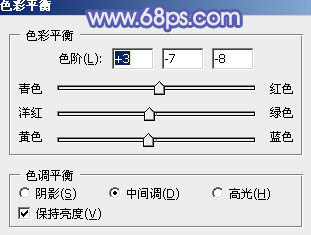
图8
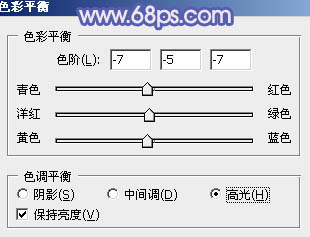
图9

图10
3、创建可选颜色调整图层,对红、黄、绿、中性、黑进行调整,参数设置如图11 - 15,效果如图16。这一步主要把图片中的黄色调成淡黄色。
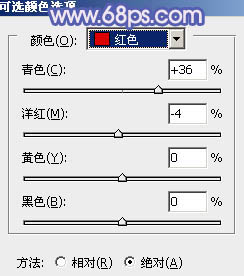
图11
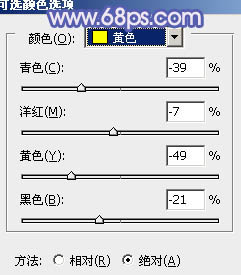
图12
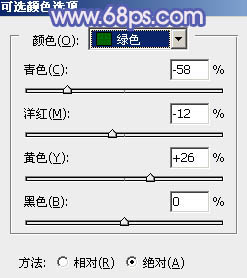
图13
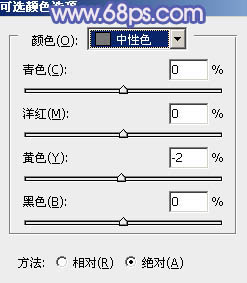
图14
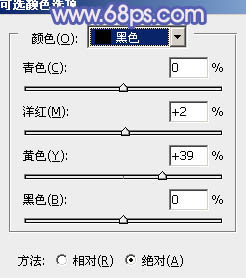
图15

图16
4、按Ctrl + J 把当前可选颜色调整图层复制一层,不透明度改为:60%,效果如下图。这一步同上把暖色部分调淡。

图17 5、创建曲线调整图层,对红、绿、蓝进行调整,参数设置如图18 - 20,效果如图21。这一步主要给图片的暗部及高光部分增加蓝色。
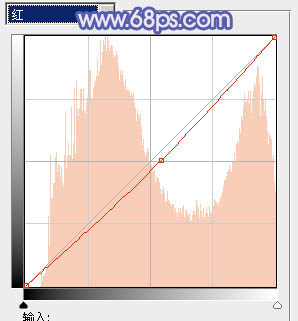
图18
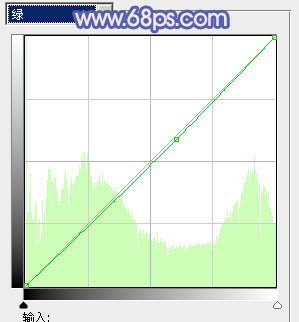
图19
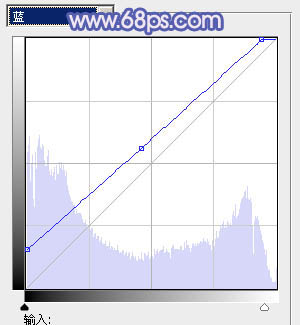
图20

图21
6、按Ctrl + Alt + 2 调出高光选区,按Ctrl + Shift + I 反选,新建一个图层填充暗蓝色:#034978,混合模式改为“滤色”,不透明度改为:30%,效果如下图。这一步增加图片暗部亮度。

图22 7、再创建曲线调整图层,对红,蓝进行调整,参数设置如图23,24,效果如图25。这一步主要增加图片高光部分的蓝色。
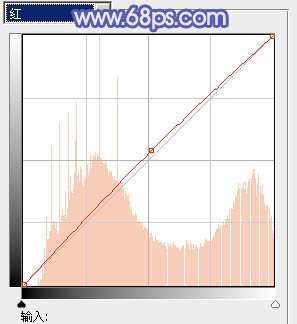
图23
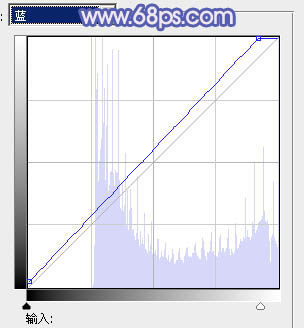
图24

图25
8、新建一个图层,按Ctrl + Alt + Shift + E 盖印图层。执行:滤镜 模糊 动感模糊,角度设置为45度,距离设置为160。确定后把图层混合模式改为“柔光”,不透明度改为:40%,效果如下图。这一步把图片柔化处理。

图26 9、根据自己喜好微调一下人物嘴唇部分的颜色。

图27 最后调整一下整体颜色,完成最终效果。











