原图

最终效果

1、打开素材图片,创建可选颜色调整图层,对黄、绿、中性、黑进行调整,参数设置如图1 - 4,效果如图5。这一步把背景部分的颜色转为黄褐色。
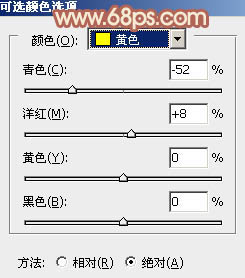
图1
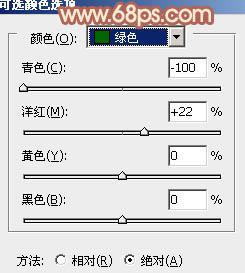
图2
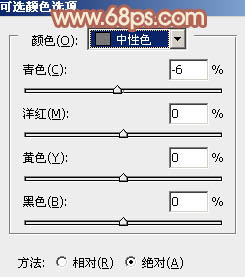
图3
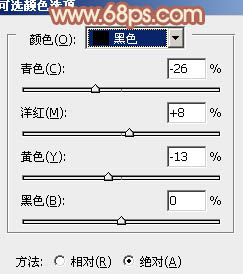
图4

图5
2、创建曲线调整图层,对RGB、红、绿、蓝进行调整,参数设置如图6 - 9,效果如图10。这一步稍微增加图片的亮度,并给高光部分增加淡黄色。
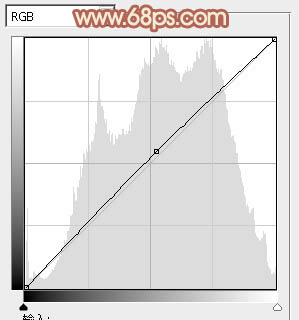
图6
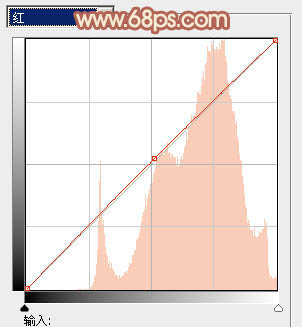
图7
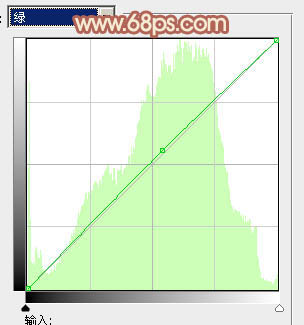
图8
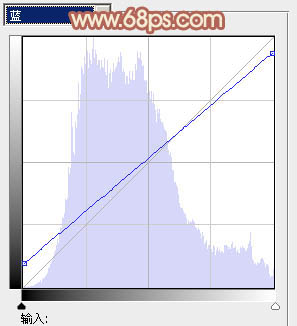
图9

图10
3、创建可选颜色调整图层,对红、黄、白、中性、黑进行调整,参数设置如图11 - 15,效果如图16。这一步把图片中的淡黄色转为橙红色。
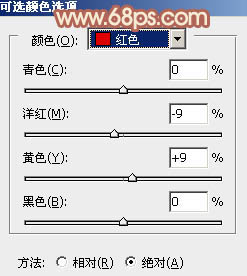
图11
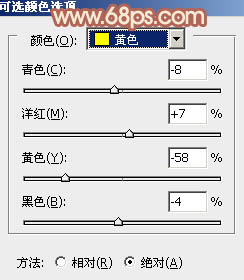
图12
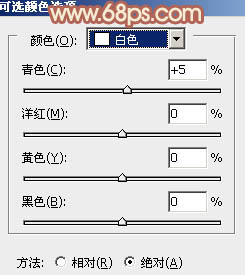
图13
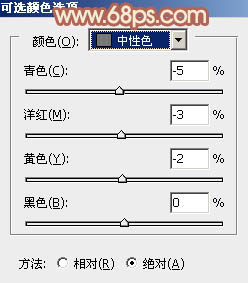
图14
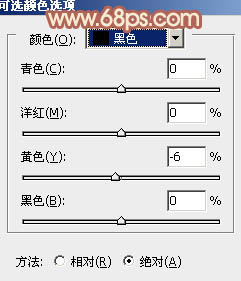
图15

图16
4、按ctrl + Alt + 2 调出高光选区,按Ctrl + Shift + I 反选,新建一个图层填充暗绿色:#627D21,混合模式改为“滤色”,不透明度改为:50%,效果如下图。这一步稍微增加暗部亮度。

图17 5、创建色彩平衡调整图层,对阴影、中间调、高光进行调整,参数设置如图18 - 20,效果如图21。这一步稍微增加图片高光部分的颜色。
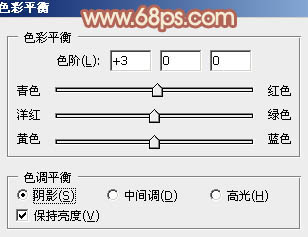
图18
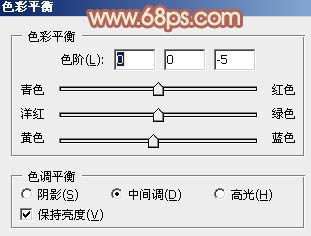
图19
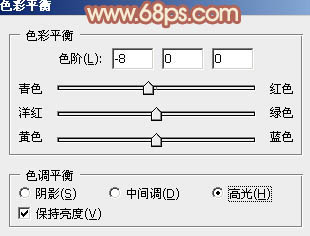
图20

图21
6、创建可选颜色调整图层,对红、黄、白进行调整,参数设置如图22 - 24,效果如图25。这一步微调图片的红色及高光部分颜色。
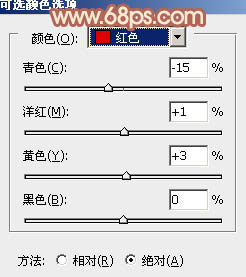
图22
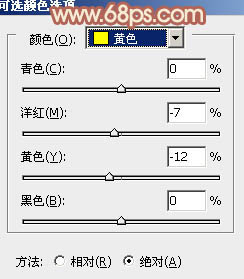
图23
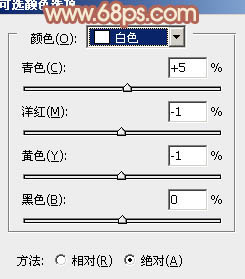
图24

图25
7、新建一个图层,按Ctrl + Alt + Shift + E 盖印图层。简单给人物磨一下皮,方法任选,大致效果如下图。

图26 8、创建色彩平衡调整图层,对阴影、中间调、高光进行调整,参数设置如图27 - 29,效果如图30。这一步主要给图片增加一些红褐色。
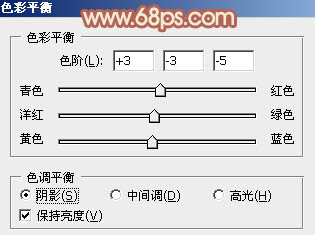
图27
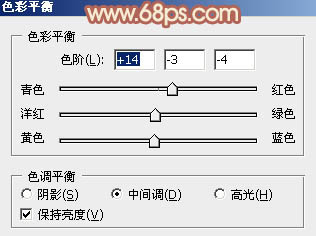
图28
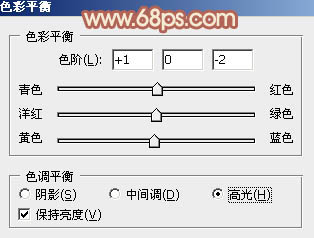
图29

图30
9、新建一个图层填充黄褐色:#D4A070,混合模式改为“滤色”,按住Alt键添加图层蒙版,用白色画笔把左上角部分擦出来,效果如下图。这一步给图片增加高光。

图31 最后微调一下颜色,再适当柔化处理,完成最终效果。











