
最终效果

1、打开素材图片,创建可选颜色调整图层,对黄,绿进行调整,参数及效果如下图。这一步把图片中的黄绿色转为橙黄色。
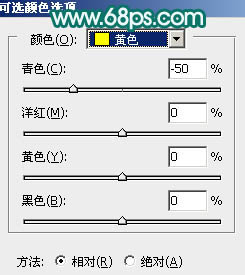
图1
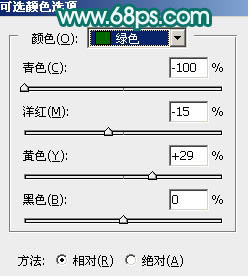
图2

图3 2、按Ctrl + J 把当前可选颜色调整图层复制一层,效果如下图。

图4 3、创建可选颜色调整图层,对黄、绿、黑进行调整,参数设置如图5 - 7,效果如图8。这一步给图片增加橙红色。
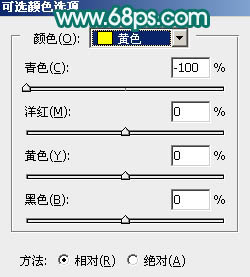
图5
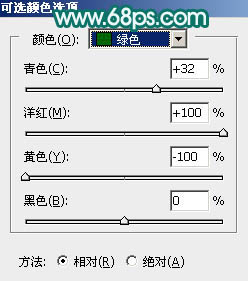
图6
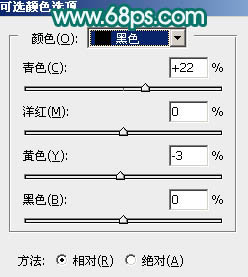
图7

图8
4、创建可选颜色调整图层,对红、黄、白进行调整,参数设置如图9 - 11,确定后把图层不透明度改为:50%,效果如图12。这一步把图片中的暖色调淡一点,并加强高光颜色。
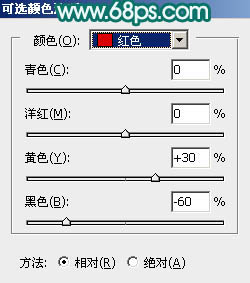
图9
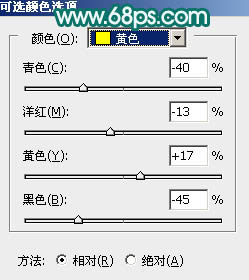
图10
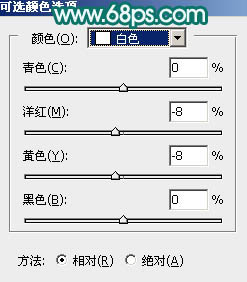
图11

图12 5、创建可选颜色调整图层,对RGB、绿、蓝通道进行调整,参数设置如图13 - 15,效果如图16。这一步把图片高光调亮一点,并给暗部增加蓝色。
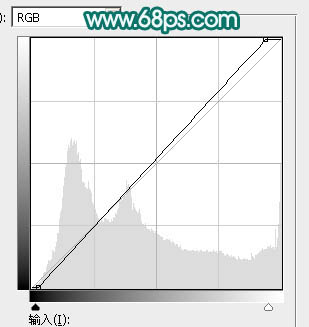
图13
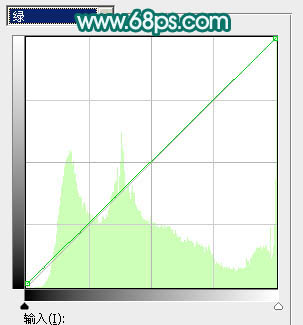
图14
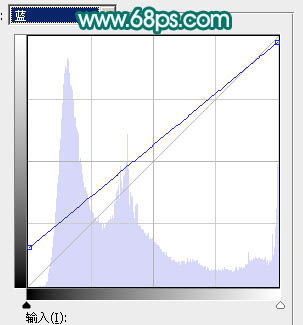
图15
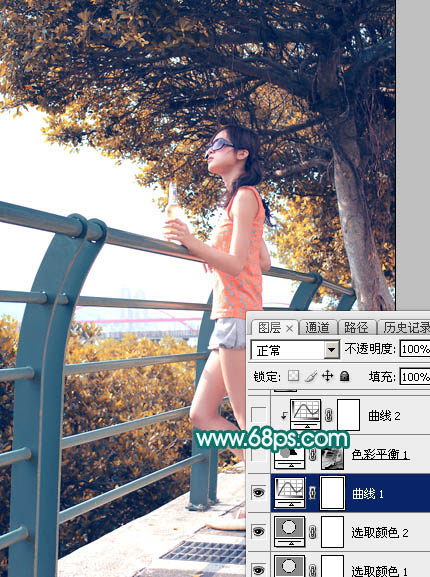
图16
6、按Ctrl + Alt + 2 调出高光选区,按Ctrl + Shift + I 反选,然后创建色彩平衡调整图层,对阴影、中间调、高光进行调整,参数设置如图17 - 19,效果如图20。这一步主要给图片暗部增加冷色。
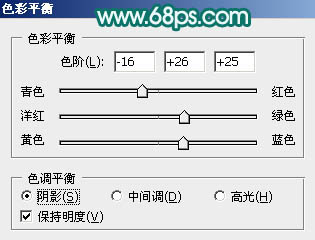
图17
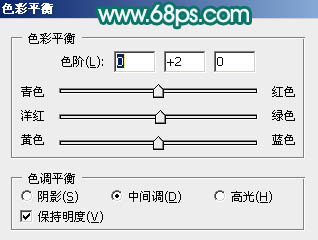
图18
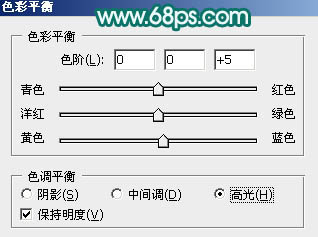
图19

图20 7、创建曲线调整图层,对RGB、绿、蓝通道进行调整,参数设置如图21,确定后按Ctrl + Alt + G 创建剪切蒙版,效果如图22。这一步主要把图片暗部颜色加深。
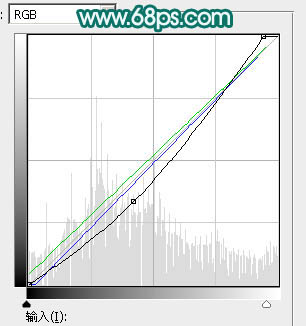
图21
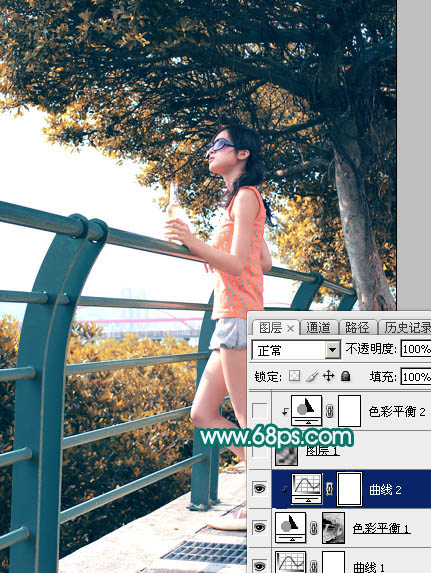
图22 8、新建一个图层,按字母键“D”把前,背景颜色恢复到默认的黑白,然后选择菜单:滤镜 渲染 云彩,确定后把混合模式改为“滤色”,不透明度改为:20%,效果如下图。这一步增加图片亮度。
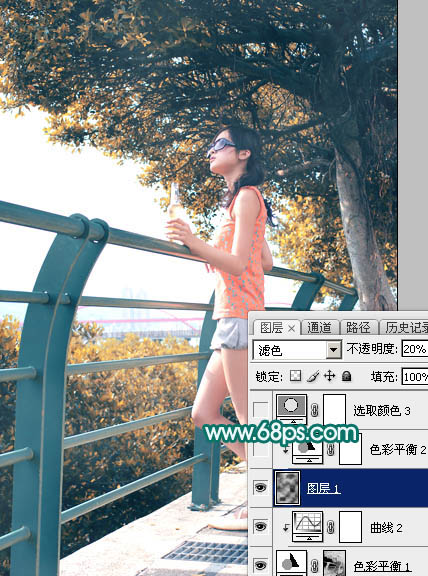
图23
9、创建色彩平衡调整图层,对阴影,高光进行调整,参数设置如图24,25,确定后按Ctrl + Alt + G 创建剪切蒙版,效果如图26。这一步调整云彩部分的颜色。
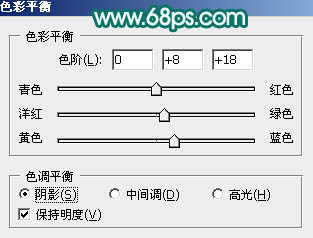
图24
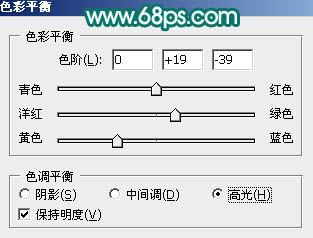
图25

图26 10、创建可选颜色调整图层,对红、黄、青、蓝、白进行调整,参数设置如图27 - 31,效果如图32。这一步给图片增加橙黄色,并把冷色部分加深。
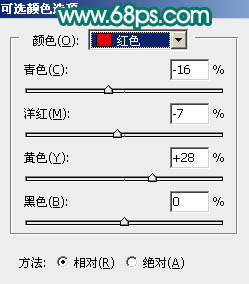
图27
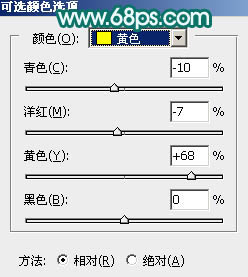
图28
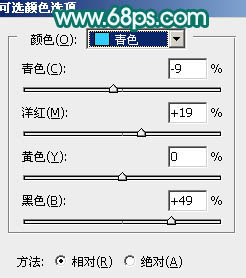
图29
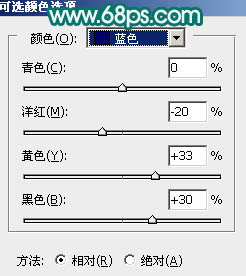
图30
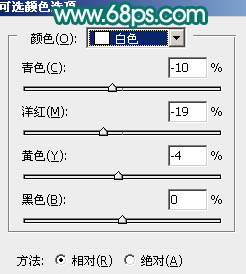
图31

图32
11、创建色彩平衡调整图层,对阴影,高光进行调整,参数及效果如下图。这一步给图片增加淡黄色。
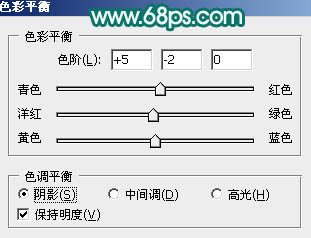
图33
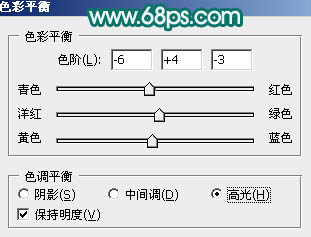
图34

图35 12、创建可选颜色调整图层,对青、蓝、白进行调整,参数设置如图36 - 38,效果如图39。这一步主要给图片高光部分增加淡青色。
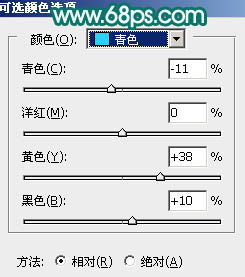
图36
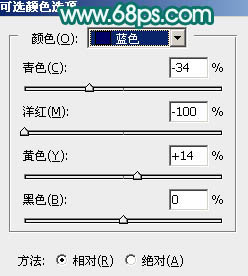
图37
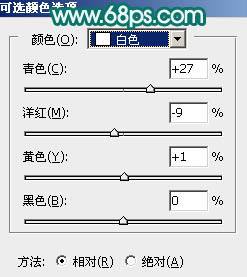
图38

图39 13、按Ctrl + Alt + 2 调出高光选区,创建纯色调整图层,颜色设置为淡绿色:#EDF5F2,确定后把混合模式改为“变暗”,效果如下图。这一步给图片高光部分增加淡绿色。
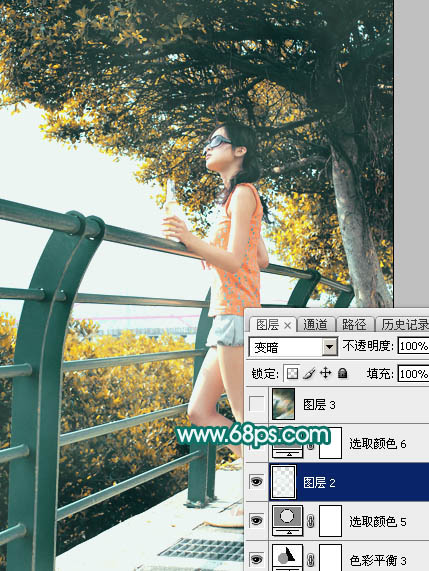
图40
14、新建一个图层,按Ctrl + Alt + Shift + E 盖印图层,选择菜单:滤镜 模糊 动感模糊,角度设置为45度,距离设置为160,确定后把混合模式改为“柔光”,不透明度改为:50%,效果如下图。这一步把图片柔化处理。
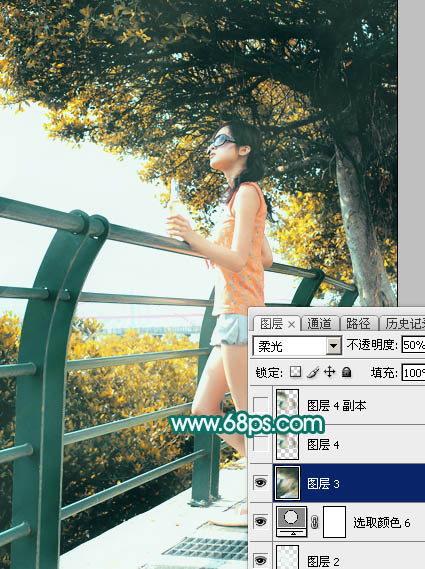
图41 15、用套索工具把高光区域选取出来如下图,羽化60个像素后按Ctrl + J 把选区部分的图像复制到新的图层,混合模式改为“柔光”,不透明度改为:100%。如果觉得高光还不够亮,可以按Ctrl + J 把当前图层再复制一层。

图42
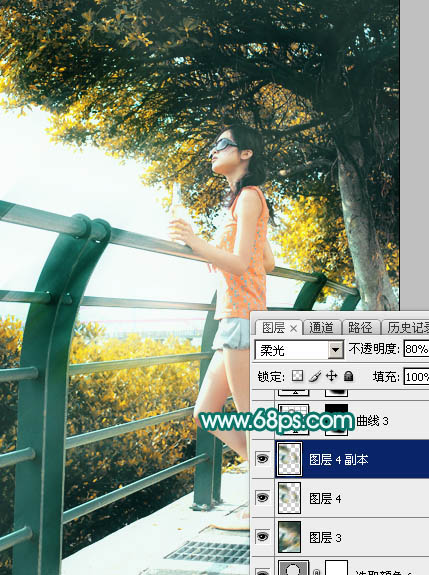
图43 最后给图片增加一点暗角,微调一下人物及整体颜色,完成最终效果。











