原图

最终效果

1、打开素材,创建可选颜色调整图层,对红、绿、青、中性、黑进行调整,参数设置如图1 - 5,效果如图6。这一步给背景部分增加黄绿色。
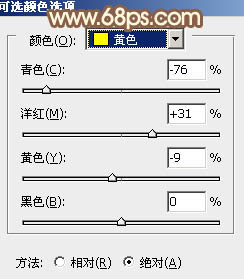
图1
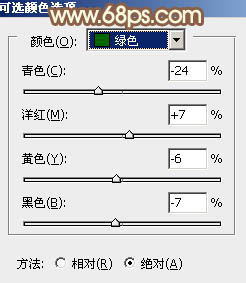
图2
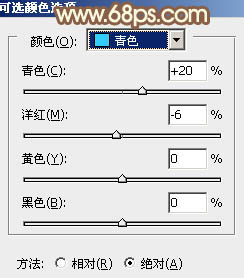
图3
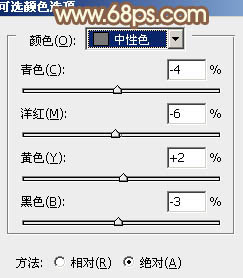
图4
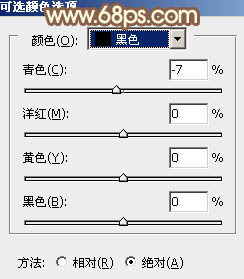
图5

图6
2、创建曲线调整图层,对RGB、红、绿、蓝通道进行微调,参数设置如图7 - 10,效果如图11。这一步稍微增加图片的亮度,并增加淡黄色。

图7
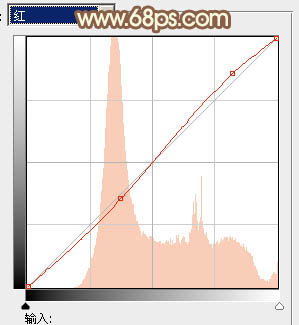
图8

图9
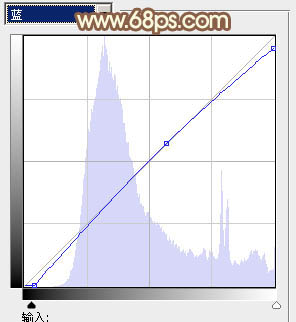
图10

图11
3、创建色彩平衡调整图层,对阴影、中间调、高光进行调整,参数设置如图12 - 14,效果如图15。这一步微调暗部及高光部分的颜色。

图12
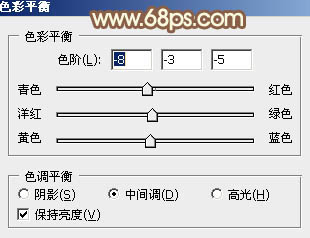
图13
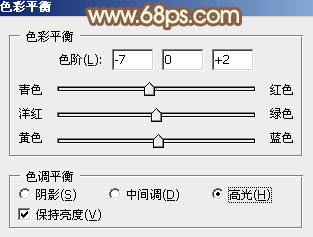
图14
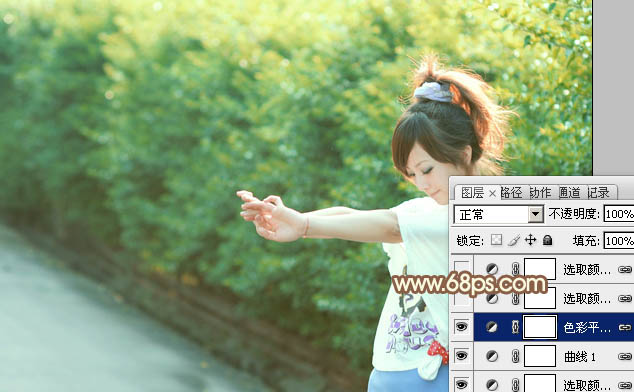
图15
4、创建可选颜色调整图层,对红、黄、绿、白进行调整,参数设置如图16 - 19,效果如图20。这一步给图片增加橙黄色。
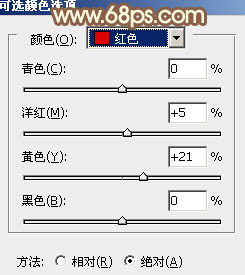
图16
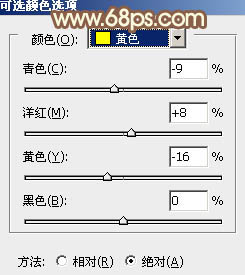
图17
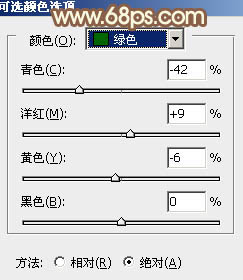
图18
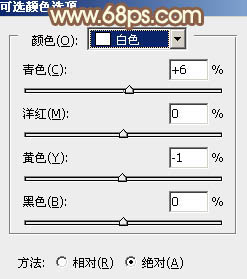
图19
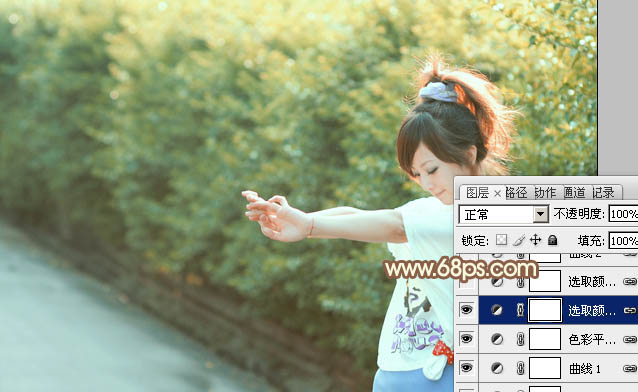
图20
5、按Ctrl + J 把当前可选颜色调整图层复制一层,不透明度改为:50%,效果如下图。

图21 6、再创建曲线调整图层,对各通道进行微调,参数及效果如下图。这一步同样给图片增加暖色。
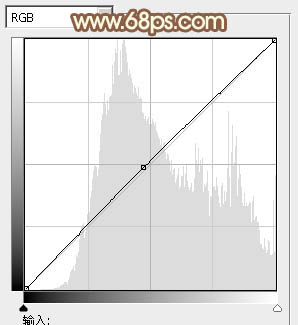
图22

图23
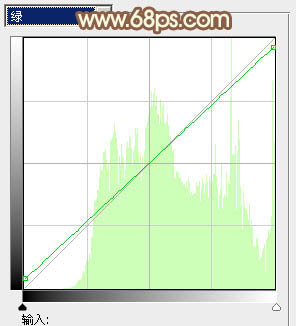
图24
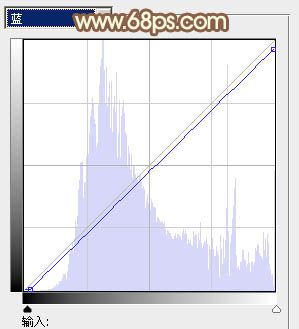
图25

图26
7、创建色彩平衡调整图层,对阴影、中间调、高光进行调整,参数及效果如下图。这一步主要给图片的暗部增加橙红色。

图27
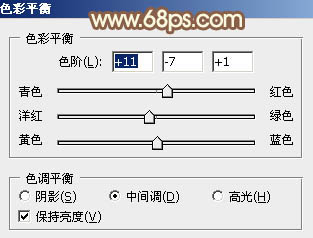
图28
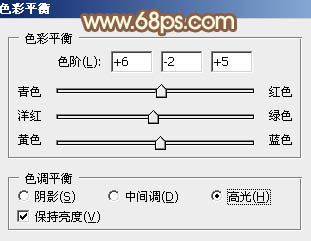
图29

图30 8、把背景图层复制一层,按Ctrl + Shift + ] 置顶,按住Alt键添加图层蒙版,用白色画笔把人物部分擦出来,效果如下图。

图31 9、微调一下人物部分的颜色,跟背景融合即可。

图32
10、新建一个图层,按Ctrl + Alt + Shift + E 盖印图层。执行:滤镜 模糊 动感模糊,角度设置为-45度,距离设置为180,确定后把图层混合模式改为“柔光”,不透明度改为:80%,确定后给图层添加蒙版,用黑色画笔把人物脸部擦出来,效果如下图。

图33 11、按Ctrl + Alt + 2 调出高光选区,按Ctrl + Shift + I 反选,新建一个图层填充暗绿色:#7F8261,混合模式改为“滤色”,不透明度改为:70%,添加图层蒙版,用黑色画笔把左下角部分擦出来,效果如下图。

图34 12、创建可选颜色调整图层,对红、黄进行调整,参数及效果如下图。这一步给图片增加一点红色。
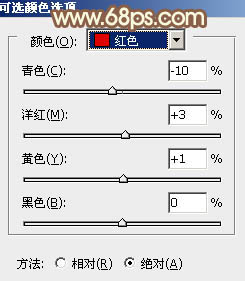
图35
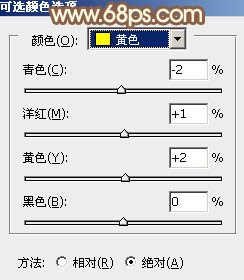
图36

图37 最后微调一下颜色,完成最终效果。











