原图

最终效果

1、打开素材图片,创建可选颜色调整图层,对黄,绿进行调整,参数及效果如下图。这一步把图片主色转为橙黄色。
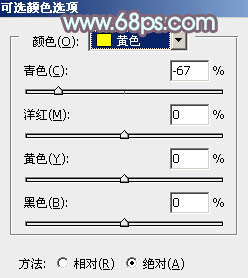
图1
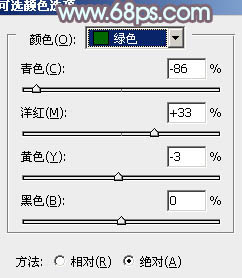
图2
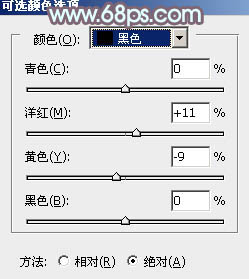
图3

图4
2、创建曲线调整图层,对RGB、绿、蓝通道进行调整,参数设置如图5 - 7,效果如图8。这一步把图片颜色调亮,暗部增加蓝色。
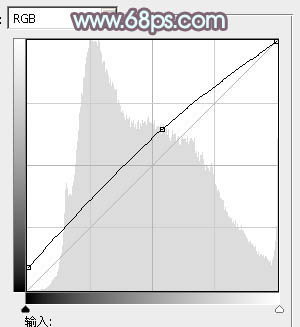
图5
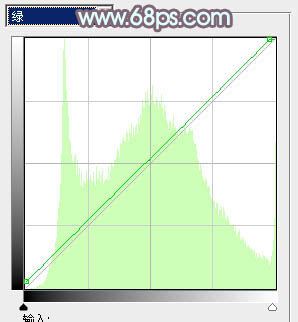
图6
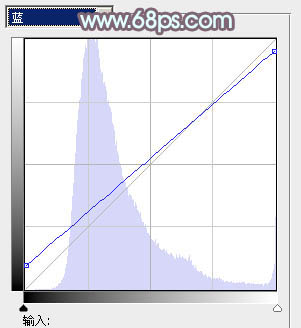
图7

图8
3、创建可选颜色调整图层,对红、黄、白、中性色进行调整,参数设置如图9 - 12,效果如图13。这一步主要把图片中的橙黄色调亮。
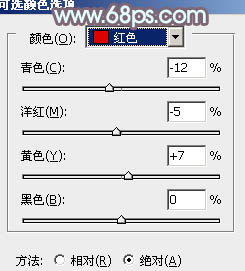
图9
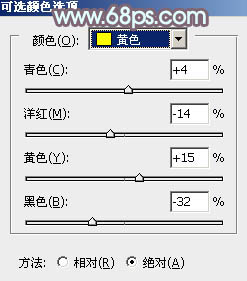
图10
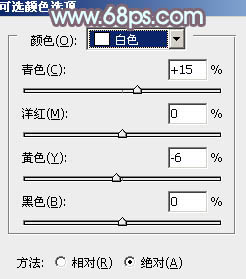
图11
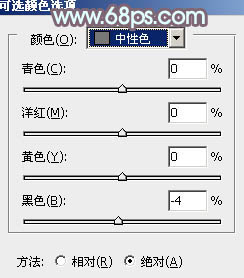
图12

图13 4、创建色彩平衡调整图层,对阴影,高光进行调整,参数设置如图14,15,确定后把图层不透明度改为:30%,效果如图16。这一步微调图片暗部及高光部分的颜色。
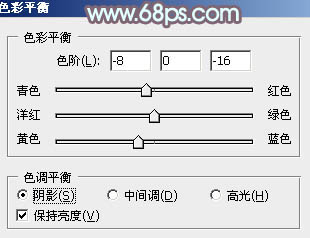
图14
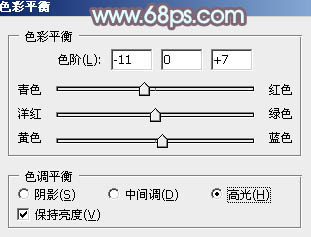
图15

图16
5、创建曲线调整图层,对RGB、红、绿、蓝通道进行调整,参数设置如图17 - 20,效果如图21。这一步把图片暗部颜色调亮,高光部分增加淡黄色。

图17
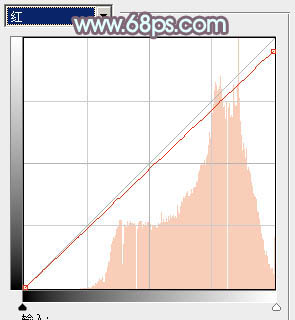
图18
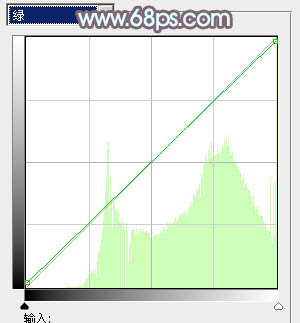
图19
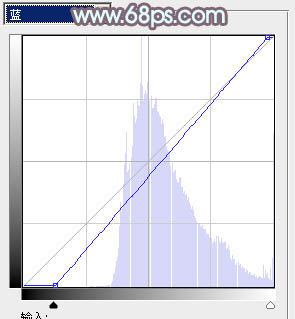
图20

图21
6、创建可选颜色调整图层,对红、黄、白、中性色进行调整,参数设置如图22 - 25,效果如图26。这一步给图片增加橙色。

图22
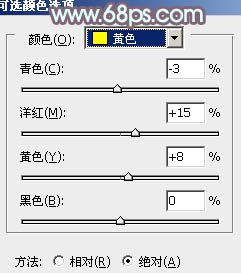
图23
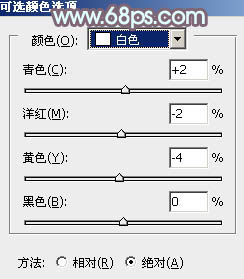
图24

图25

图26 7、按Ctrl + J 把当前可选颜色调整图层复制一层,不透明度改为:50%,效果如下图。

图27
8、把背景图层复制一层,按Ctrl + Shift + ] 置顶,按住Alt键添加图层蒙版,用白色画笔把人物脸部及肤色部分擦出来,如图28。然后用曲线等把人物肤色部分调亮调红润,效果如图29。

图28

图29 9、新建一个图层,按Ctrl + Alt + Shift + E 盖印图层,简单把图片柔化处理,局部再增加一点高光,效果如下图。

图30 最后微调一下颜色,完成最终效果。











