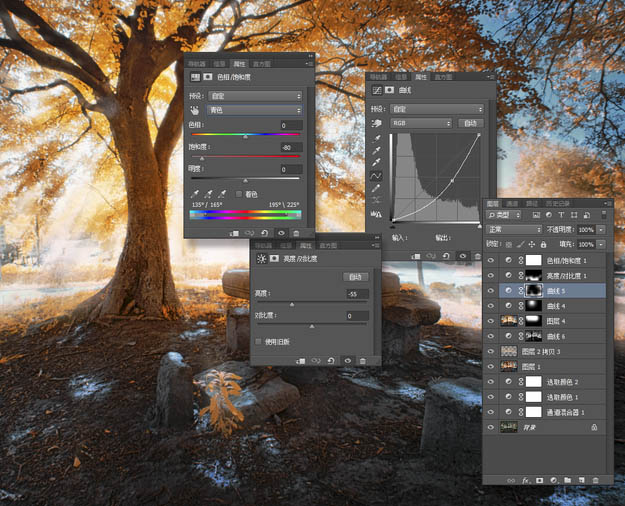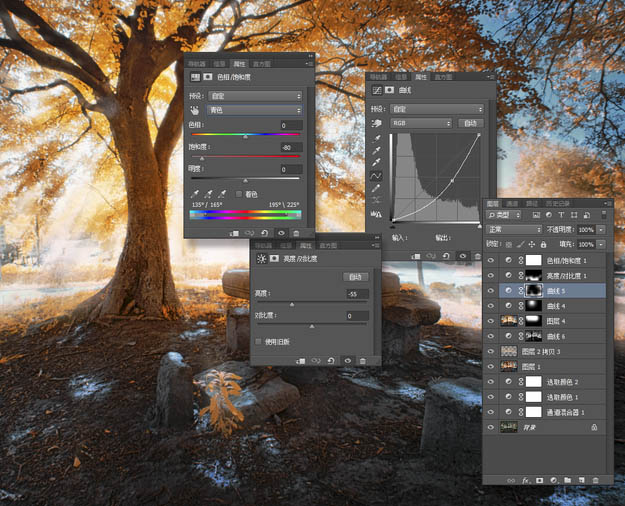guohaibolichao
2016-01-30 23:55
有了下面这个利用滤镜及调色工具快速给风景图片增加透射光教程,不懂利用滤镜及调色工具快速给风景图片增加透射光的也能装懂了,赶紧get起来装逼一下吧!
透射光制作方法有很多,下面介绍一种比较实用的方法。
过程:先用通道或色彩范围等把高光部分选取出来,并复制到新的图层。然后用径向模糊及高斯模糊滤镜模糊高光区域做出初步的放射光,后期用调色增加亮度等即可。
原图
最终效果
(本文来源于图老师网站,更多请访问https://m.tulaoshi.com/psxpcl/)
1、菜单“选择”→ “色彩范围”,把容差的数值设置大一点100以上,然后用吸管吸取高光颜色。
2、复制选区到新图层。
3、“滤镜”→“模糊”→ “径向模糊”方向和大概参数如下。选择的范围不同,所产生的模糊和效果就会有偏差。 
4、为了产光源再加柔和,执行 “滤镜”→ “模糊”→ “高斯模糊”。 
(本文来源于图老师网站,更多请访问https://m.tulaoshi.com/psxpcl/)
5、按住CTRL点击当前图层,再次载入选区,然后添加曲线调整图层,将区域提亮。
6、ctrl+alt+e盖印图层 执行 “高斯模糊”,然后将图层叠加改为“滤色”,透明度20%。再增加一个曲线调整图层提亮光源部份,蒙板处理如图。 
7、新建一个“曲线调整图层”及“亮度对比度调整图层”将地面及周边进行压暗处理,参数和蒙板如图,最后降低青色降和度,让画面主体再加突出。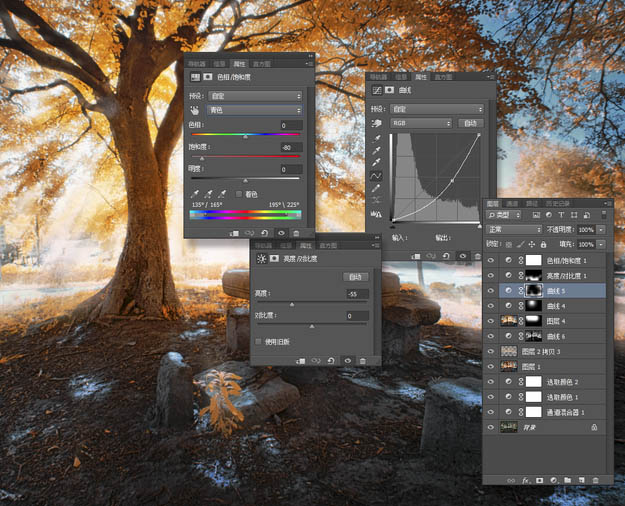
最终效果:
(本文来源于图老师网站,更多请访问https://m.tulaoshi.com/psxpcl/)