原图

最终效果

1、打开素材图片,创建色相/饱和度调整图层,对绿色,青色进行调整,参数设置及效果如下图。这一步主要把图片中的绿色转为黄绿色。
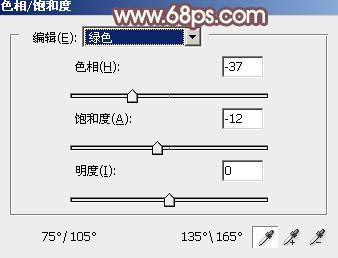
图1
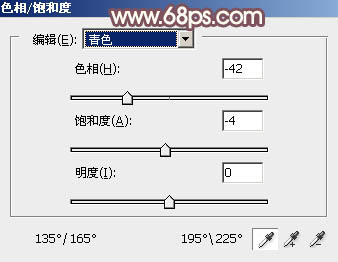
图2

图3 2、按Ctrl + J 把当前色相/饱和度调整图层复制一层,效果如下图。

图4 3、再创建色相/饱和度调整图层,对黄色进行调整,参数及效果如下图。这一步快速把图片中的黄色转为中性色。
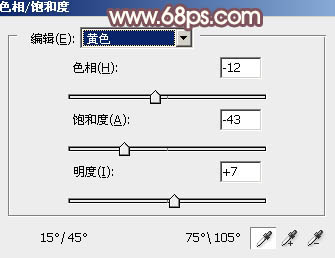
图5

图6
4、创建可选颜色调整图层,对红、黄、绿、白,中性色进行调整,参数设置如图7 - 11,效果如图12。这一步主要把图片中的暖色转为红褐色。
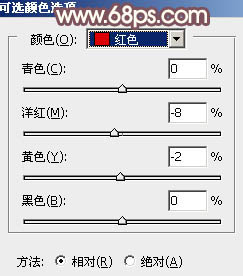
图7
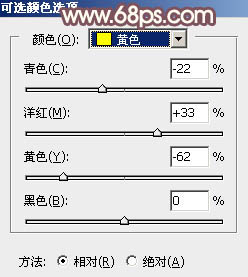
图8
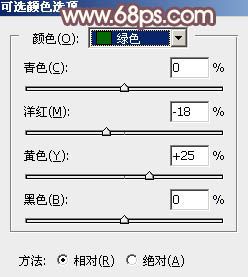
图9
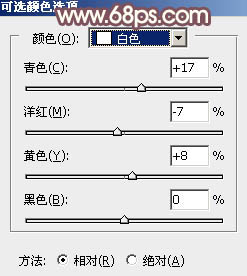
图10
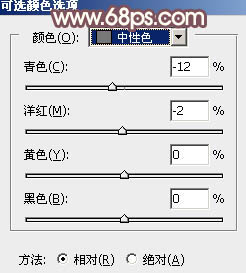
图11

图12
5、创建曲线调整图层,对RGB、绿,蓝通道进行调整,参数设置如图13 - 15,效果如图16。这一步把图片主色调亮,暗部适当增加一些蓝紫色。
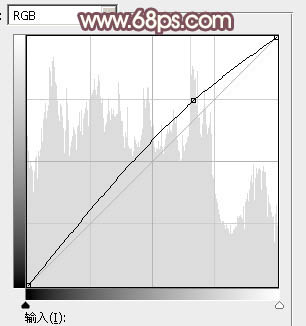
图13
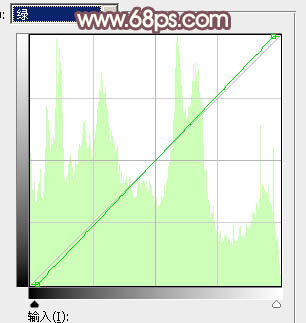
图14
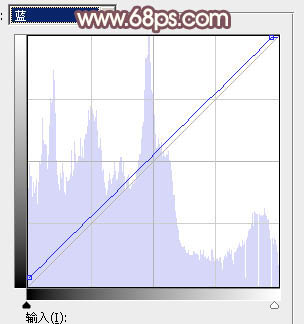
图15

图16 6、按Ctrl + Alt + 2 载入高光选区,然后创建色彩平衡调整图层,对高光进行调整,参数及效果如下图。这一步加强图片高光颜色。
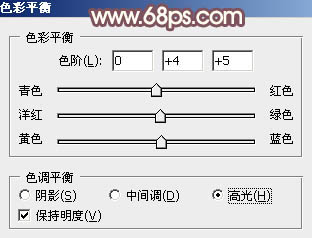
图17

图18
7、创建可选颜色调整图层,对红、黄、白、中性,黑进行调整,参数设置如图19 - 23,确定后用黑色画笔把人物脸部擦出来,效果如图24。这一步给图片增加红褐色。
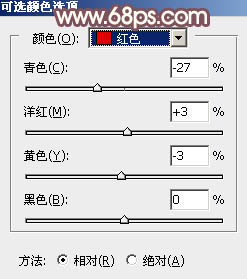
图19
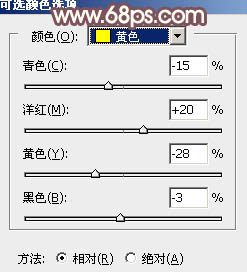
图20
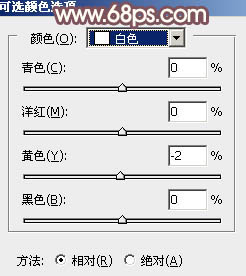
图21
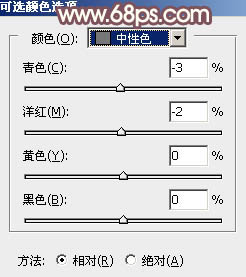
图22
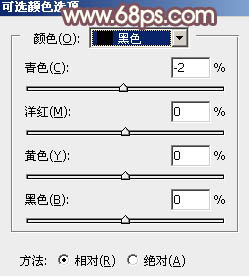
图23

图24 8、按Ctrl + Alt + 2 调出高光选区,按Ctrl + Shift + I 反选,然后创建纯色调整图层,颜色设置为洋红色:#654E5E,确定后把混合模式改为“滤色”,不透明度改为:60%,效果如下图。这一步给图片暗部增加褐色。

图25
9、按Ctrl + Alt + 2 调出高光选区,创建纯色调整图层,颜色设置为红灰色:#E3D5CC,确定后把混合模式改为“柔光”,不透明度改为:40%,效果如下图。这一步给图片增加比较柔和的淡红色。

图26 10、新建一个图层,填充淡绿色:#D8DDCF,混合模式改为“滤色”,按住Alt键添加图层蒙版,用白色画笔把左上角部分擦出来,效果如下图。

图27 11、新建一个图层,按Ctrl + Alt + Shift + E 盖印图层,选择菜单:滤镜 模糊 动感模糊,角度设置为-45度,距离设置为150,确定后把混合模式改为“柔光”,不透明度改为:20%,效果如下图。

图28
12、创建可选颜色调整图层,对红、黄,白进行调整,参数设置如图29 - 31,效果如图32。这一步微调图片中的暖色及高光颜色。
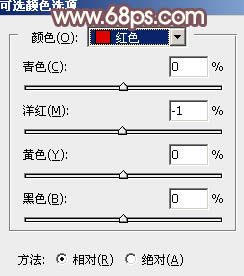
图29
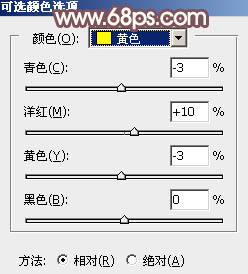
图30
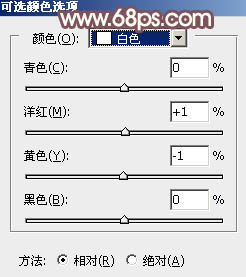
图31

图32 13、新建一个图层,盖印图层,简单给人物磨一下皮,再把背景局部模糊处理,效果如下图。

图33 最后微调一下人物肤色及整体颜色,完成最终效果。











