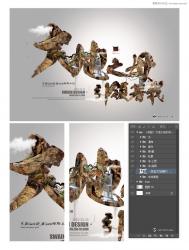本文为中国合作伙伴印象特别供稿,转载必须取得授权
(本文来源于图老师网站,更多请访问https://m.tulaoshi.com/ps/)1.新建一个600X400DPI,RGB模式,白色背景的图象。2.新建图层1,将前景色设置为白色,背景色设置为黑色,到菜单-滤镜-渲染-分层云彩,可以按CTRL+F重复几次,以加强效果,再到菜单-图象-调整-亮度/对比度,将亮度调至20,对比度调至10(图1)。
 NO.1
NO.13.按CTRL+A全选图象,按CTEL+C复制一个,到通道面板,新建一个通道ALPHA1,将刚才复制的图象粘贴到新通道中,到菜单-图象-调整-亮度/对比度,将对比度调至10左右(图2)。
 NO.2
NO.24.回到图层1,到菜单-滤镜-渲染-光照效果,做如(图3)般设置,其中光照色设置为R:200、G:200、B:200,环境色设置为R:195、G:125、B:45,完成如(图4)。
 NO.3
NO.3  NO.4
NO.4
5.到通道面板,选择ALPHA1,按CTRL+M将它的亮度再次调高(图5)。 NO.5
NO.5
6.复制图层1,置于最上层,到菜单-滤镜-渲染-光照效果,其余不变,只是将光照的角度改变一下(图6)。 NO.6
NO.6
7.将此图层的混合模式改为变亮,到菜单-滤镜-锐化-锐化边缘,连做两次(图7)。 NO.7
NO.7
8.将图层2的不透明度设置为50%,并将图层1的颜色适当调整,可CTRL+B实现,完成后最终效果如(图8)