先上效果图:

[next]
(本文来源于图老师网站,更多请访问https://m.tulaoshi.com/ps/)1、改变前景色为R:77 G:77 B:77背景色为R:121 G:91 B:50,执行:滤镜渲染云彩
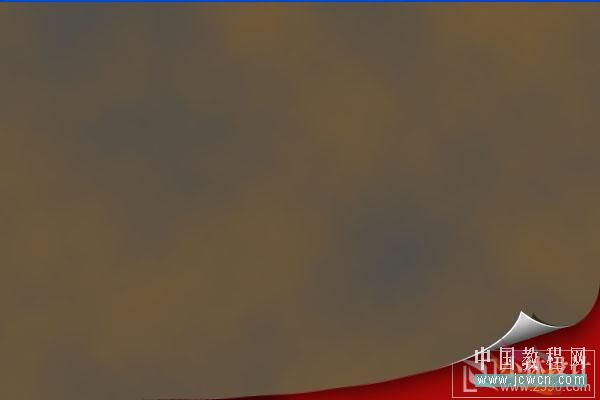
2、执行:滤镜杂色添加杂色
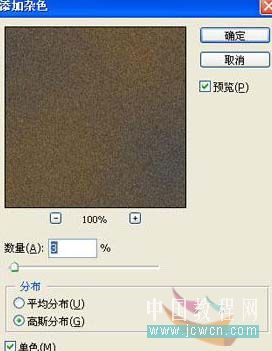
3、点通道面板,新建一个通道通道1,执行:滤镜渲染云彩
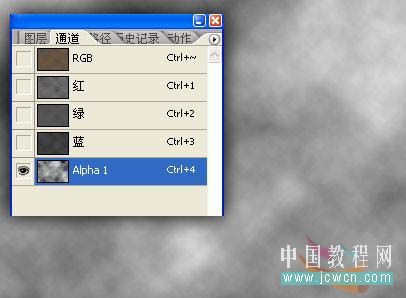
[next]
(本文来源于图老师网站,更多请访问https://m.tulaoshi.com/ps/)4、通道1使用添加杂色(滤镜 杂色 添加杂色),再从编辑菜单中选择‘渐隐添加杂色’将透明度调到50%,然后使用滤镜渲染分层云彩

5、返回图层面板,复制背景层产生背景副本,再将背景副本暂时关闭[点击背景副本左边的小眼睛]
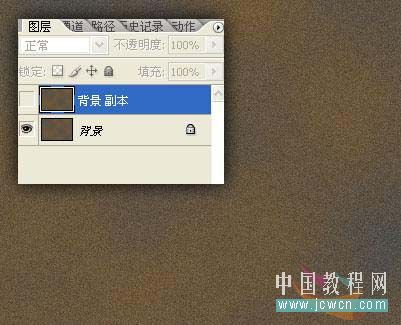
6、选择背景层,执行:滤镜渲染光照效果

[next]
(本文来源于图老师网站,更多请访问https://m.tulaoshi.com/ps/)7、选择背景副本(打开背景副本层左边的小眼睛),同样使用光照效果滤镜(改变光泽为-50%,其它参数不变)

8、为背景副本添加‘图层蒙版’,再选择‘蒙版’(就是背景副本右边的白色,在白色上点一下)然后使用云彩滤镜,再使用分层云彩滤镜

完工,最终效果如图:











