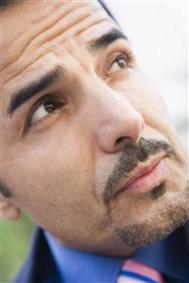1、首先建立新文件Ctrl+N,设置大小为200X150,背景色为透明。
(本文来源于图老师网站,更多请访问https://m.tulaoshi.com/ps/)
2、设置前景色为绿色,你可以选择swatches面板,菜单windowsShow Swatches,快速的拾取一种颜色。单击K键选择paint bucket油漆桶工具,在工作区用前景色填充。
3、使用滤镜FilterTextureGrain,如下设置:Intensity:60 Contrast:80 Grain Type:Clumped
4、现在有些像模糊的叶子了,我们需要使用滤镜使它变得清晰,菜单FilterSharpenUnsharpen Mask,设置如下 Amount:75% Radius:5.0 Threshold:0。哈,现在如何,不错吧?但是看上去好像是画出来,不真实,下面我们就来作进一步的修饰。 
5、单击通道面板,单击下方的新建通道图标新建一个通道,一个名为Alpha1的通道建立完成。然后加入杂点滤镜FilterNoiseAdd Noise,使用如下设置:Amount:100 Distribution:Gaussian Monochromatic:Checked,下面我将使用这个通道作为材质通道。
6、单击层标签回到层面板,单击第一层激活它,然后选择滤镜FilterRenderlighting Effcets,改变光源的方向,选择Alpha1通道为材质通道,如下图所示,我设置光的照射角度。

恭喜!你已经得到了比较真实的植物材质,如果看上去比较暗的话,你可以改变灯光的角度使它变亮一些。