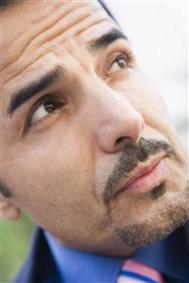1、建立新文件,大小设置为500X400,建立一个前景色为白色的新层,设置背景色为黑色,然后设置该层的名字为:Marble。
(本文来源于图老师网站,更多请访问https://m.tulaoshi.com/ps/)2、使用滤镜FilterRnderDifference Clouds,如图所示。
3、复制该层,将层拖到层面板下方的新建层上面,命名为“Bump”,然后隐藏它。
4、回到“Marble”层,单击Ctrl+F,再次运用Difference Clouds滤镜,继续按Ctrl+F,直到你得到的和图例差不多为止。
5、然后,选择菜单ImageAdjustLevels,按图所示调整色阶,得到和图相似的效果。 [next]
[next]
6、给大理石上点颜色,选择菜单ImageAdjustVariations多次点击黄色,然后多次点击红色。
7、取消“Bump”的隐藏状态,应用Lighting Effects滤镜,选择菜单FilterRenderLighting Effects,然后设置该层的叠加模式为Soft Light。
8、再次新建一层,用白色填充,然后命名为“Lines”,应用滤镜FilterNoiseAdd noise,如图所示设置。[next]
9、选择滤镜菜单FilterBlurMotion Blur,如图所示设置,然后再选择滤镜SharpenSharpen more 应用,接着再次选择Motion Blur动态模糊,使用上次相同的设置产生非常棒的平滑效果。
10、接着使用滤镜FilterDistortRipple,如图所示设置,然后设置“Lines”层的叠加方式为“Soft Light”。
11、最后,我们得到了这个大理石材质,怎么样?很有趣吧?当然,你可以在第六步加上其他的,比如铁锈、泥巴什么的颜色,来变化出其他效果,啊哈,Happy photoshoping!下次见!