和老版本一样,5365也可以通过光盘引导计算机全新安装,或者在Windows中运行安装程序全新安装。本文测试过程中选择了在Windows XP下使用虚拟光驱加载ISO文件进行全新安装的方式。大体过程没有什么变化,只不过在细节上有了一些改进。
首先,安装程序运行后我们将可以看到图一的界面。在这里可以直接设定语言、区域、键盘布局等信息,不过其中并没有适合中国用户的选项。好在这些还可以在系统安装成功之后创建用户帐户的时候修改。

图 1
另一个比较明显的变化则是在安装程序开始安装系统的时候(图2)。这里分别列出了安装过程中的各项操作,而且我们可以直观看出安装过程已经进行到哪一步了。

图 2
剩下的操作则和往常一样,大家可以看以前的文章,这里不准备多说了。
1234567分页标题Windows Vista 5365使用初步感受
Welcome Center
欢迎中心是以前就有的一个功能,默认情况下,该功能会在用户每次登录后都显示一个窗口,里面列出了一些常用工具。例如用于设置硬件设备的Set up devices、用于自定义Windows的Personalize Windows、给新用户介绍有关Windows基础知识的Windows basics,还有迁移程序/系统设置和文件的Windows Easy Transfer等。
在5365里,欢迎中心中包含了更多工具,不过默认情况下只显示了6个,当我们点击“Show all 12 items...”链接后所有微软认为常用的工具都会显示出来(图3)。

图 3
Sidebar
这并不是新加入的内容。虽然老版本Vista中就有,不过默认情况下并没有打开。但是在5365中,当我们登录到桌面后,Sidebar就会显示在屏幕右侧(图4)。同时5365的Sidebar自带了更多有趣的Gadgets(图5)。
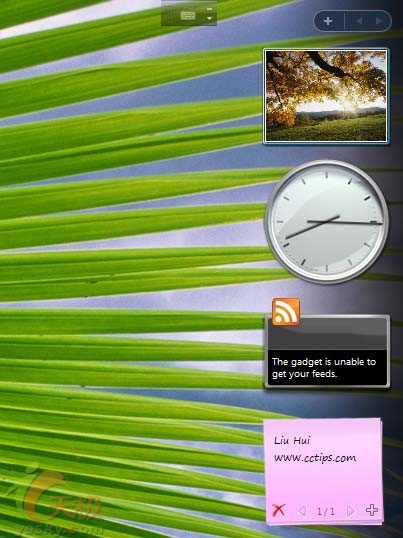
图 4
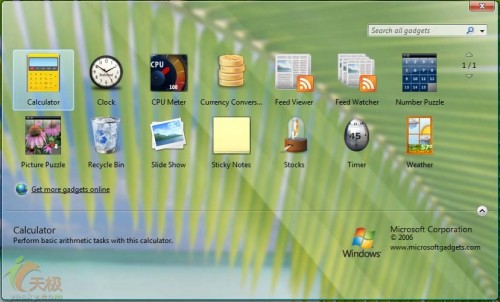
图 5
墙纸
虽然有些人的桌面一向是素面朝天,一切以简单朴素为主,不过也有很多人喜欢经常更换墙纸甚至Windows主题,并乐此不疲。5365中包含了一共36张分辨率高达1600*1200,非常漂亮的墙纸,差不多可以满足大家的需要。当然,这些墙纸可以用在任何操作系统中,如果喜欢,你可以从这里下载。
其他细节就不说了,下面的内容中,我们还是针对一些真正实际的功能来介绍一下吧。
1234567分页标题User Account Control
UAC的加入可以算是Vista中的一个重头戏,这个功能以前叫做User Account Protection(用户帐户保护),最近更名为User Account Control(用户帐户控制)。
(本文来源于图老师网站,更多请访问https://m.tulaoshi.com/windows/)为什么要使用UAC
在介绍这个功能之前,我们先了解一下Windows中的各种权限是如何控制的。这部分主要以单机或工作组环境下的Windows XP Professional为例,同时也适用于Windows 2000/2003,不适用于Windows 9x。
系统安装好后,所有用户的凭据信息(也就是用户名和密码)都被保存在SAM(Security Accounts Manager,安全帐户管理器)数据库中。当用户登录系统时,首先要输入用户名和密码,这些信息由winlogon进程获取,并由LSA(Local Security Authority,本地安全验证)子系统在SAM数据库中进行验证。如果SAM数据库中有符合条件的记录,那么LSA子系统就会生成一个访问令牌(Access Token),并传递给用户。当该用户需要运行程序或者访问资源的时候,系统首先会从用户持有的访问令牌中找到用户的权限信息,然后和想要进行的操作所需要具有的权限进行比较,如果权限足够大,那么就可以进行相应的操作;而如果权限不足,操作则会被禁止。
以运行程序为例,当我们试图启动一个程序的时候,系统会使用我们的访问令牌来启动程序,这样这个程序就拥有了和本人一样的权限。为了证实这一点,我们可以打开Windows任务管理器的进程选项卡。该选项卡下列出了当前系统中的所有进程,每个进程在“用户名”一栏就显示了该进程的“身份”。以图6中的几个进程为例,csrss.exe是系统进程,因此用户名一栏显示的是“SYSTEM”;emeditor.exe是当前登录的用户启动的程序,因此用户名一栏显示的是当前用户的用户名;emule.exe虽然也是当前用户启动的,不过在启动的时候使用了Runas命令,因此看起来该程序就好像其他用户启动的。当然,因为这三个进程使用了不同的访问令牌(也就是用户身份),那么这三个程序的权限也就会有所不同。
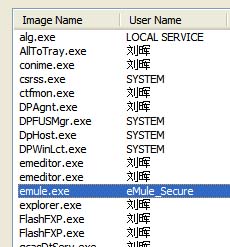
图 6
你可能觉得,这是一套相当安全并且方便的机制,因为只要在登录系统的时候输入一次用户名和密码,就可以在整个登录过程中直接执行任何具有权限的操作。同时只要保护好SAM数据库,也就不用担心系统的安全问题。然而事实远非如此,这样的做法虽然方便,不过却相当不安全。
我们可以考虑这样的情况:使用管理员帐户登录系统后,我们运行的任何程序自然也将具有管理员权限。如果我们不小心运行了网上下载的含有恶意程序的文件会怎样?恶意程序在运行的时候会使用当前用户的访问凭据,也就是说程序的进程也具有了管理员权限,进而该进程可以对系统进行任何操作。意识到其中包含的风险了吧。
所以很多介绍系统安全的文章都会建议,平时使用计算机的时候最好不要用管理员帐户登录,而是用权限小一些的帐户,只有在偶尔需要进行维护或者其他必要操作的时候才使用管理员帐户,或者直接使用Runas命令。这样才能保证系统安全。
UAC是如何解决这个问题的
启用UAC后,我们依然可以使用管理员帐户登录系统,不过即使这样,当我们运行程序的时候,程序所能得到的权限依然非常小,这些权限不足以对关键的系统设置进行修改,这样也就尽量避免了上文说到的问题。
而当我们需要对某些重要的系统设置进行更改时,这里可以分两种情况讨论。
假设当前登录的帐户已经具有更改系统设置所需的权限,那么Vista会显示一个警告对话框,询问我们是否继续,只有选择继续,才可以进行设置。
而如果当前登录系统的帐户不具有相应的权限,Vista首先将会显示一个对话框,要求用户输入一个具有权限的帐户的用户名和密码,如果输入的信息是正确的,则可以完成操作,否则将会被拒绝。
见识UAC
当前我们已经使用管理员帐户登录了系统,而在5365中UAC默认是启用的。如何知道哪些操作需要UAC进行确认?我们试试看打开系统属性对话框,从图7可以看到,大部分选项都没有什么区别,不过在窗口左侧列出的各项任务名称前面都有一个彩色的盾牌。这些盾牌表明,该选项是受UAC保护的,需要确认权限之后才可以设置。
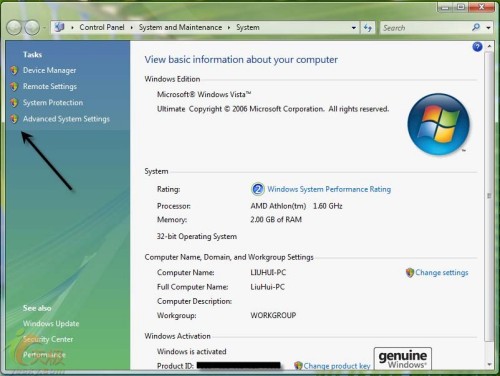
图 7
我们试试看点击一个受保护的选项,整个屏幕会黑一下,然后UAC窗口显示出来,与此同时屏幕上的其他内容都会变暗,以突出UAC窗口。在这个窗口中,我们可以看到发起该操作的程序的名称,以及将要进行的操作。如果确认这是自己想要进行的,就点击“Continue(继续)”按钮,否则就点击“Cancel(取消)”按钮。
UAC的兼容性
以前还叫UAP的时候,我们讨论最多的是UAP和其他软件的兼容性。现在改名叫UAC了,软件的兼容性问题依然存在,不过这里准备讨论一下硬件兼容性。
写这篇文章用的测试机器使用了ATI Radeon 9800 Pro显卡(使用Vista自带驱动),Viewsonic VA1912w显示器,通过DVI接口将显示器和显卡连接。前面已经说过,当我们点击一个受UAC保护的选项后,屏幕首先会黑一下,UAC的硬件兼容性问题就在这“黑”一下中。
“黑屏”的时候发生了什么?Smallfrogs在自己的Blog中有一个详细的介绍,大家可以在这里看到:http://blogs.itecn.net/blogs/smallfrogs/archive/2006/04/23/2195.aspx 。可以想象,经过这样的处理,UAC可以变得更安全,因为UAC窗口出现后,其他所有程序都将无法操作,只有在经过验证同意操作,或者取消验证返回Vista桌面后才可以继续操作其他程序。这样做可以有效避免其他软件干扰UAC的运作,提高安全性。
可能是Vista的设计,或者显卡驱动的影响,或者其他原因,导致Vista使用“抓”出来的图片替换正常桌面的时候需要重绘Windows桌面(图8),而测试所用的LCD显示器在这种情况下会自动显示一个对话框,提醒用户当前正在显示来自DVI接口的数字信号。显示器本身并没有提供禁用这个对话框的选项,并且对话框的位置无法更改(显示在屏幕中央),而UAC窗口大部分情况下也会显示在屏幕中央。这就导致了显示器自己的提示窗口覆盖了UAC窗口的内容,只有等待几秒钟,显示器自己的提示窗口消失后才可以进行操作。或者我们也可以将UAC窗口拖动到屏幕的其他位置,不过这个位置无法保存,以后出现的每个UAC窗口都需要再次拖动。
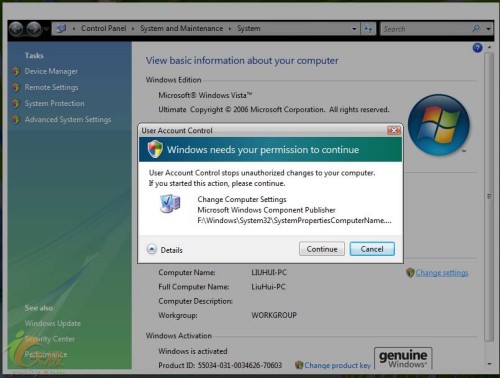
图 8
因为时间和硬件条件的限制,这里无法测试其他显卡以及LCD显示器上是否存在这个问题。希望这只是个特例,否则将极大降低工作效率。
禁用UAC
UAC只能由系统自动启用,想要关闭它可要费点心。运行msconfig打开系统配置实用程序,切换到Tools选项卡,在工具列表中选中“Disable UAP”(这里还是叫UAP,看来开发工作还是任重道远的),然后点击窗口右下角的“Launch(启动)”按钮,重启动系统后该功能就被禁用了。为了下文的操作方便,还是把这个功能禁用掉吧。
1234567分页标题Backup and Restore Center(备份和恢复中心)
文件的备份和恢复可能在企业里用的比较多,因为企业中计算机上处理的数据可能是很重要的,一旦丢失都将造成严重的后果。而对于一般家庭用户,使用最多的可能就是对系统的备份和恢复,例如大家装好操作系统和所有应用程序之后,通常都会使用Ghost或者其他类似的软件对系统进行一个完整的备份,日后一旦系统出现问题可以使用这些程序在最短的时间内将系统恢复到可用状态。
为了节约大家的投资,也为了能更加简化这些操作,微软在Vista中设置了一个备份和恢复中心,在这里我们可以完成对文件以及整台计算机的备份和恢复操作。一起来体验一下吧。
备份操作
主要有两类东西可以备份:文件,或者系统。备份文件很好理解,我们可以对重要的文件或者文件夹进行备份,而且还可以根据需要让系统每隔一段时间就进行一次备份,这个在以前的Windows中就有。而系统备份则是5365中新增的,通过该功能我们可以将整个硬盘或者硬盘上的某个分区完整备份起来,这样在硬件故障或者系统故障的时候还可以彻底恢复回去。
备份文件和文件夹
在控制面板中打开“Backup and Restore Center(备份和恢复中心)”,你将能看到图9所示的对话框。点击“Set up backup(设置备份)”按钮即可开始进行备份(该按钮上有一个盾牌图标,还记得这代表什么意思吧)。我们可以将文件或者系统内容备份在本地硬盘、移动存储器、光盘刻录机,以及网络存储器上,因此首先我们需要在图10所示的界面中选择备份文件的保存位置。
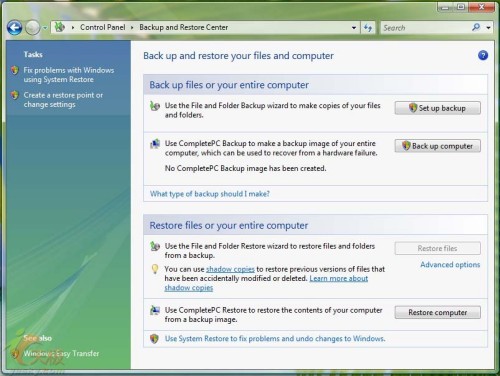
图 9
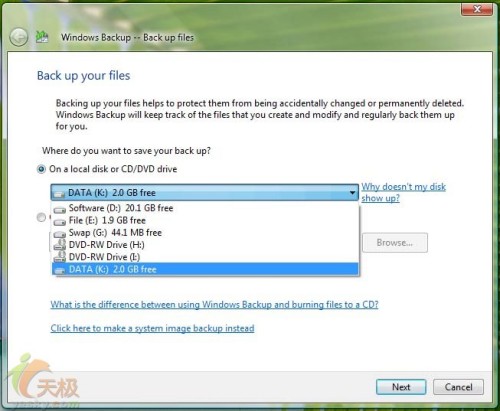
图 10
选择好之后点击Next,将会看到图11显示的界面。在这里我们可以决定要备份的内容。这里有点让人不爽,因为我们在前面已经选择了备份文件和文件夹,可是我们并不能直接选择要备份的文件夹,只能选择文件夹所在的硬盘分区。这也就是说,如果你要备份1 GB的数据,这些数据所在的硬盘分区中还保存了100 GB其他不需要备份的内容,那么我们也必须将这100 GB不需要的内容同时备份。这点有些让人无法接受。也许在Vista正式发布的时候,蓝光刻录机或者HD-DVD刻录机以及相应的刻录盘已经和大白菜一样便宜了,备份介质的容量已经不再是问题,不过即便如此,这样备份一次恐怕也麻烦的要命
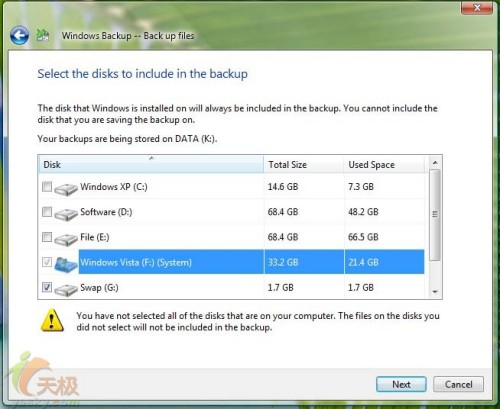
图 11
更让人无法接受的还在后面呢,那就是,尽管你选择了备份文件和文件夹,不过Vista还是会自作主张将自己所在的硬盘分区包含进去(Vista好像有点怕死,想要抓紧一切机会把自己备份起来),而且无法取消。这也就意味着,哪怕你要备份的文件在一个独立的分区中,那里不保存其他文件,你也要在备份这1 GB数据的同时捎带着将整个系统备份一遍。既然这样,干嘛还要将备份文件和文件夹,以及备份计算机这两个选项分开列出呢?放在一起不就行了。暂时不清楚这是设计特性还是因为软件还没有最终完成。
因为测试环境的限制,我在这里已经没兴趣备份任何东西了,期待后续的版本能够有所改进吧。
1234567分页标题备份计算机
因为和备份文件和文件夹的步骤完全一样,因此详细过程请参考上文。
恢复操作
前面没有成功备份,这里也就无法了解恢复文件或者恢复计算机是怎样的情况了。不过从恢复计算机的提示信息(图12)中我们可以知道,恢复工作其实是在Windows Recovery Environment(Windows恢复环境)中进行的。目前知道这些也就可以了。
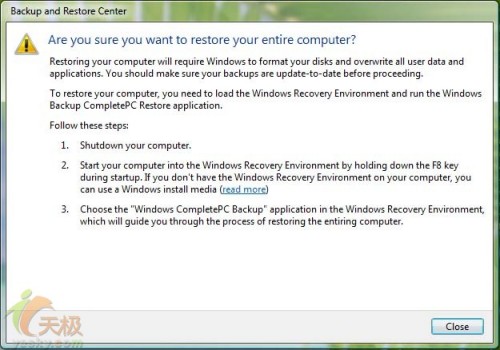
图 12
Digital Identities
这也是Vista中一项比较重要的改进,它的开发代号是“Infocard”。按照设计,Infocard是用于代替已经在计算机领域使用多年的密码的。有了Infocard,我们无论是登录Windows、登录网站或其他应用程序,都不再需要输入用户名和密码,只要提供自己的Infocard即可。至于Infocard是以怎样的形式存在(类似电脑中保存的文件证书还是某种硬件),如何将Infocard中保存的内容提供给需要验证的程序,目前还不是很清楚。感兴趣的朋友可以在这里了解关于Infocard的详细信息:http://msdn.microsoft.com/winfx/reference/infocard 。
虽然现在这东西还没法用,不过试试看一起建立一个自己的Infocard吧。在控制面板中打开Digital Identities,你将能看到类似图13的界面。在这里我们可以创建或安装Infocard,也可以将以前备份的Infocard导入到系统中。
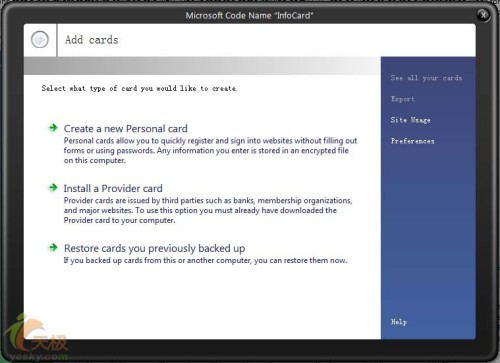
图 13
点击“Create a new Personal card(新建个人卡)”按钮即可打开图14所示的界面,在这里输入相应的信息之后就可以创建一张自己的Infocard了。
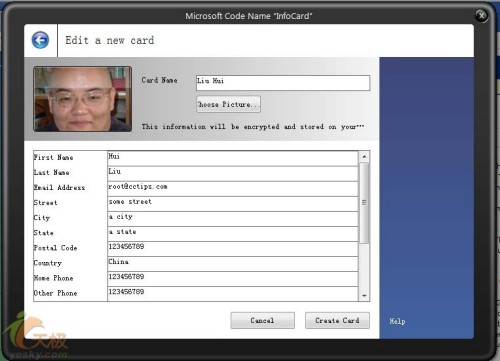
图 14 1234567分页标题
Windows Firewall
从WindowsXP开始,Windows就有自己的网络防火墙了,不过这么多年过去,Windows已经经历了多个比较大的更新,Windows防火墙的改进一直不是很大,例如最让人不满意的一点就是Windows防火墙只能防范入站连接,不能防范本机发起的出站连接。也就是说,如果你的系统中开放了Web服务,如果网络上的其他计算机想要访问你的80端口使用Web服务,就必须先经过Windows防火墙的同意。但如果你的电脑中了木马,系统中有有程序主动访问外界,Windows防火墙会不闻不问。
这种情况在Vista中得到了改善。虽然Windows防火墙的设置界面上没有什么新增的选项,不过通过策略,我们能设置的东西就太多了。
在管理工具文件夹下新增了一个叫做“Windows Firewall with Advanced Security(具有高级安全技术的Windows防火墙)”的选项,点击后可以看到图15所示的界面。从中可以看到,Vista自带的防火墙基本上已经具备现代防火墙软件的所有本职功能了。

图 15
入站连接规则
首先看看最基本的,对入站连接的限制。假设这台计算机上运行了Web服务器软件,需要对外界开放80端口,需要怎样设置?当然,从传统的Windows防火墙设置界面就可以打开这样的端口,不过这里主要是想要向你介绍怎样通过策略实现。自然,策略能够做到的更多。
在Windows Firewall with Advanced Security窗口左侧的树形图中点击“Inbound Rules(入站规则)”节点,在窗口中央的面板中可以看到大量已经预先设置好的规则(图16),双击后即可打开规则对其进行修改。
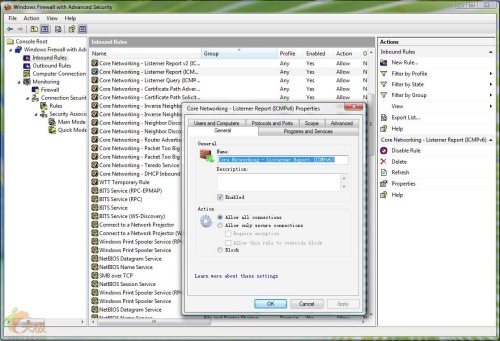
图 16
如果要新建规则,可以在Inbound Rules节点上点击鼠标右键,选择“New Rule(新建规则)”,随后将可以看到图17所示的对话框。因为我们需要开放80端口,因此可以选择“Port(端口)”选项,点击Next后选择协议类型为“TCP”,并在“Specific ports(特定端口)”框中输入“80”(图18)。接着需要在图19所示的对话框中设定防火墙对这类连接采取的操作。因为我们需要所有人都可以访问自己的Web服务器,因此可以保留默认的“Allow all connections(允许所有连接)”。
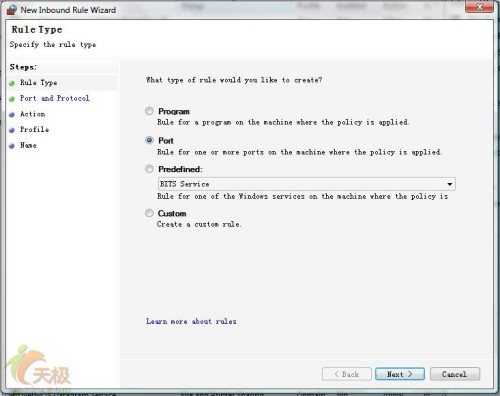
图 17
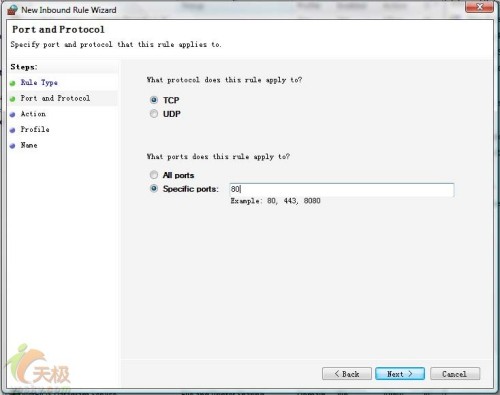
图 18

图 19
剩下的操作就简单多了,为该规则指定一个配置文件,并输入规则名称,一个规则就这样创建好了。
1234567分页标题出站连接规则
其实规则的创建都是很类似的,只要指定好不同的规则类型以及端口号、网络协议,还有需要防火墙采取的操作,一个规则就创建好了。
数码照片的查看和管理
有数码相机的人越来越多,可并不是每个人都有一流的拍摄技能,因此拍出来的照片大部分都需要修改。例如最常见的拍摄人像时候的红眼,以及曝光补偿等。Vista中已经预置了一个叫做Windows Photo Gallery(Windows像册)的程序,用于管理和查看大量数码相片和视频(该程序在以前的文章中介绍过)。同时Windows传真和图片查看器也进行了相应的改变,可以直接对数码相片进行一些常见的操作。
用该工具打开一张相片后可以看到图20所示的界面,在窗口上方有一排工具按钮,通过这些按钮就可以实现很多不同的操作。功能虽然简单,但是对一般用户,该工具的易用性还是很吸引人的,再配合Windows Photo Gallery对所有照片进行管理,基本上已经用不着找其他第三方的类似产品了。
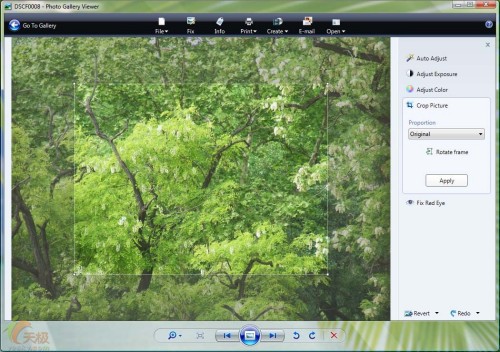
图 20
虽然该工具的功能很实用,不过还是无法直接看到数码照片的EXIF信息,这对一些摄影爱好者来说略显不足。要想在Vista中看到数码照片的EXIF信息,我们依然只能通过属性对话框进行(图21)。

图 21
不过改进还是有的,如果你打算将自己拍摄的照片发给别人,但又不希望别人看到照片中保存的EXIF信息,那么可以点击图21中照片文件属性对话框下方的“Remove Properties and Personal Information(删除属性和个人信息)”连接,在随后出现的“Remove Properties(删除属性)”窗口中选中不希望别人看到的信息。例如,你可以只删除拍摄照片的相机型号或者拍摄时间,也可以将所有信息全部删除。当然,删除的时候也可以选中“Create a new copy with properties removed(使用删除属性后的内容创建照片副本)”,这样系统会自动创建一个具有同样内容,但是不包含被删除属性的照片,你原始照片中的所有信息还可以保留。
5365版Vista的新功能还有很多,短短一篇文章是很难完全包括的,因此这里只能挑选一些比较重大的改进向你介绍。如果真想要感受一下Vista的魅力,最好还是自己装一个。
1234567


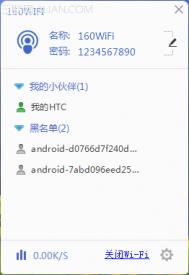


![jQuery 练习[二] jquery 对象选择器](https://img.tulaoshi.com/201602/19/29cab827adbc177a9c1b7bc6f81419cd_thumb_189.jpg)



