本文由中国 dengdinghui 原创,转载请保留此信息!
在学习中遇到问题请到 论坛CAD版块 发贴交流!
本系列AutoCAD三维建模教程由中国AutoCAD版块为对AutoCAD三维建模感兴趣的朋友整理制作的,是专为刚开始接触AutoCAD三维的朋友定身打造的。本教程由浅入深,循序渐进,通过对大量练习题及实例的绘制步骤讲解、各个三维命令的使用介绍,将喜爱AutoCAD三维建模及渲染的朋友带进门。希望通过本教程的介绍,能给朋友们带来帮助。
更多教程和练习请点击这里,在这里有系列的教程、练习,并有老师对练习进行点评与指导,欢迎朋友们的光临!
相关AutoCAD三维建模及渲染教程:http://www.jcwcn.com/portal-topic-topicid-4.html
(适用于三维作图渲染的初学者)
前言:
笔者曾先后发过6个《渲染教程》、8个《渲染经验谈》、以及《建模渲染的22个实例》,但有的初学者仍要求详细的步骤。近日某会员以【CAD 2008 渲染出现问题】为题,求助在CAD2008中贴图的具体方法,今以此文予以答复,以供初学CAD高版本渲染的网友参考。
第一、设置“全局”参数,使图块随色泽渲染一般说来,凡是没有专门以指定的材质附给某图块(或图素)的,三维体的各图素都受材质面板的“全局”材质球的控制,就是说以“全局”的设置参数,控制其图块的渲染。举例如下:
这里有一个盘子的三维图,拟渲染为白色瓷盘,怎么设置呢?
笔者认为:要渲染陶瓷品,宜在材质中采用:类型:真实;样板:瓷砖,釉面即可。据此,在材质面板的“全局”材质球中,选用类型:真实;样板:瓷砖,釉面;颜色:白色;反光度90左右;折射:1.4左右。如插图1左所示:
附:插图1
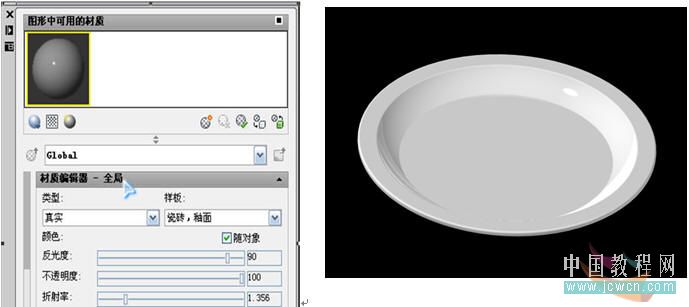
这样设置后,不再给三维实体附任何材质,执行“渲染”命令,就可渲染出白色瓷盘如上图右所示。
如果要渲染为其它颜色的瓷盘,则相应改变颜色即可。当然,如果盘子的某个面附了其它的材质,那么所附的那个面将是不同色泽的。
第二、怎么以光栅图片作为材质赋给实体
例如要渲染为青花瓷盘怎么办?
首先,要在材质面板中击“创建新材质”按钮,可命名为“青花”,接着,在“漫射贴图”中,浏览和选择你的青花图片文件。
其次,在“材质编辑器”中选择类型:真实;样板:瓷砖,釉面。其它参数仿第一条设置即可。
再次,赋给的材质(图片)还需要调整图位,在2007以上版本中,击“材质”板上”纹理贴图“右边的按钮就可设置:在”放缩与平衡“卡上,一般采用的比例单位是”适合物件“,U、V平铺取1.0,如果不如意就调整下面的比例值或偏移值,这些都要反复调试才行,没有固定的参数或模式。设置后的材质面板如插图 2所示:
附:插图2
(本文来源于图老师网站,更多请访问https://m.tulaoshi.com/autocad/)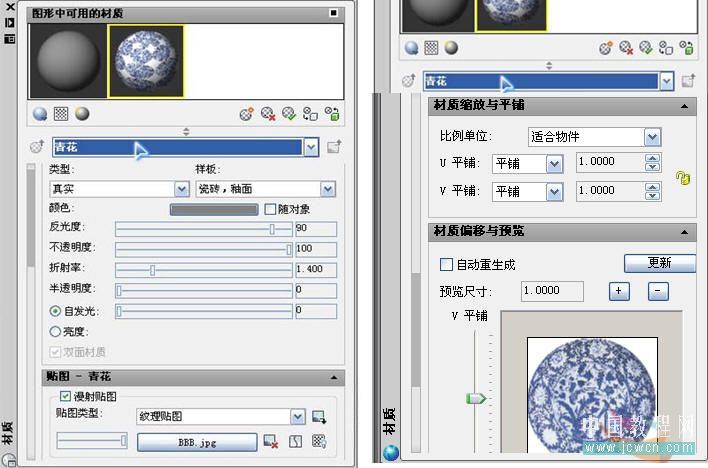
这样设置后,就可对盘子赋给材质(图片)了,但是赋给整个三维体的材质,有时并不如意,这里的盘子被赋给图片后,图形是零乱的(如插图3左所示),这就需要调整图位了。
附:插图3
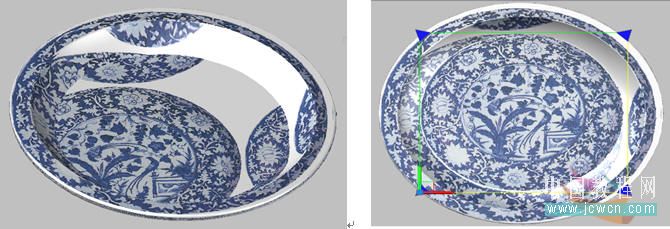
就这个盘子而言,如对盘底的图案要调整到位,那就击“贴图/平面贴图”功能,并按住Ctrl键激活盘底线圈,就可看到四角带“▲”形的放缩框,将其框住盘底,图案就归正了(见插图3右所示)。接着,再对盘身图案调整到位,方法相同,归正的图示如插图4左所示。最后,对盘上边的圆环图案也调整到位(如插图4所示)。
附:插图4

附:插图5
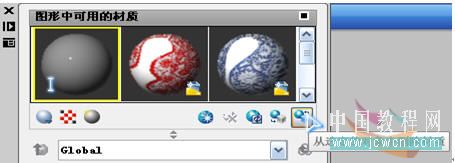
附:盘子分面渲染的效果图之一….青花瓷盘

如盘中贴“生肖团花”,盘边贴青花,怎么办?答曰:这需要在材质面板中再“创建新材质”,可命名为材质1,接着,在“漫射贴图”中,浏览和选择“生肖团花”的图片文件。这样就有三个材质球了,其参数如插图6图所示。
附:插图6
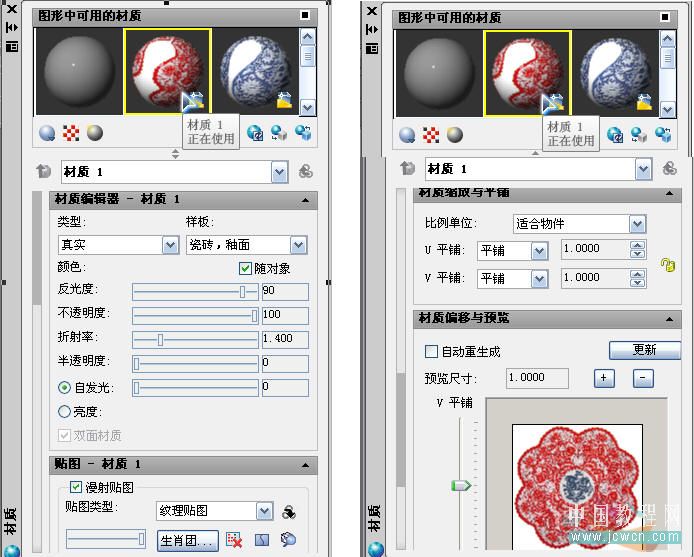
1、用“平面贴图”功能调整“生肖花团”图片到盘中归正的截图(插图7):
附:插图7
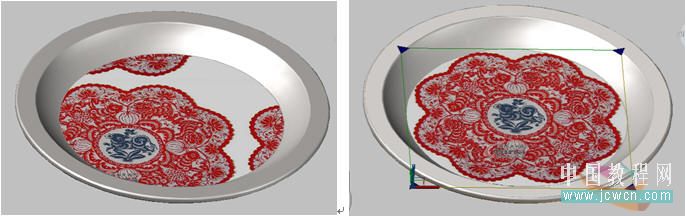
附:插图8
(本文来源于图老师网站,更多请访问https://m.tulaoshi.com/autocad/)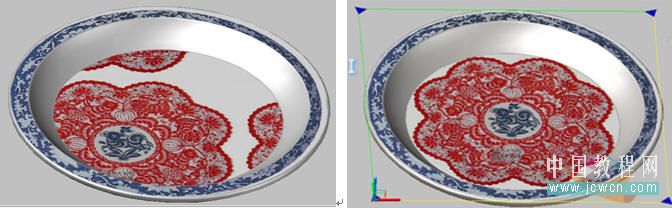
这样设置和调整操作后,执行“渲染”命令,就得出如下渲染图效果:
附:盘子分面渲染的效果图之二….(青花+生肖团花)的瓷盘

如果欲将效果图二的盘身换为八瓣团花,而盘的边子渲染为黄金色,这样就是四种材质的分面了。这里,就还要创建一个黄色的材质,类型:高级金属;颜色:金黄,反射值宜60左右,高了金属色泽嫩白,低了金属老陈,必要时还需设置反射贴图,不然,会使金属色暗淡。这样渲染的效果图如下:
附:盘子分面渲染的效果图之三….(生肖团花+青花边)的瓷盘

凹凸贴图一般是浅灰色显示,但是在“漫射”中可以改变其颜色。然而,既要反映改变的颜色,又要兼顾纹理贴图的色泽,那么还要将“漫射贴图”的滑块调整到适当位置,这样就既有图案,又有较为统一的色彩了,参见插图9光标箭头处所示:
附:插图9
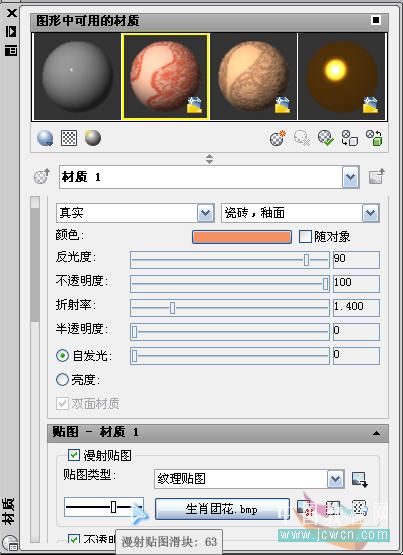
附:盘子分面渲染的效果图之四….赭色压花瓷盘

在学习中遇到问题请到 论坛CAD版块 发贴交流!










