PS制作艺术字视频教程
PS制作抽象风格的艺术字教程
平时我们很多漂亮的字体,所以在看到漂亮的字体的时候,是不是特别想把它们自己做出来,而且是做成那种这、高端、大气的字体,让别人也看不出来痕迹呢?在这里给大家介绍一款具有抽像风格的字体制作过程,现在就将这一方法介绍给大家。
(本文来源于图老师网站,更多请访问http://m.tulaoshi.com/ps/)步骤
1、新建一个大小为720 x 960 像素的画布,新建一个渐变填充图层,选择浅灰色梯度渐变。如下图所示:
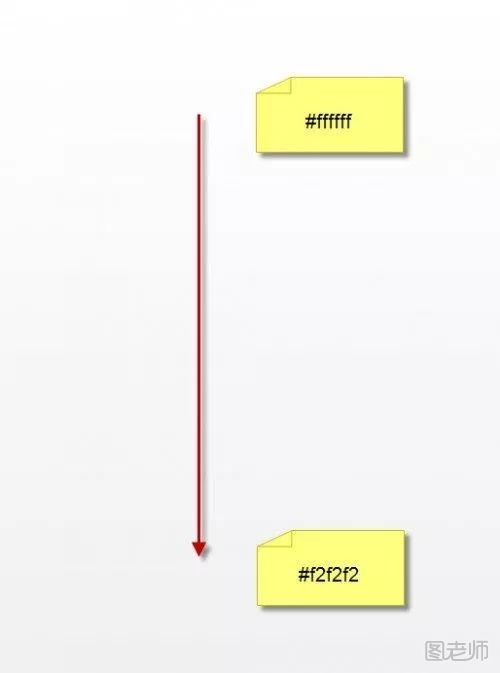
新建一个“云”图层,选择云样式的笔刷,在图层边缘绘制,稍微调低笔刷的不透明度。如下图所示:
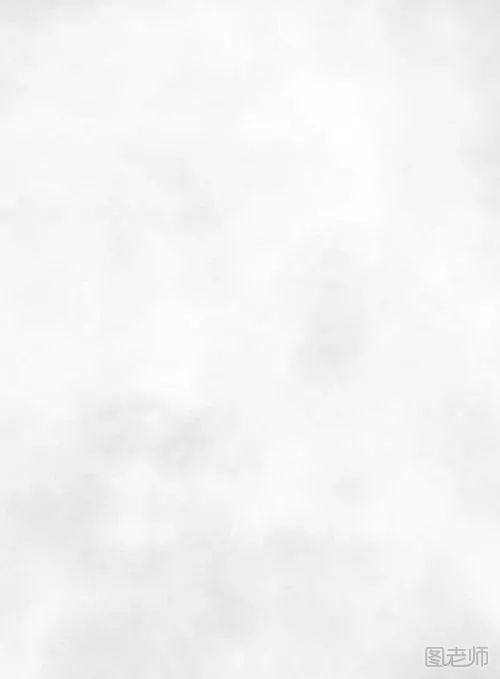
复制一层“云”图层,选择自由变换工具将“云”图层进行如下所示的压缩,用软橡皮擦工具去除边缘部分。如下图所示:
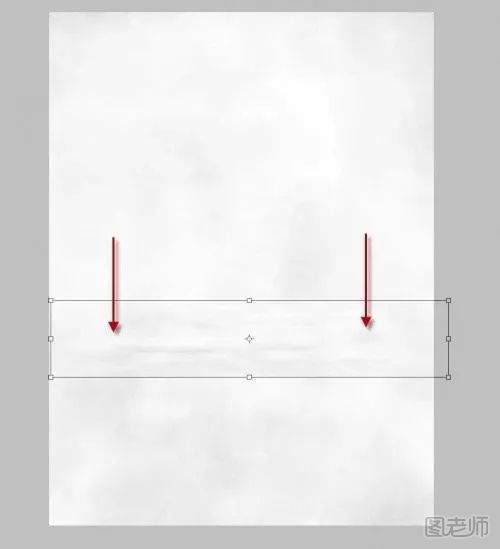
2、在画布的中间绘制一个字母“k”,设置字体颜色为黑色,调整到适当的大小。这里的设置如下所示:
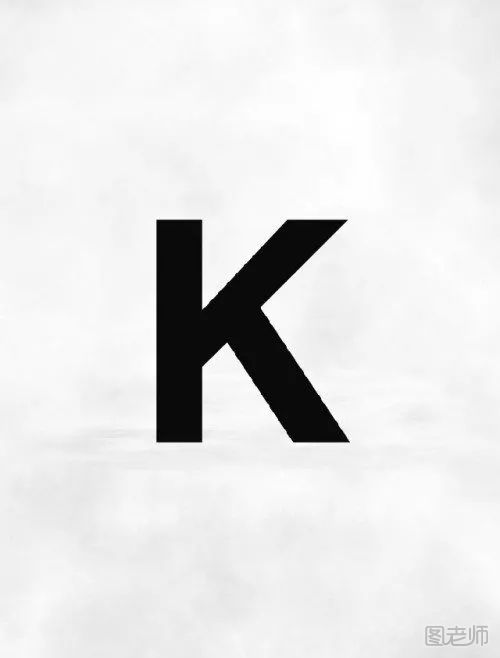
给文本层添加一个图层蒙版,用柔软和坚硬相结合的橡皮擦在上面擦出如下所示的效果:
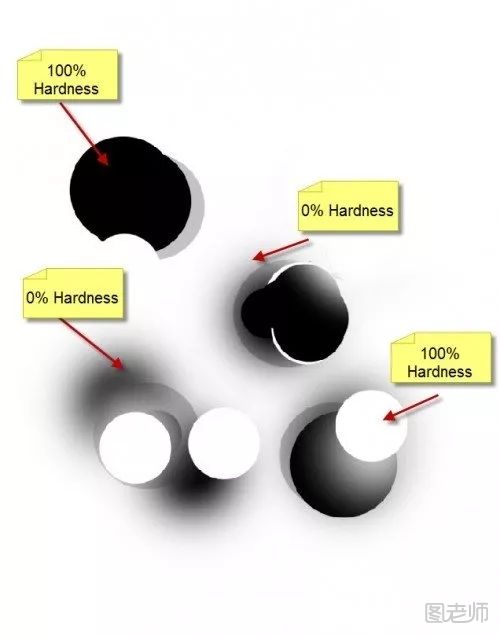

使用软刷在文本上画一些阴影,使用免费的转换工具压缩下来,效果如下所示:

在文本层上再新建一个图层,下载一些泥土结构文本并进行涂刷,记得降低画笔大小。

在字体的左上角画一些污垢,如下图所示:

选择烟雾笔刷刷出一些如下图所示的烟雾:

3、接下来在文本上画一些线条,选择一个3像素的笔刷。如下图所示:
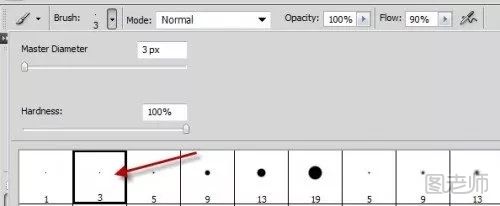
按住shift键,画出一些垂直或者水平的线条。效果如下所示:
(本文来源于图老师网站,更多请访问http://m.tulaoshi.com/ps/)
再复制一层文本层,适当调整其大小,并向右旋转45度。效果如下所示:


4、在图层调色板中加载选择的文本,按住ctrl键同时单击左键缩略图。

将图层的混合模式设置为“叠加”,选择烟雾笔刷绘制一些纹理文本。如下图所示:

得到以下路径左上角的文本。如下图:

右键单击路径,选择35-30像素的软笔刷,并勾选模拟压力。
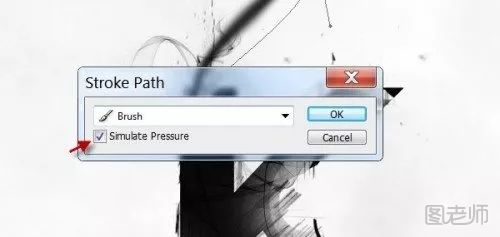
得到的效果如下所示:

多复制几层行程路径层并进行相应的调整,得到的效果如下所示:

5、为了使图片显得更加活力,这里可以添加一些雨水元素。如下所示:

再添加一些羽毛纹理,如下所示:


再选择裂纹笔刷在画布上涂刷一些裂纹效果。如下所示:

6、到这里就快完成了,最后对文本细节进行完善。
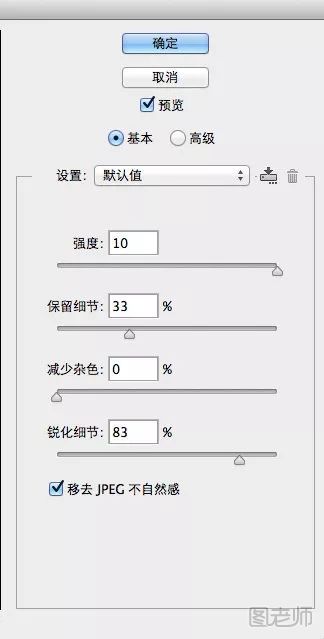
添加图层蒙版,用橡皮擦工具擦出隐藏的区域,不需要锐化。效果如下所示:
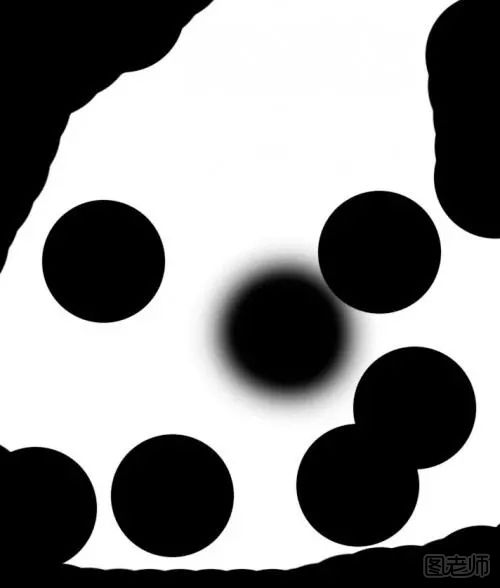
打开“曲线”面板,选择红色的曲线并进行适当的调整。如下所示:
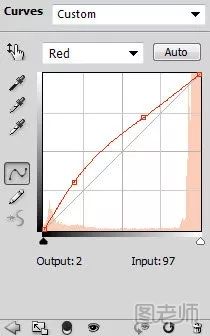
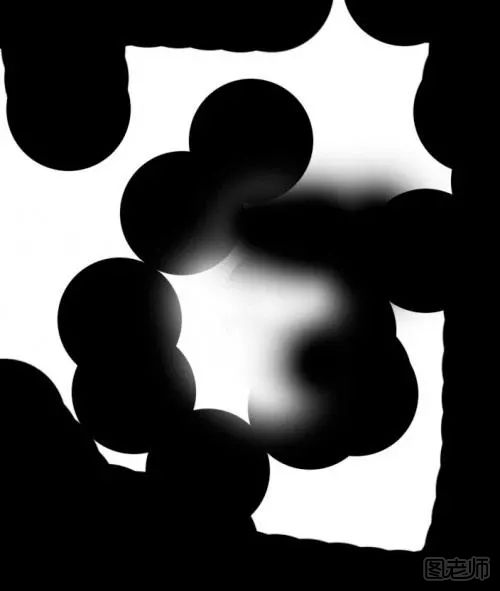
调整后得到的效果图如下所示:
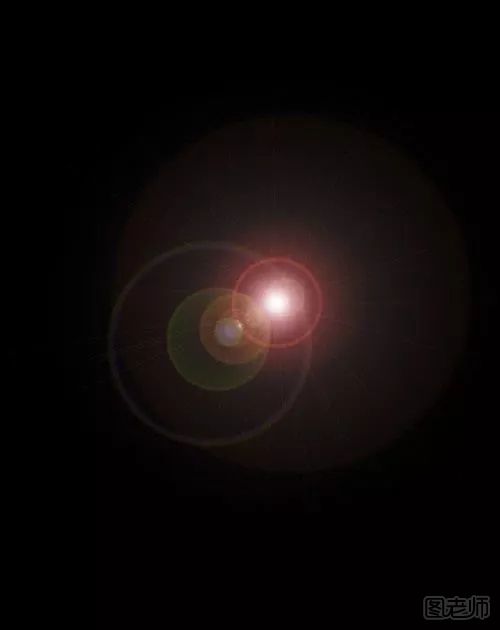
新建一个“光晕”图层,颜色填充为黑色,呈现光斑中心的效果。

将“光晕”层的图层混合模式设置为“颜色减淡”,再复制两次“光晕”层,适当的调整大小和位置,这两层的颜色模式也设置为“颜色减淡”。得到最后的效果图:

在这篇文章里给大家介绍了用PS怎么样制作一个具有抽像意义的艺术字,这是一款艺术字的制作方法,如果还不是很熟练,可以多运用几次,摸索熟练了用起得就会得心应手,学会了的话是不是现在可以举一反三的加以运用,做出很多相关的艺术字?当然在以后还是会给大家陆续介绍另外的海报制件方法,复杂的、简单的都会有哦,喜欢PS的朋友记得多多关注。
相关阅读:PS如何制作圣诞节狂欢夜海报










