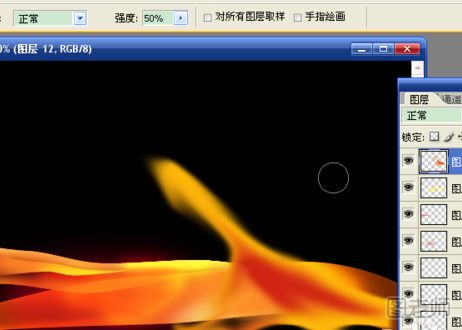ps钢笔怎么使用
新建文件
新建文件,按d键恢复默认的黑白前景色和背景色。按alt+deletea键或alt+退格健,用黑色前景色填充图层。选择“钢笔工具”,选中“路径”,绘制不规则四边形。
闭合路径后,按住ctrl键点击路径。松开ctrl键,点击路径添加锚点,按方向键进行轻移。按住ctrl键点击锚点,选中锚点后即可轻移。将图形调整如图所示形状,按ctrl+回车键将路径转为选区。
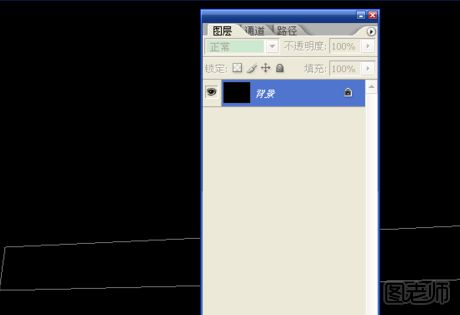
新建图层
新建图层,选择“渐变工具”,选中径向渐变,打开渐变编辑器,点击左下角的色标,设置颜色,再点击右下角的色标,设置深一些的颜色,确定。
对选区用渐变工具进行填充。效果如图。
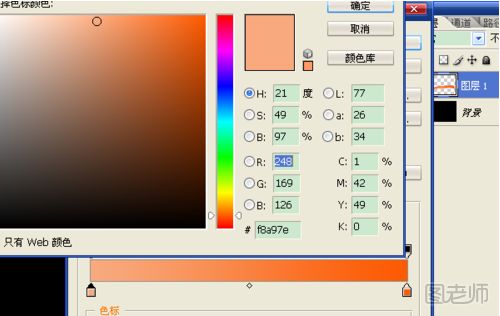
选择“套索工具”
新建图层,选择“套索工具”,在中间颜色浅的位置下面进行选择。按ctrl+alt+d执行羽化,半径10像素,确定。
选择“画笔工具”,不透明度为10%,设置前景色,选择一种高光颜色,对选区进行涂抹。
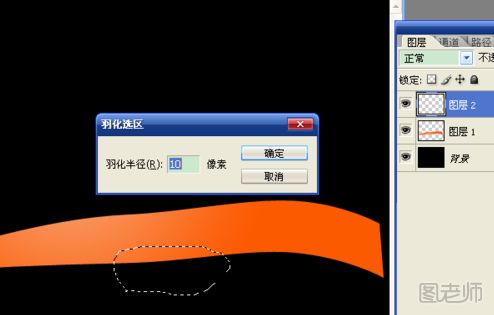
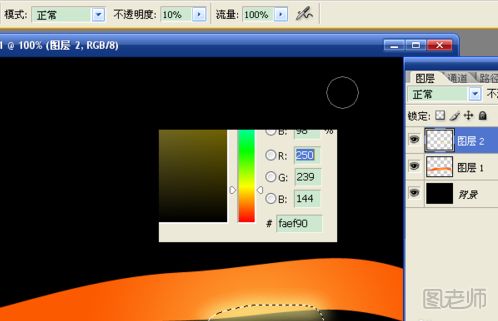
载入图层1
按住ctrl键,点击图层1缩略图,载入图层1选区,按ctrl+shift+i执行反向选择,按del键,将超过渐变效果的颜色清除。
新建图层,用自由钢笔路径在渐变左面绘制长条形,载入选区,执行2像素的羽化。选择画笔工具,按d键,用黑色进行涂抹。
画笔直径大一些,从左向右进行,第一次全部涂抹,第二次比第一次短一些,形成逐渐变浅的效果。
新建图层,右面也同样处理。选择“涂抹工具”,对阴影区域进行涂抹,让效果更自然。
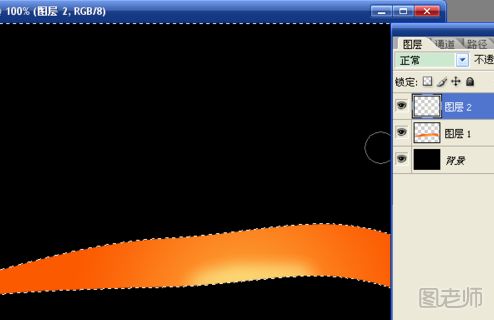

绘制三角形
新建一个图层,用钢笔路径绘制一个三角形,添加锚点后轻移,载入选区。然后再选择任务栏中的画笔工具,按住键盘上的alt键,从图像中选择颜色,松开alt键,增大直径、不透明度百分之百,对选区边缘进行涂抹。
新建图层,选择图像中的高光颜色,对三角形选区边缘及前端进行涂抹。
(本文来源于图老师网站,更多请访问http://m.tulaoshi.com/psjiaocheng/)按ctrl+D取消选择的区域,然后把前景的色彩设置为红色,不透明度要达到百分之五十,在左面涂抹一点儿。
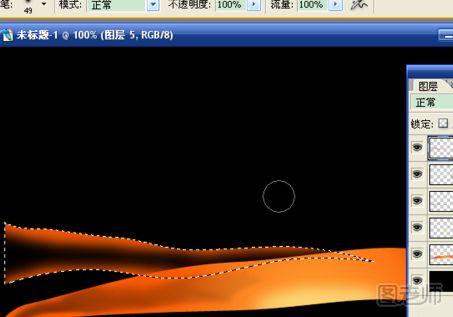
钢笔绘制
新建图层,用钢笔路径绘制如图形状,载入选区。用不同颜色的画笔对左右进行涂抹。选择“涂抹工具”,将颜色相接处涂抹均匀。
新建图层,选择高光颜色,在图像中选择高光位置进行涂抹,将图层模式设置为叠加。
新建图层,用钢笔路径绘制立体感,载入选区,用不同颜色画笔进行涂抹。取消选区,用涂抹工具对图形进行改变。保存文件。更多内容请查看:PS教程:锁定图层