效果字花纹部分直接使用了花纹图案,其它部分如:金属描边、投影、高光和纹理部分都是用图层样式来制作,可以用一个或多个图层样式来完成。
最终效果

教程开始前,我们先定义一款图案。把下图保存到本机,再用PS打开,然后选择菜单:编辑 定义图案,命名后关闭。

图1
1、新建一个1000 * 650像素,分辨率为72像素/英寸的画布,如下图,然后确定。
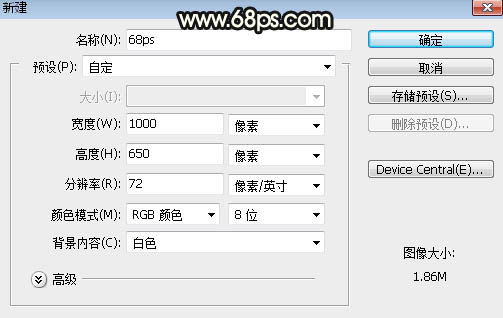
图2
(本文来源于图老师网站,更多请访问http://m.tulaoshi.com/photoshop/)2、选择渐变工具,颜色设置如图3,然后由画布中心向边角拉出图4所示的径向渐变作为背景。

图3

图4
3、选择横排文字工具,在属性栏选择自己喜欢的字体,设置好字体大小,颜色任意,如下图。

图5
4、在画布上点一下,输入喜欢的文字,如下图。
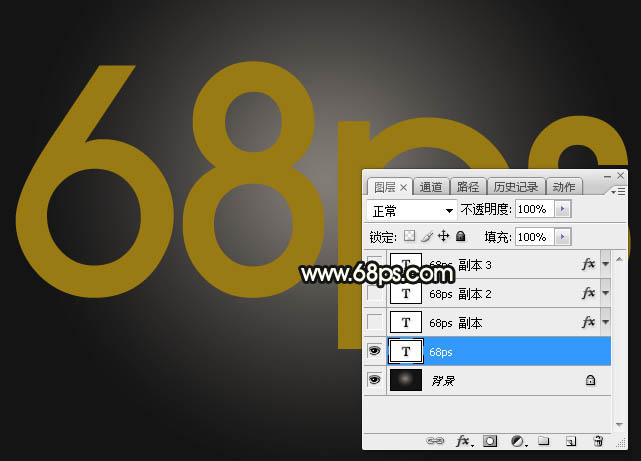
图6
5、双击图层面板文字缩略图后面的蓝色区域设置图层样式。
(本文来源于图老师网站,更多请访问http://m.tulaoshi.com/photoshop/)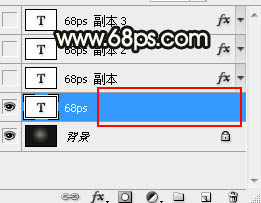
图7
在图层样式设置面板中设置投影和斜面和浮雕,参数如图8,9。
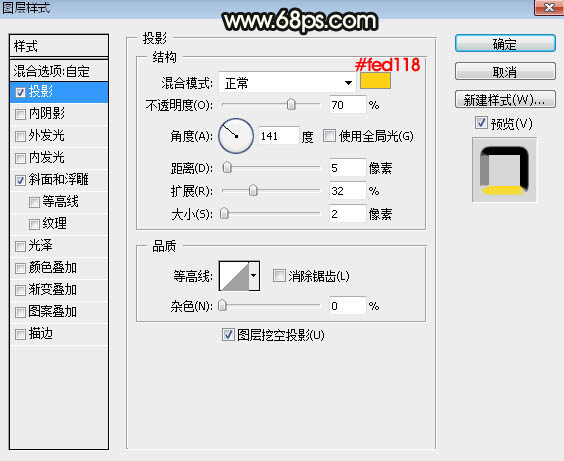
图8
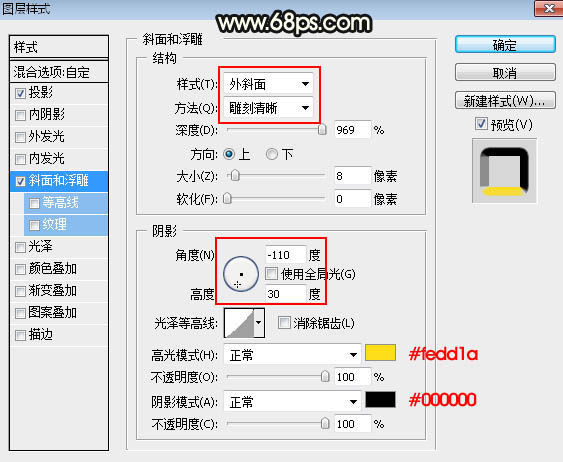
图9
Photoshop制作华丽的褐色花纹字体
6、确定后把填充改为:0%,效果如下图。
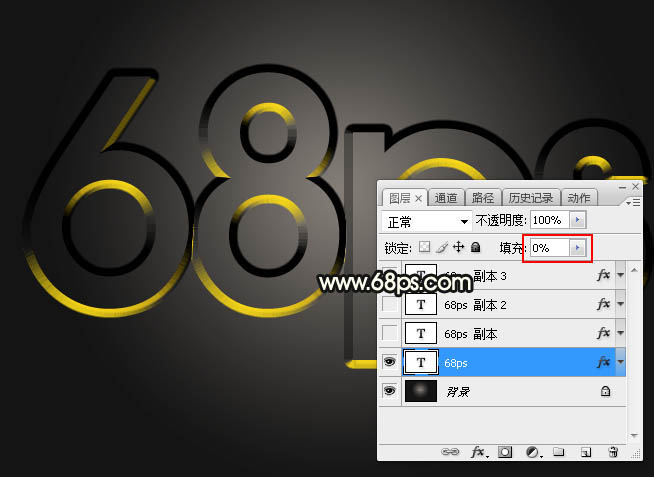
图10
7、按Ctrl + J 把当前文字图层复制一层,然后在副本图层缩略图后面右键选择清除图层样式,效果如图12。
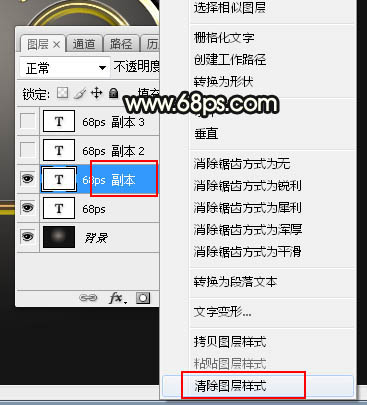
图11
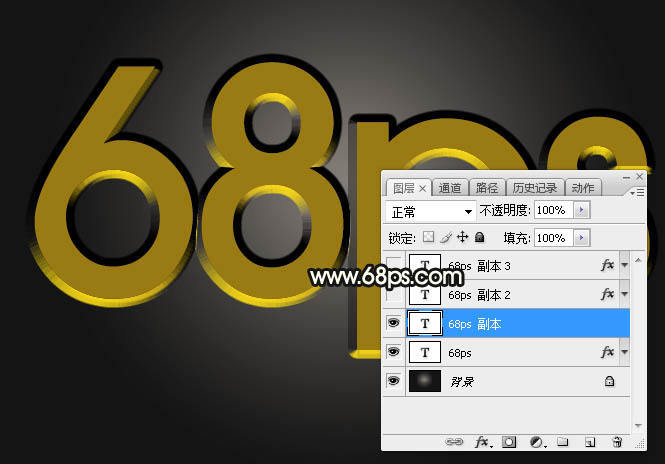
图12
8、再双击图层面板文字副本缩略图后面的蓝色区域设置图层样式。
投影:
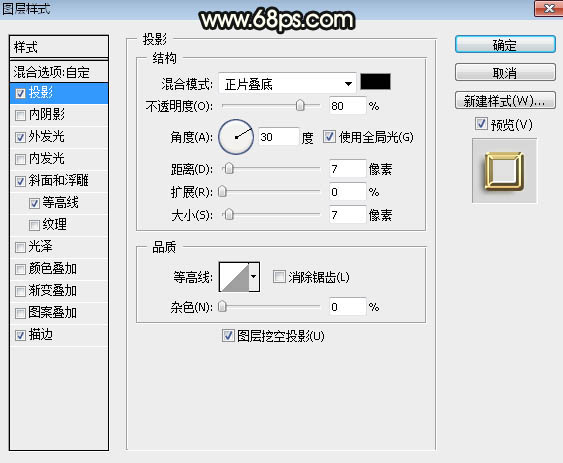
图13
外发光:
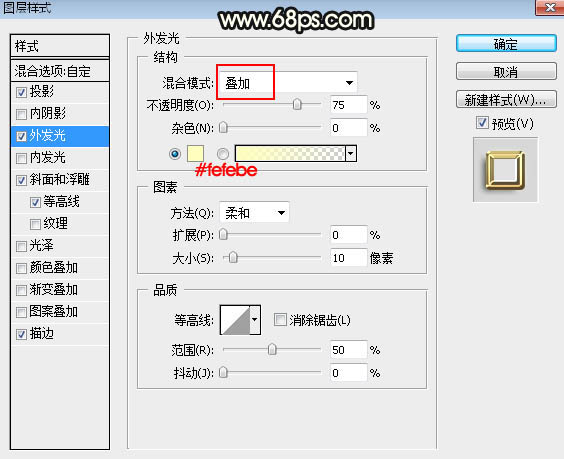
图14
斜面和浮雕:
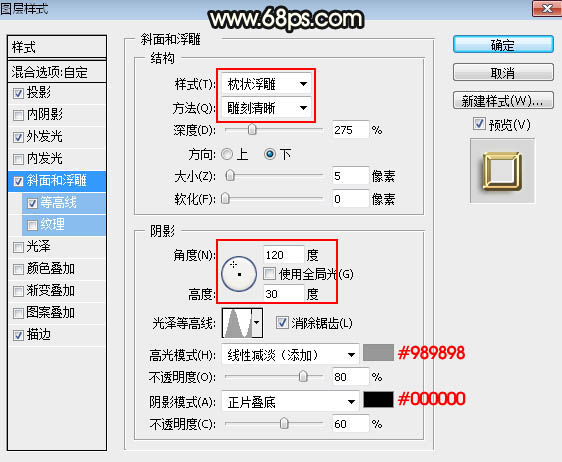
图15
等高线:
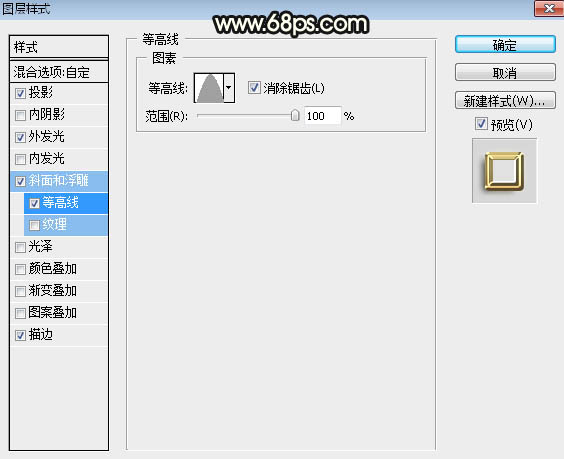
图16
描边:位置居中,填充类型渐变,然后点击渐变色编辑渐变如图18。
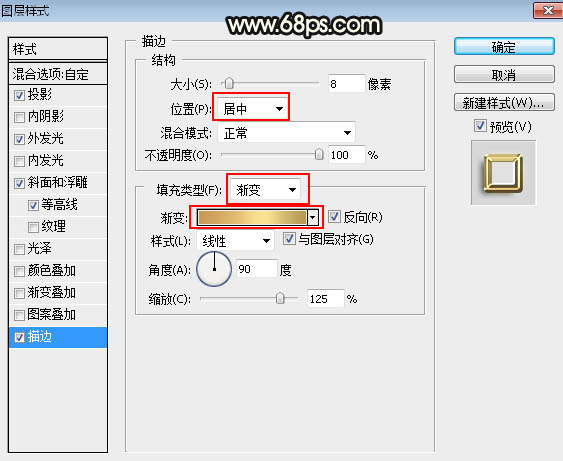
图17
Photoshop制作华丽的褐色花纹字体
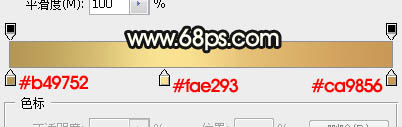
图18
9、确定后把填充改为:0%,效果如下图。
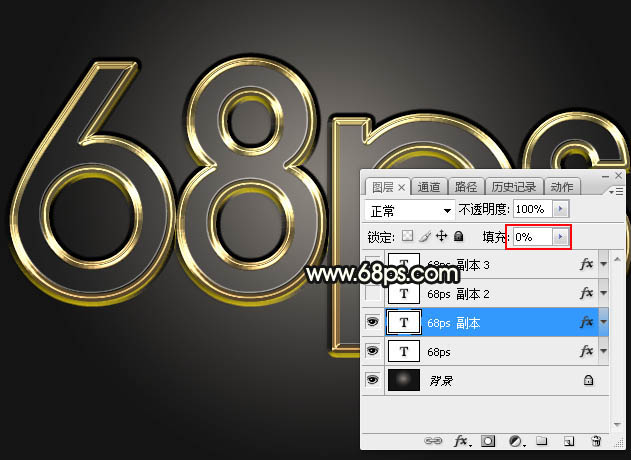
图19
10、按ctrl + J 把当前文字图层复制一层,在缩略图后面的蓝色区域右键选择清除图层样式,效果如下图。
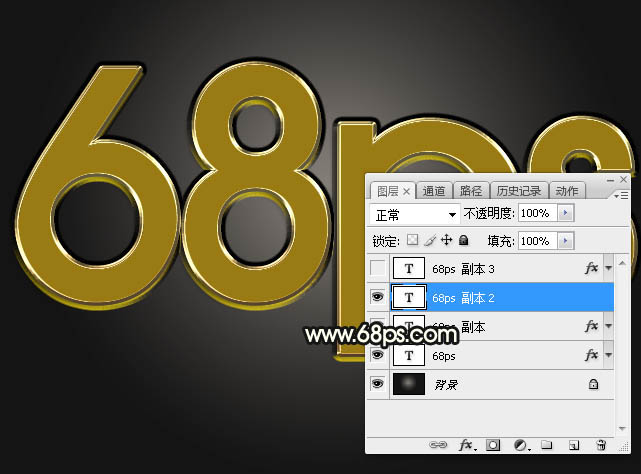
图20
11、同上的方法设置图层样式。
投影:

图21
斜面和浮雕:
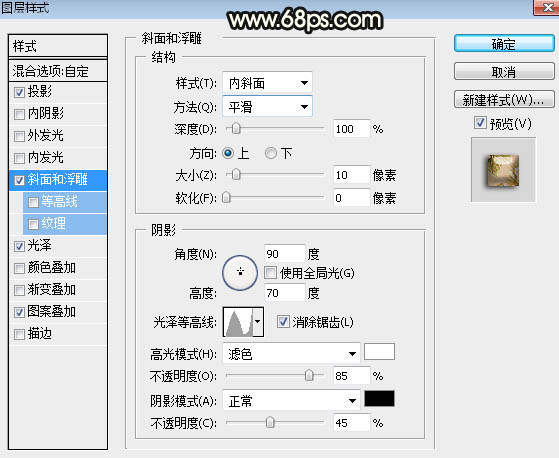
图22
光泽:
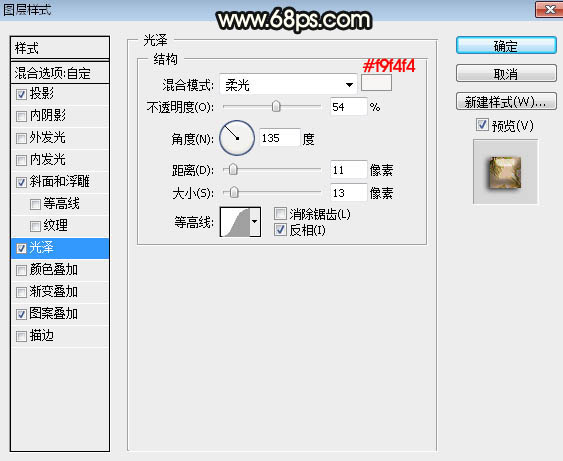
图23
图案叠加:图案选择教程开始时定义的图案,如下图。
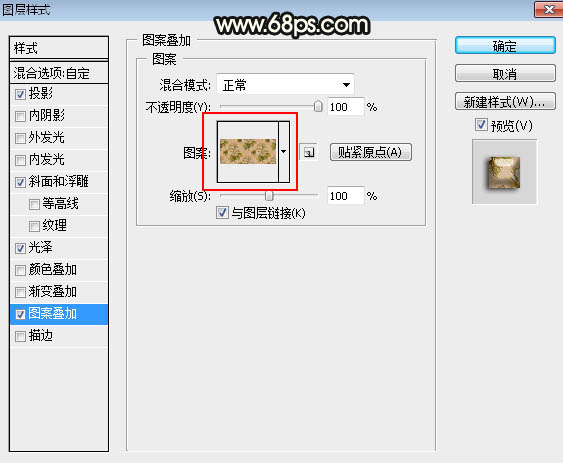
图24
12、确定后效果如下图。

图25
Photoshop制作华丽的褐色花纹字体
13、按Ctrl + J 把当前文字图层复制一层,并清除图层样式,效果如下图。
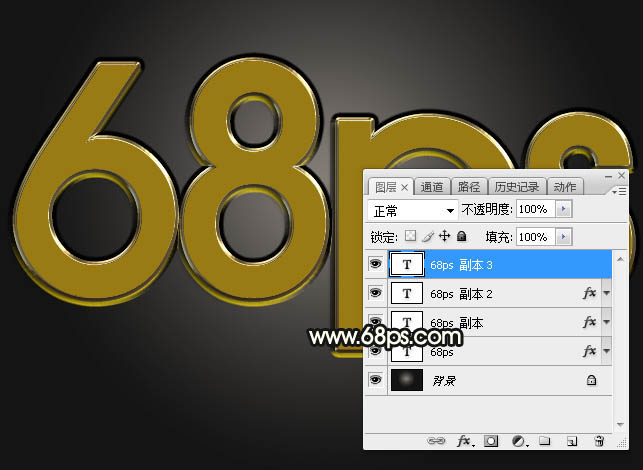
图26
14、同上的方法给当前文字图层设置图层样式。
投影:
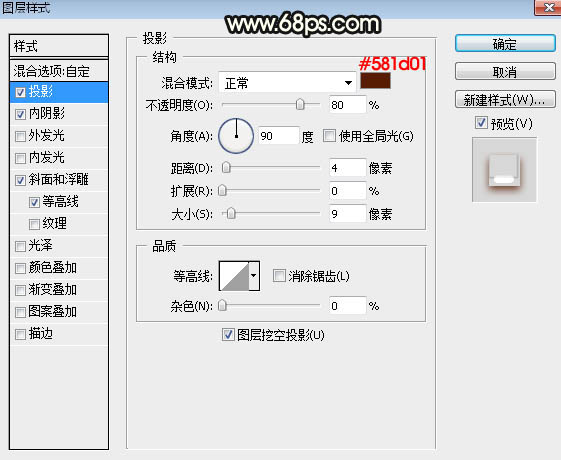
图27
内阴影:
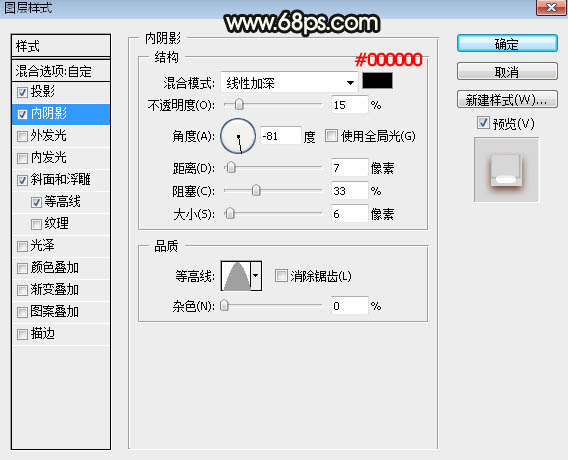
图28
斜面和浮雕:光泽等高线设置如图30,其它设置如图29。
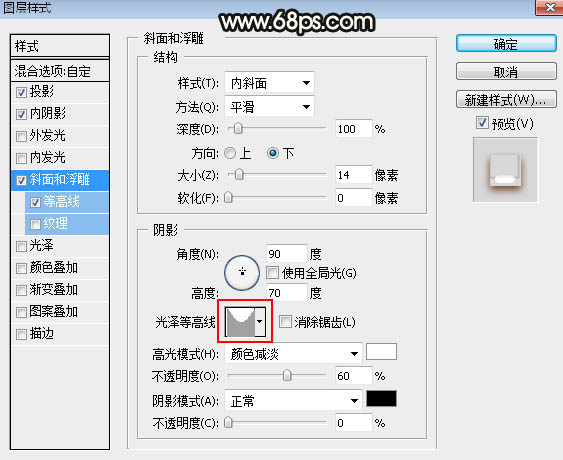
图29
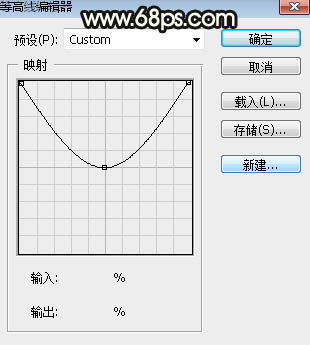
图30
等高线:
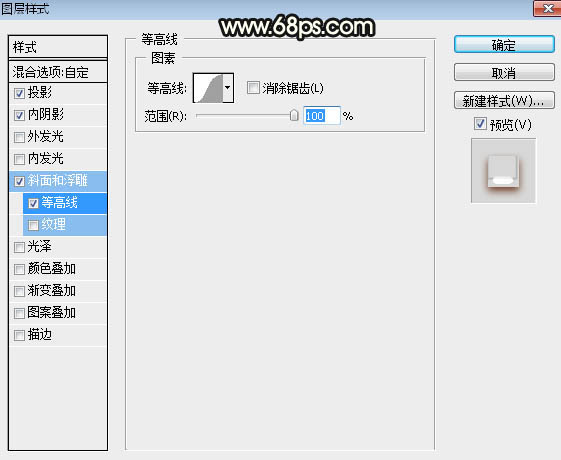
图31
15、确定后把填充改为:0%,效果如下图。
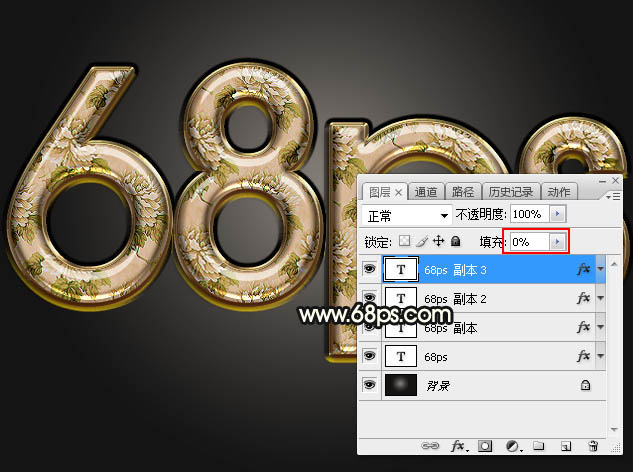
图32
最后根据喜好微调一下图层样式设置,完成最终效果。











