Photoshop制作金色金属立体字
最终效果

1、打开PS软件,按Ctrl + N 新建画布,尺寸为1000 * 700像素,分辨率为72像素/英寸,如下图,然后确定。
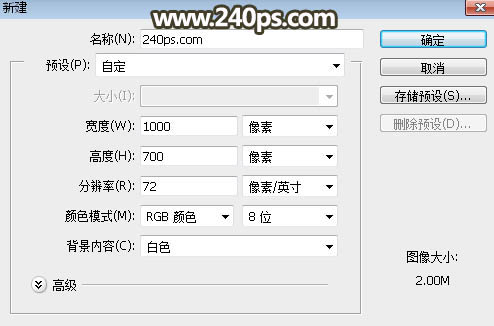
2、选择渐变工具,颜色设置如下图,然后由画布中心向边角拉出径向渐变。
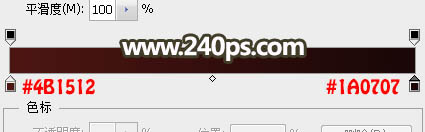
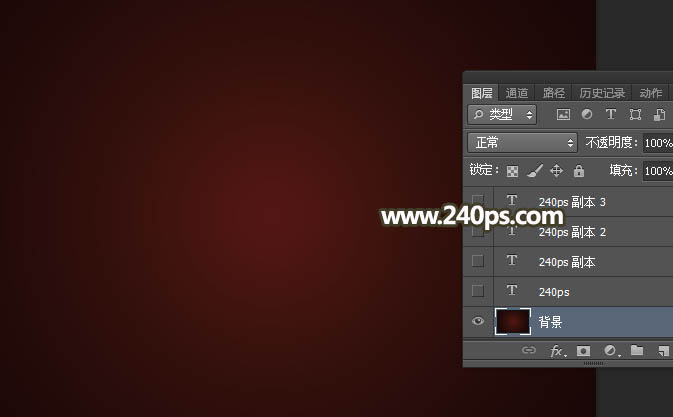
3、选择文字工具,在属性栏选择自己喜欢的字体,并设置好字体大小,如下图。

4、在画布上点一下,然后输入文字,如下图。

5、点击图层面板下面的添加图层样式图标,选择斜面和浮雕,如下图。
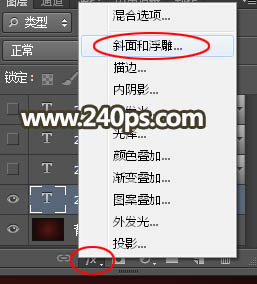
斜面和浮雕:

Photoshop制作金色金属立体字
6、确定后把填充改为0%,效果如下图。

7、下面来定义一款图案,把下面的纹理素材保存到本机,再用PS打开,选择菜单:编辑 定义图案,命名后关闭图片。
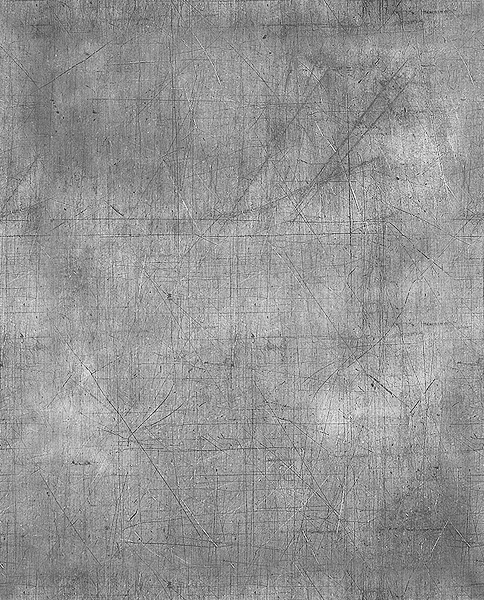
8、回到刚才的文字文件,按Ctrl + J 把文字图层复制一层,得到文字副本图层,在副本缩略图后面的蓝色区域右键选择清除图层样式,过程如下图。


9、用刚才的方法给当前文字图层设置图层样式。
(本文来源于图老师网站,更多请访问http://m.tulaoshi.com/photoshop/)斜面和浮雕:
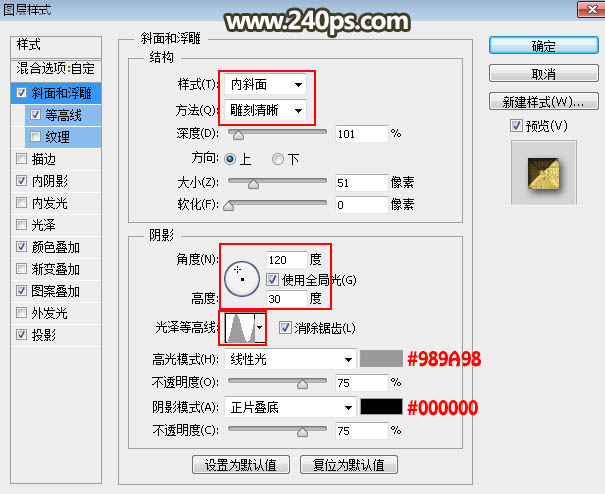
等高线:
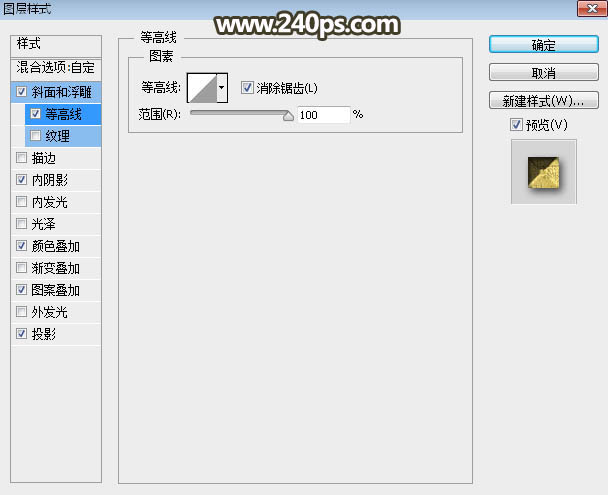
内阴影:
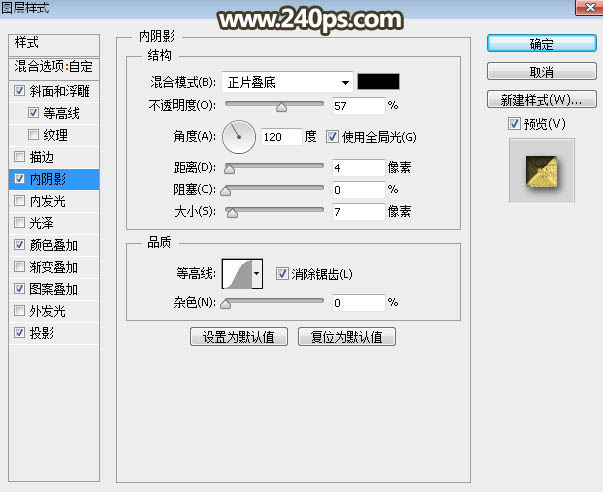
Photoshop制作金色金属立体字
(本文来源于图老师网站,更多请访问http://m.tulaoshi.com/photoshop/)颜色叠加:
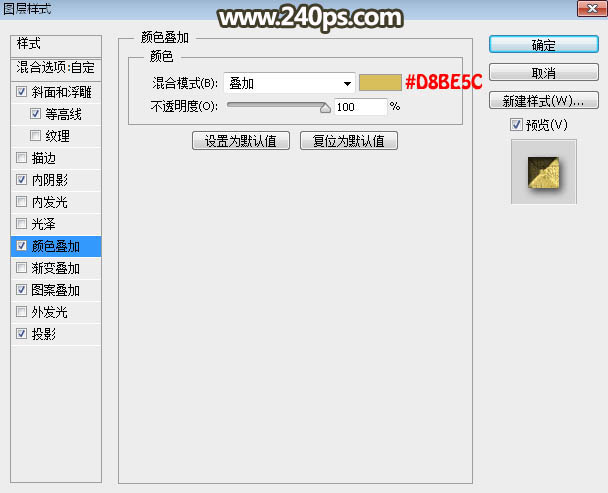
图案叠加:图案选择之前定义的纹理图案。
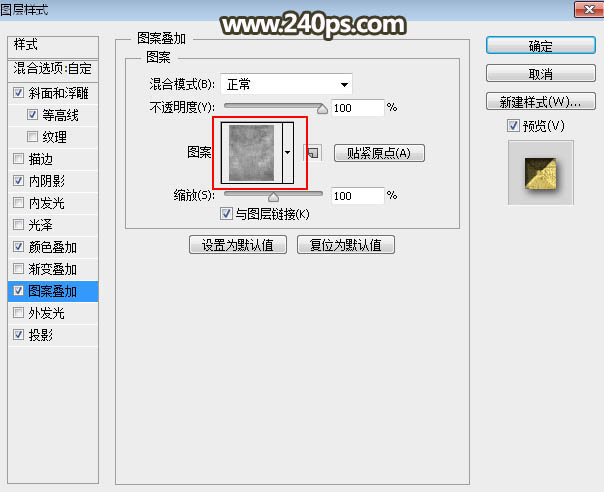
投影:
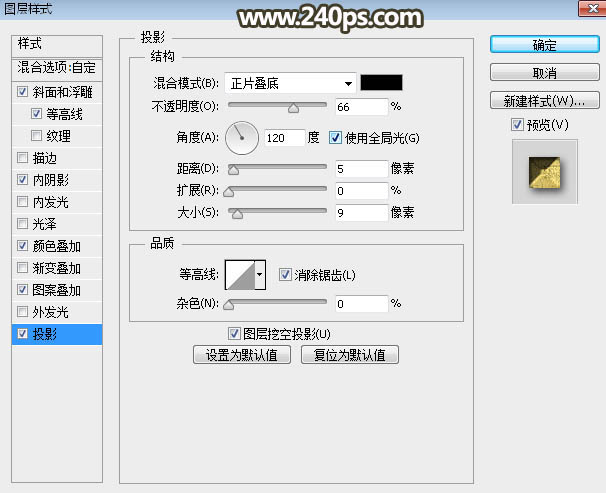
10、确定后把填充改为0%,效果如下图。

11、按Ctrl + J 把当前文字图层复制一层,清除图层样式后再重新设置。
斜面和浮雕:
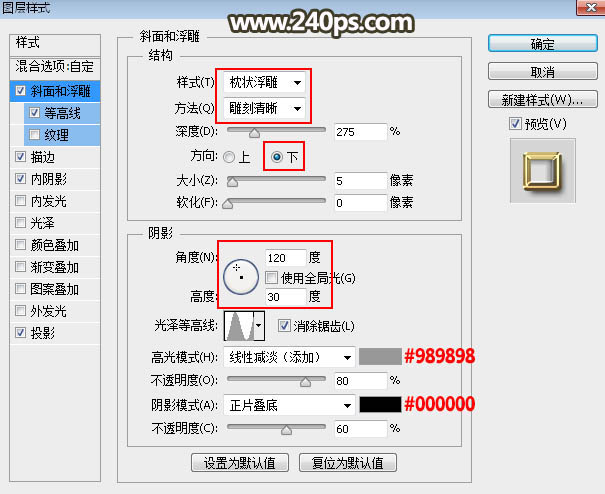
等高线:
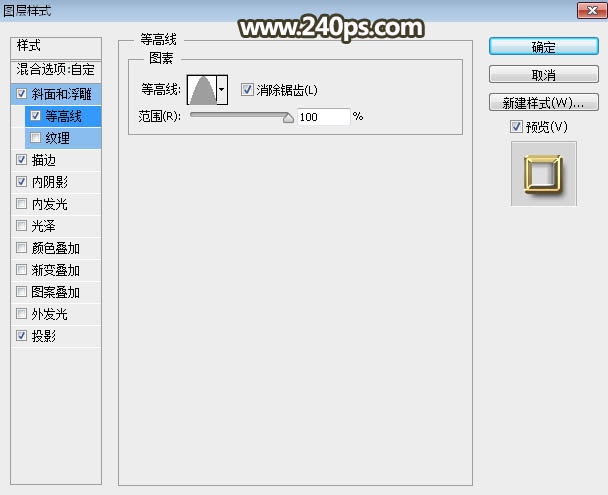
Photoshop制作金色金属立体字
描边:填充类型选择渐变,然后点击渐变色设置渐变,如下图。
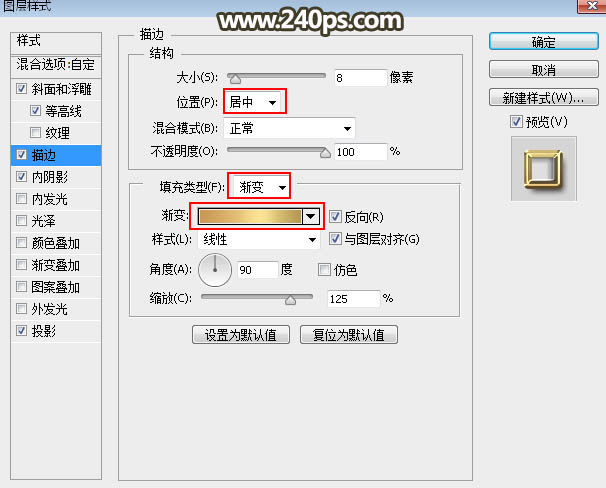
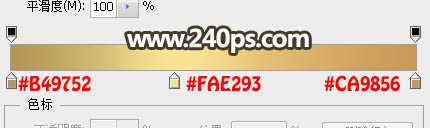
内阴影:
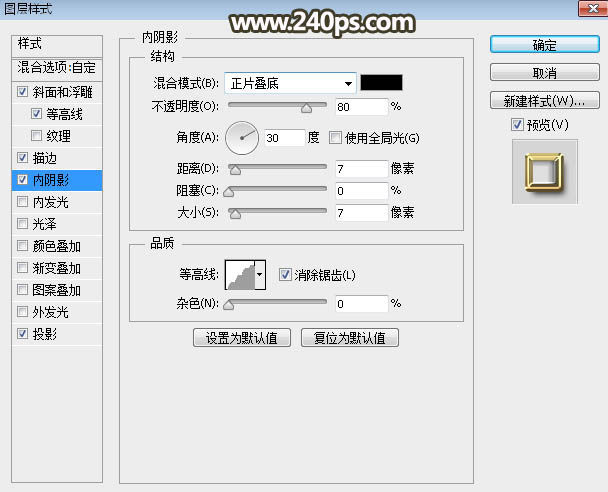
投影:
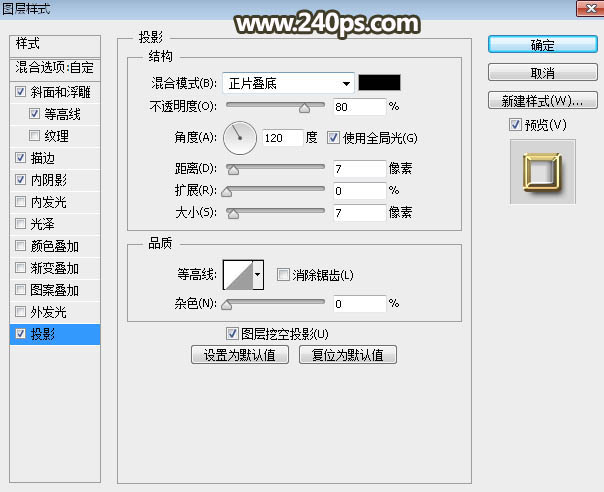
12、确定后把填充改为0%,效果如下图。

13、按Ctrl + J 把当前文字图层复制一层,清除图层样式后再重新设置。
斜面和浮雕:光泽等高线需要重新设置,如下图。
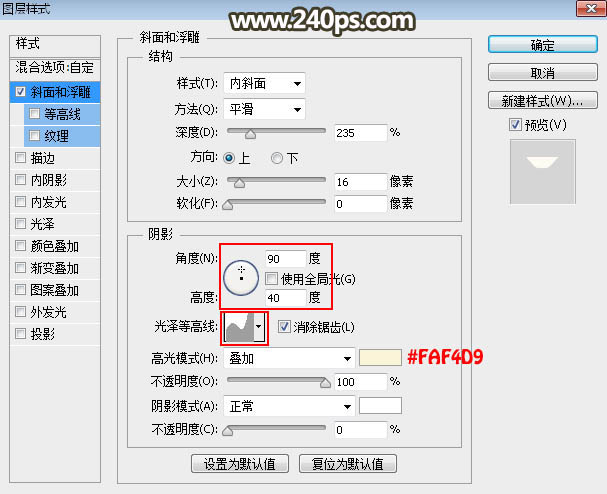

14、确定后把填充改为0%,效果如下图。

最终效果:












