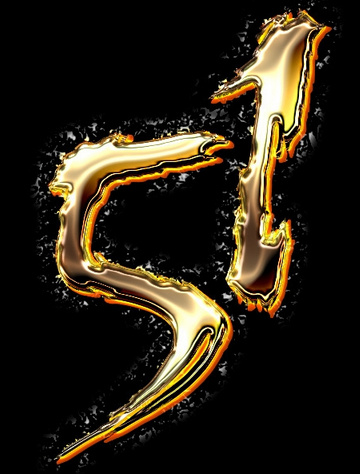PS利用图层样式制作华丽的金色金属立体字
图层样式也可以快速制作立体字,只需要给底部的文字图层加上斜面和浮雕,把样式设置为外斜面,再设置高光和暗部颜色就可以得到立体面,后期再设置表面文字质感即可。
最终效果

1、打开PS软件,新建一个1000 * 700像素,分辨率为72像素/英寸的画布。选择渐变工具,颜色设置如图1,拉出图2所示的径向渐变作为背景。

图1

图2
2、选择文字工具,选择一款字体,然后设置大小和颜色,如下图,输入想要的文字,如图4。

图3
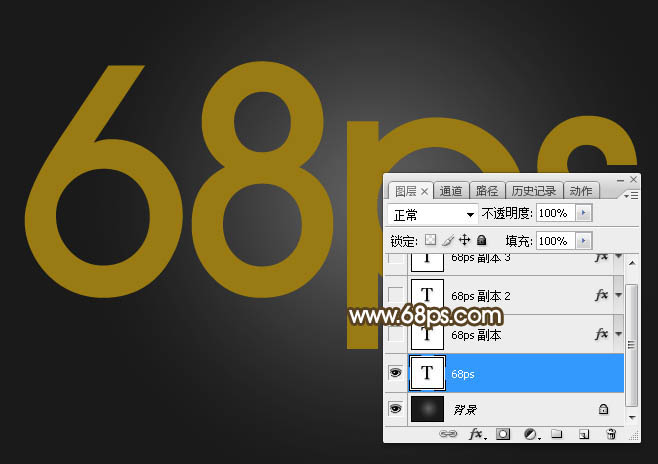
图4
3、双击图层面板当前图层缩略图后面的蓝色区域设置图层样式。
投影:

图5
斜面和浮雕:样式外斜面,方法雕刻清晰,其它设置如下图。
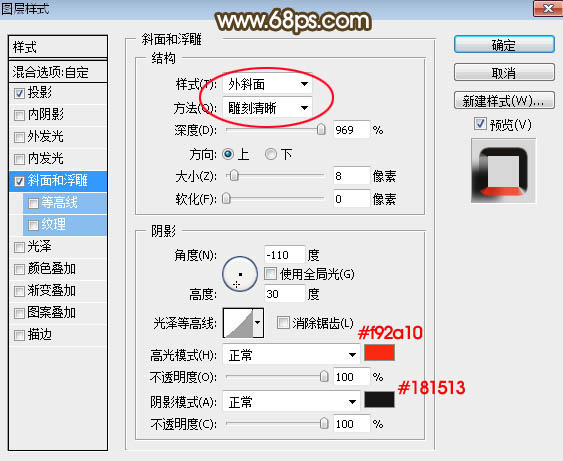
图6
4、确定后把填充改为:0%,效果如下图。

图7
(本文来源于图老师网站,更多请访问http://m.tulaoshi.com/photoshop/)5、按Ctrl + J 把当前文字图层复制一层,然后清除当前文字图层样式,效果如下图。
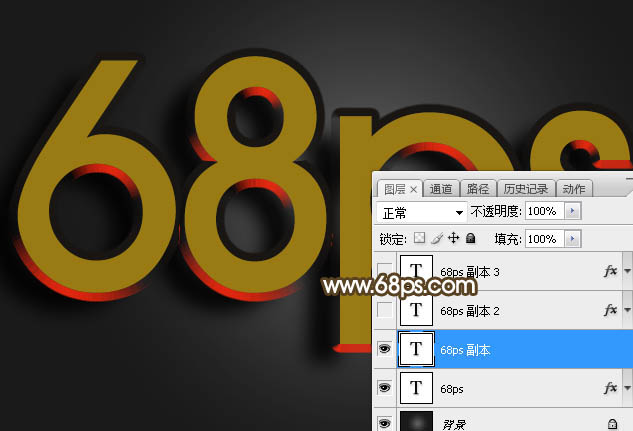
图8
6、再给当前文字设置图层样式,参数设置如图9,10。

图9
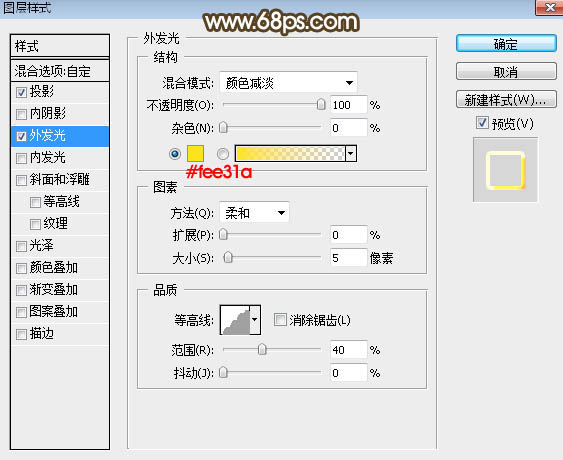
图10
7、确定后把填充改为:0%,效果如下图。

图11
8、按Ctrl + J 把当前文字图层复制一层,然后清除图层样式,效果如下图。

图12
9、给当前图层设置图层样式。
投影:
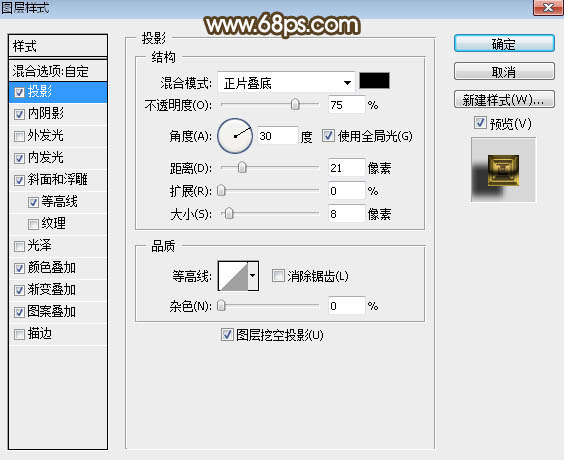
图13
内阴影:
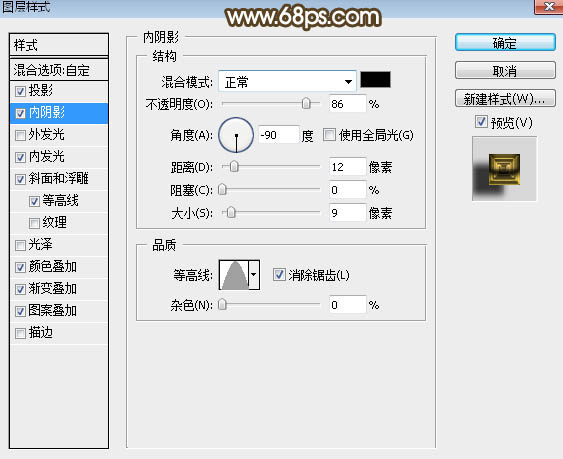
图14
(本文来源于图老师网站,更多请访问http://m.tulaoshi.com/photoshop/)内发光:混合模式叠加,颜色#ebae58,其它设置如下图。
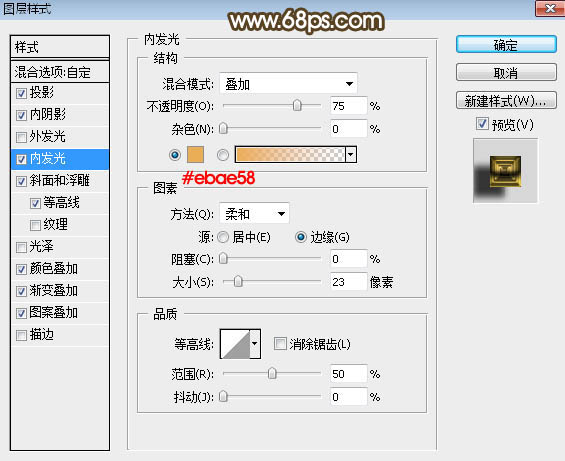
图15
斜面和浮雕:样式内斜面,方法雕刻清晰,其它设置如下图。

图16
等高线:
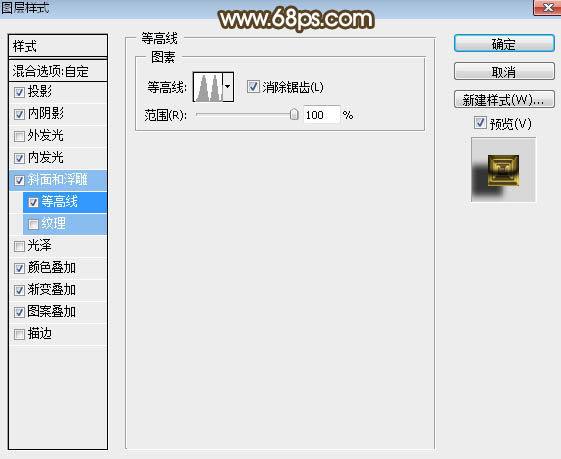
图17
颜色叠加:混合模式正常,颜色为橙黄色#feb312,不透明度55%。

图18
渐变叠加:混合模式叠加,渐变色设置为白色至透明度渐变,其它设置如下图。
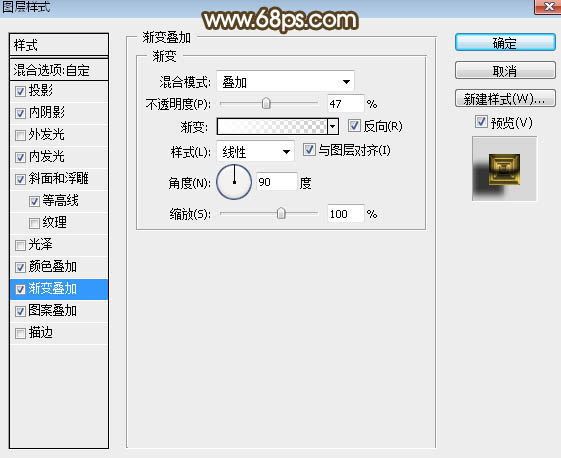
图19
图案叠加:选择自带的图案,设置如下图。
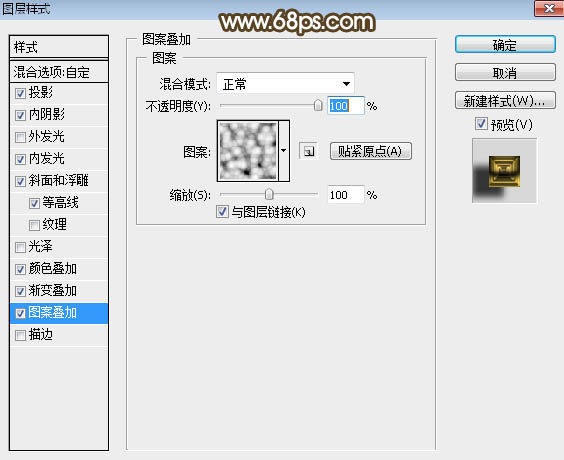
图20

图21
10、确定后把填充改为:0%,效果如下图。

图22
11、按Ctrl + J 把当前文字图层复制一层,然后清除图层样式,效果如下图。

图23
12、给当前图层设置图层样式。
投影:颜色#eedecc,其它设置如下图。

图24
内阴影:混合模式线性减淡,颜色#9a8d80,其它设置如下图。

图25
外发光:混合模式滤色,颜色#feffe8,其它设置如下图。
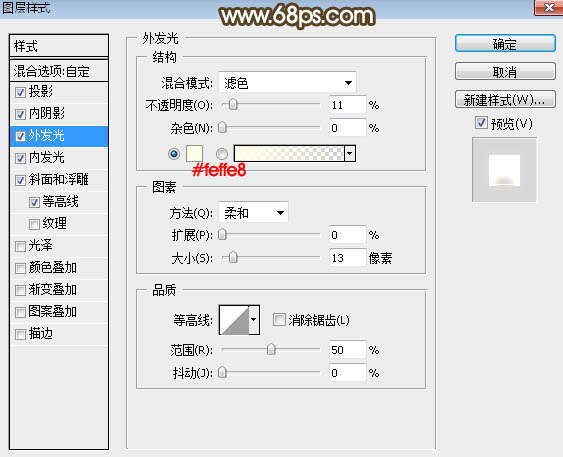
图26
内发光:混合模式正常,颜色#dfcebd,其它设置如下图。

图27
斜面和浮雕:

图28
等高线:
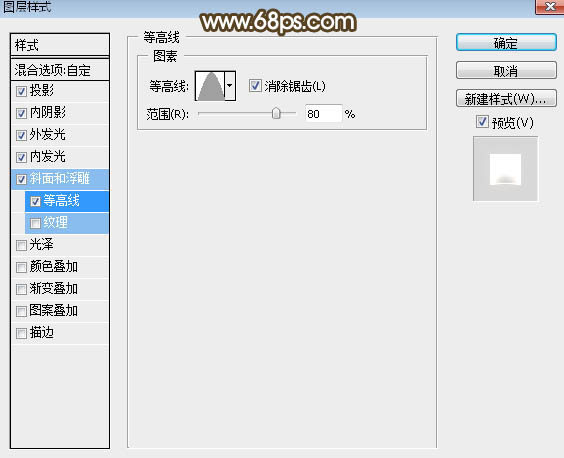
图29
13、确定后把填充改为:0%,效果如下图。

图30
最后微调一下参数,完成最终效果。