Photoshop制作红火的恭贺新年金边火焰字
最终效果

1、打开PS软件,按Ctrl + N 新建画布,尺寸如下。

2、选择渐变工具,渐变方式选择径向渐变,然后设置渐变色为深灰色至黑色如下图;由画布中心向边角拉出径向渐变。
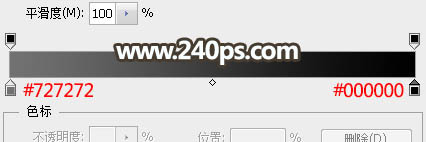

3、下载文字素材,素材是PSD文件,可以直接使用。素材在240ps.com视频栏目上一个教程可以找到,这里不单独提供。

4、点击图层面板下面的添加图层样式按钮,在菜单中选择斜面和浮雕,过程如下图。

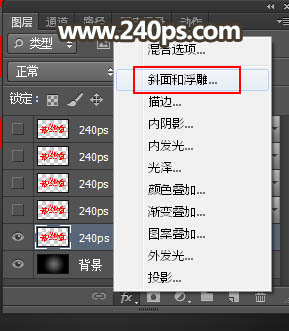
斜面和浮雕:
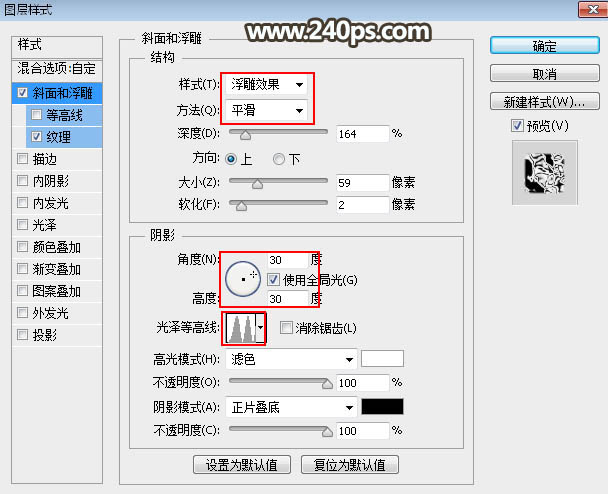
Photoshop制作红火的恭贺新年金边火焰字
纹理:纹理为PS自带的云彩图案,如果没有可以直接用下面的云彩图片,先保存到本机,选择菜单:编辑 定义图案。


5、确定后把填充改为0%,效果如下图。
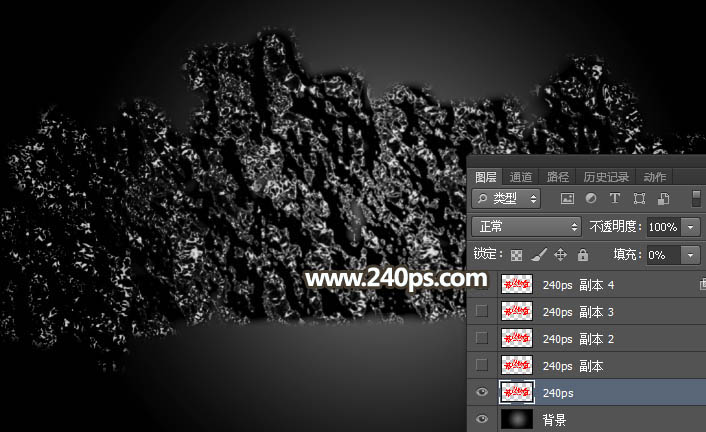
6、按Ctrl + J 把当前文字图层复制一层,然后在缩略后面右键选择清除图层样式,如下图。
(本文来源于图老师网站,更多请访问http://m.tulaoshi.com/photoshop/)
7、同样的方法在图层面板下面点击添加图层样式按钮,选择图层样式设置。
斜面和浮雕:

8、确定后把填充改为0%,效果如下图。

Photoshop制作红火的恭贺新年金边火焰字
9、把下面的两张纹理素材定义成图案。
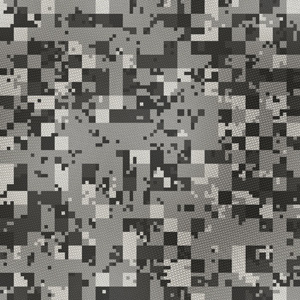

10、按Ctrl + J 把当前文字图层复制一层,清除图层样式后再重新设置。
斜面和浮雕:

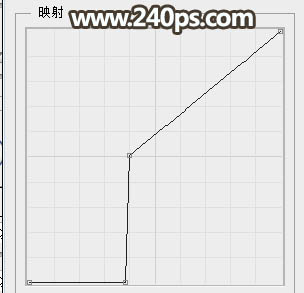
纹理:选择刚才定义的第二张纹理素材。

内阴影:

内发光:


光泽:

Photoshop制作红火的恭贺新年金边火焰字
渐变叠加:
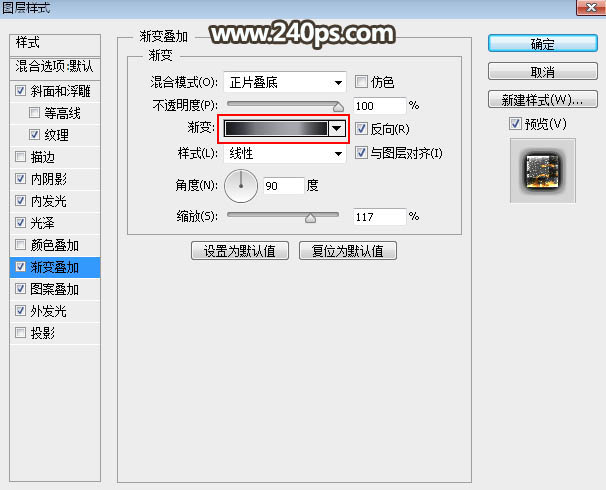
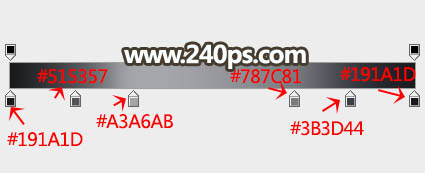
图案叠加:选择第一张纹理素材。

外发光:

11、确定后得到下图所示的效果。

12、按Ctrl + J 把当前文字图层复制一层,清除图层样式后再重新设置。
斜面和浮雕:

纹理:

Photoshop制作红火的恭贺新年金边火焰字
外发光:

投影:

13、确定后把填充改为0%,效果如下图。

14、把当前文字图层复制一层,重新设置图层样式。
斜面和浮雕:

等高线:

描边:


内阴影:
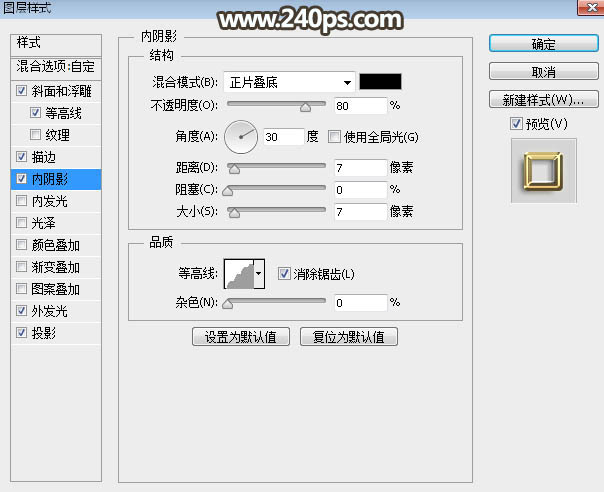
外发光:

投影:
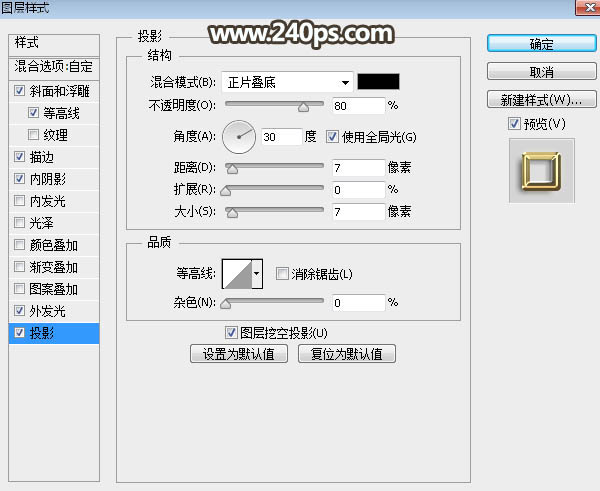
15、确定后把填充改为0%,效果如下图。

最终效果:











