最终效果
(本文来源于图老师网站,更多请访问http://m.tulaoshi.com/photoshop/)
1、打开PS软件,按Ctrl + N 新建画布,尺寸为1200 * 768像素,分辨率为72像素/英寸,如下图,然后确定。
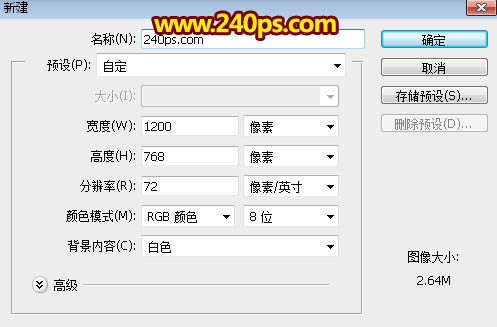
2、选择渐变工具,颜色设置如下图,然后由中心向边角拉出径向渐变作为背景定。
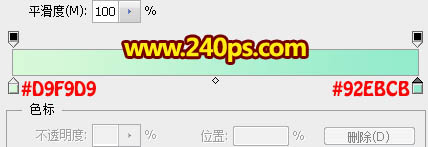

3、这一步是教程的重点部分,我们需要先下载文字素材,到240ps.com视频教程中下载,这里不单独提供;分段图可以清晰把文字分割成5段,尤其是衔接区域需要巧妙一点,这样可以更好的刻画文字局部光影,下载的素材文件已经分组分割好。新手可以直接观看视频教程,要详细很多。

4、我们先来制作第一段的效果,需要完成的效果如下图。

5、在素材文件中找到这个组组3。
(本文来源于图老师网站,更多请访问http://m.tulaoshi.com/photoshop/)
6、在组里新建一个图层,填充红色#DC0706,如下图。

7、新建一个图层,选择钢笔工具,属性栏设置如下图,然后在文字起始位置勾出右侧边缘高光路径。

8、按Ctrl + 回车把路径转为选区,按Shift + F6羽化4个像素,再把前景色设置为橙黄色#fa9824,然后用油漆桶工具把选区填充前景色,按Ctrl + D 取消选区后效果如下图,局部不自然的区域可以选择涂抹工具,稍微涂抹一下。


9、按Ctrl + J 把当前图层复制一层,增加高光亮度,局部不自然的部分可以添加图层蒙版,用透明度为10%的柔边黑色画笔涂抹一下。

10、新建一个图层,用钢笔工具勾出下图所示的路径。

11、转为选区后填充同样的橙黄色,先不要取消选区,选择矩形选框工具,再按向右的方向键两次,移动2像素,如下图。
(本文来源于图老师网站,更多请访问http://m.tulaoshi.com/photoshop/)
12、按Delete键删除选区部分图形,再取消选区,效果如下图。

13、选择模糊工具,强度设置为100%,然后把底部区域模糊处理,再把混合模式改为颜色减淡,效果如下图。

14、新建一个图层,用钢笔勾出下图所示的选区,羽化5个像素后填充橙黄色,取消选区后效果如下图。

15、新建一个图层,把前景色设置为暗红色,用钢笔工具勾出下图所示的选区,羽化5个像素后用油漆桶工具填充前景色,取消选区后效果如下图。

16、添加图层蒙版,用透明度为10%的柔边黑色画笔把左侧部分的过渡涂抹自然,如下图。

这是涂好后的效果。

17、起始部分再用同样的方法增加几处暗部,如下图。
(本文来源于图老师网站,更多请访问http://m.tulaoshi.com/photoshop/)
18、有了上面的高光和暗部 刻画经验,下面的处理就容易很多。新建一个图层,用钢笔勾出中间顶部的高光选区,羽化5个像素后填充橙红色,颜色可以自己把握。

19、按Ctrl + J 把当前图层复制一层,混合模式改为颜色减淡,不透明度20%,添加图层蒙版,用透明度10%的柔边黑色画笔把不自然的部分涂抹一下。

20、新建一个图层,给中间底部增加高光,如下图。


21、新建一个图层,给尾部区域增加暗部,如下图。

22、新建一个图层,给中间顶部增加暗部,过程如下图。


23、新建一个图层,为尾部中间部分增加暗部,效果如下图。

24、新建一个图层,局部增加一些高光和暗部,过程如下图。



25、这是刻画好的效果。

26、其它部分的制作方法一样,过程如下图。



27、在图层的最上面创建亮度/对比度调整图层,增加对比度,参数及效果如下图。
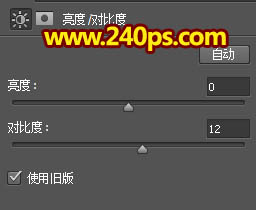

最后增加一点投影,完成最终效果。
(本文来源于图老师网站,更多请访问http://m.tulaoshi.com/photoshop/)










